はじめに
Ubuntu Server 14.04 LTS を英語環境でインストールする手順を説明します。
インストール
Step.1 インストールメディアの読込み
インストールメディアを読込むには、いくつかの方法があります。
今回は、ISOイメージを使用してVMWareの仮想CD/DVDドライブに読込ませます。
Ubuntu ServerのISOイメージは、Canonical社が運営する公式HPよりダウンロードしてください。
※ここでは、VMWareの使用方法については割愛します。
インストールメディアの読込みが成功すると、インストールが開始されます。
Step.2 言語選択
このシステムで使用する言語を選択します。
「English」を選択し、<Enter>を押下します。
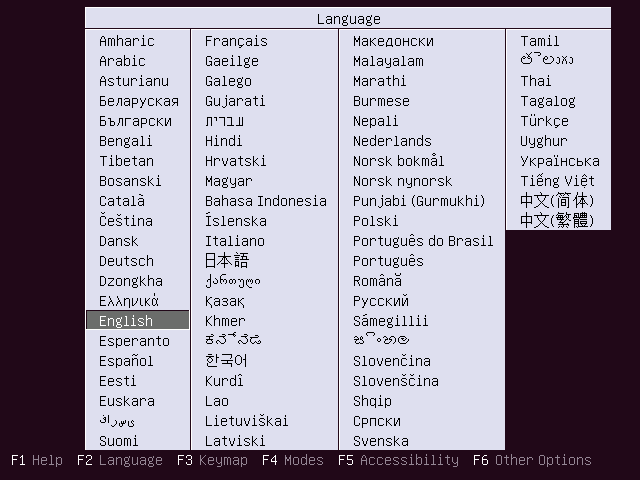
Step.3 インストールの開始
「Install Ubuntu Server」を選択し、<Enter>を押下します。
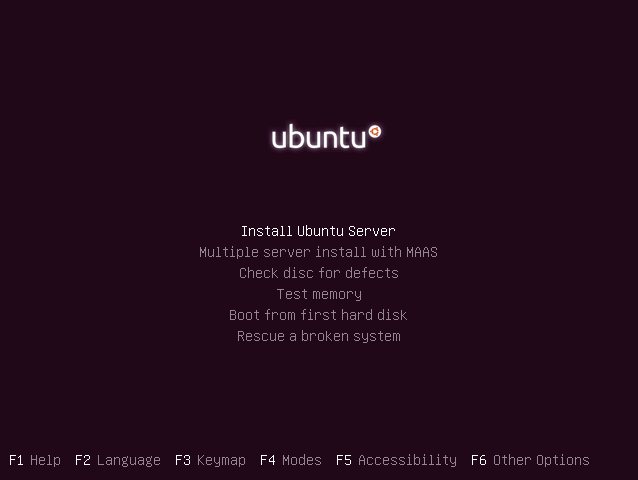
Step.4 インストールに使用する言語の選択
「English - English」を選択し、<Enter>キーを押下します。
※ここで選択した言語はシステムのデフォルト言語となります。
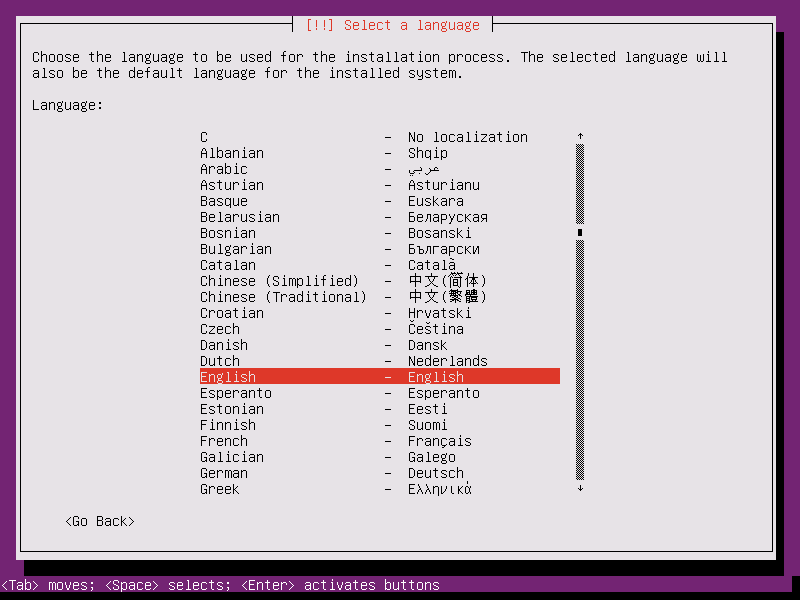
Step.5 ロケーションの設定
[1] 国の選択
ここでは、日本のロケーションが選択できません。
カーソルキーで「Other」を選択し、<Enter>キーを押下します。
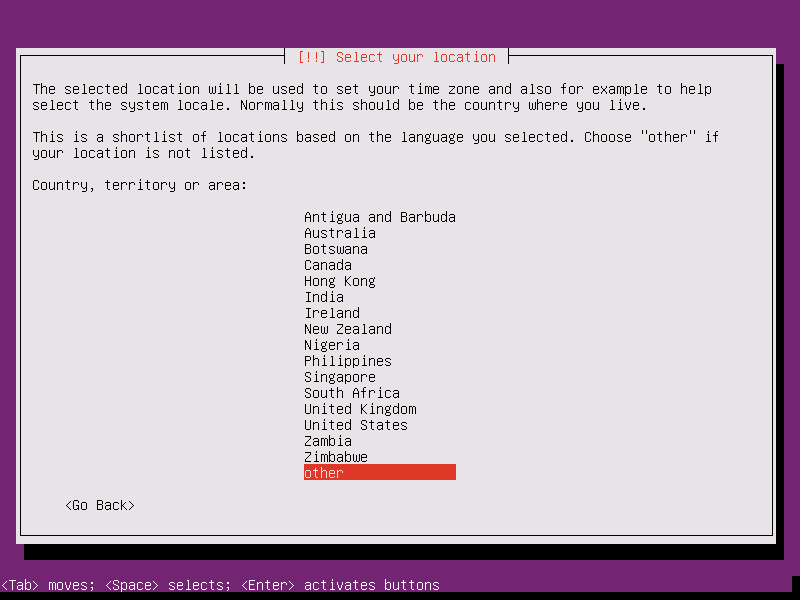
[2] リージョン(地域)の選択
カーソルキーで「Asia」を選択し、<Enter>を押下します。
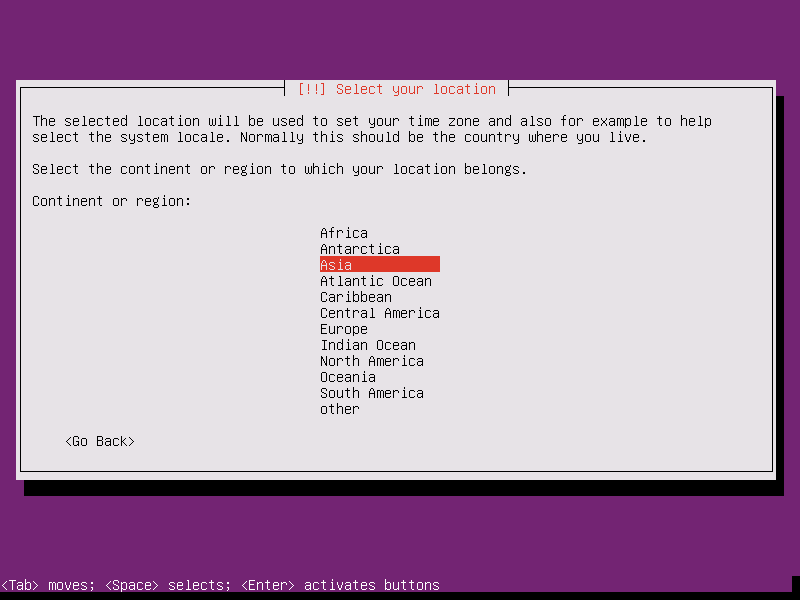
[3] 国の選択
カーソルキーで「Japan」を選択し、<Enter>を押下します。
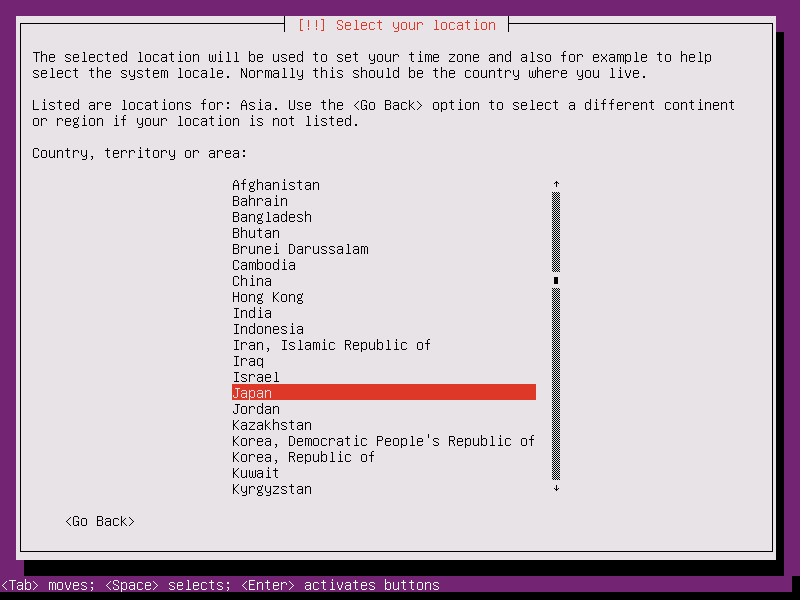
Step.6 デフォルトの設定とするロケーションの設定
「United States - en_US.UTF-8」を選択し、<Enter>キーを押下します。
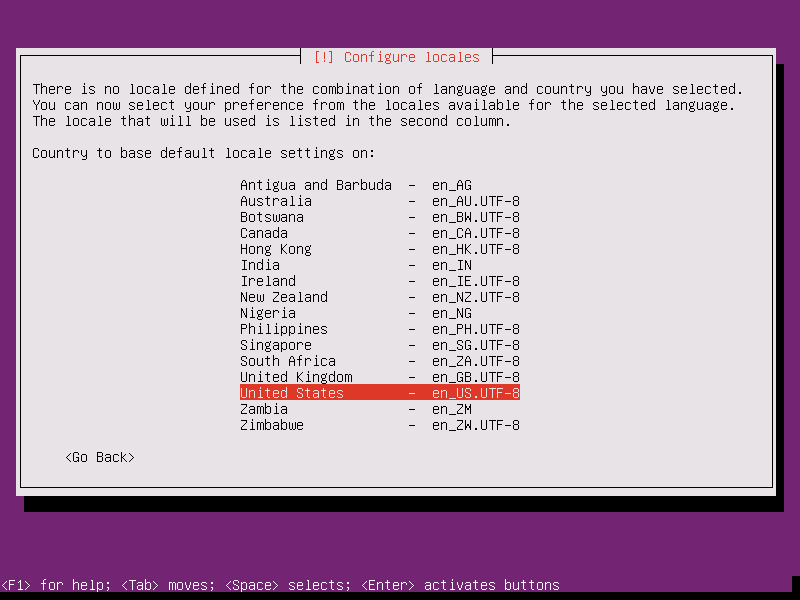
Step.7 キーボードの設定
ここからは、キーボード配列の設定を行います。キーボード配列の設定は以下の方法があります。
・入力したキー配列から検出させる。
・あらかじめ登録された配列リストから選択する。
ここでは、後者で進めます。
[1] 設定方法の選択
キーボードの検出は行わないので、「No」を選択し、<Enter>キーを押下します。
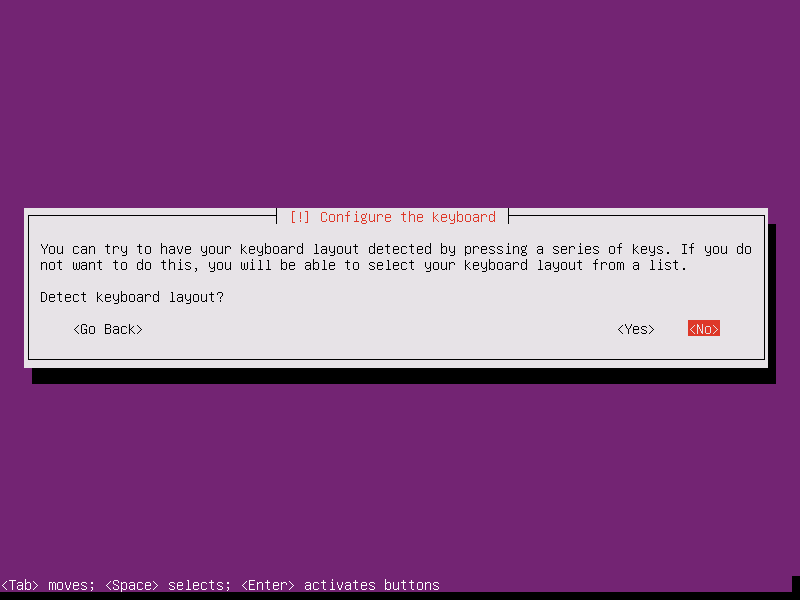
[2] キーボードの製造国の選択
「Japanese」を選択し、<Enter>キーを押下します。
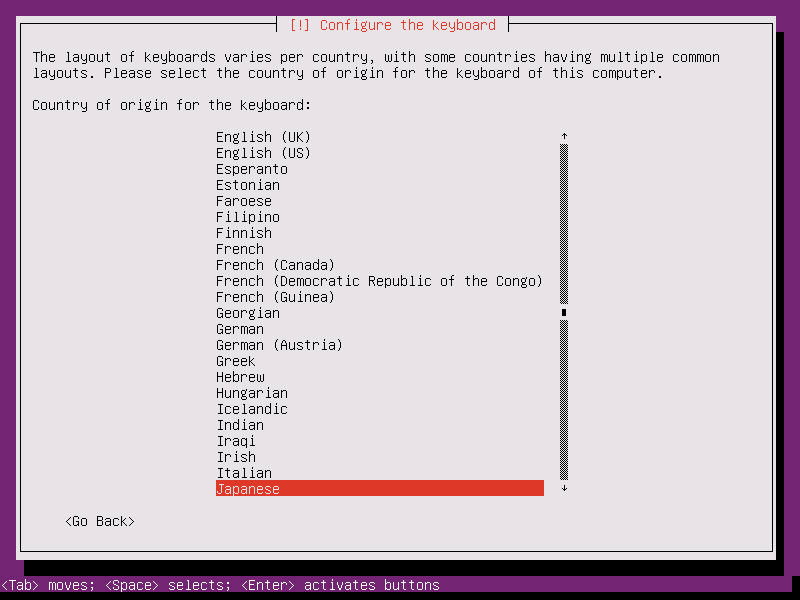
[3] キーボードレイアウト配列の種類の選択
「Japanese」を選択し、<Enter>キーを押下します。
※適宜、お使いのキーボード配列に合わせて選択してください。
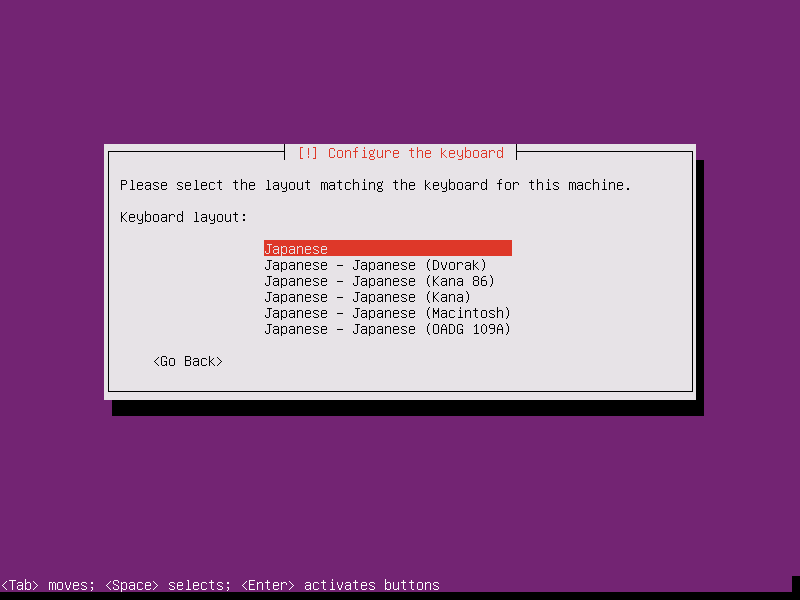
Step.8 ネットワークの設定
ホスト名(マシン名)の入力
ここでは、「ubuntu」と入力します。
※適宜、任意のホスト名を入力してください。
<Tab>キーで「Continue」を選択し、<Enter>キーを押下します。
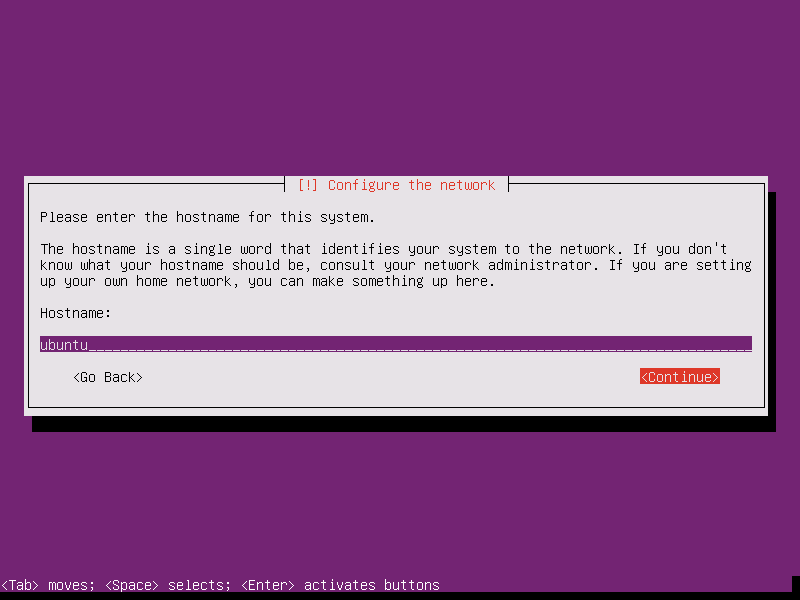
Step.9 ユーザとパスワードの設定
[1] 新規ユーザ名のフルネームの入力
ここでは、「username」と入力します。
※適宜、任意のユーザ名を入力してください。
<Tab>キーで「Continue」を選択し、<Enter>キーを押下します。
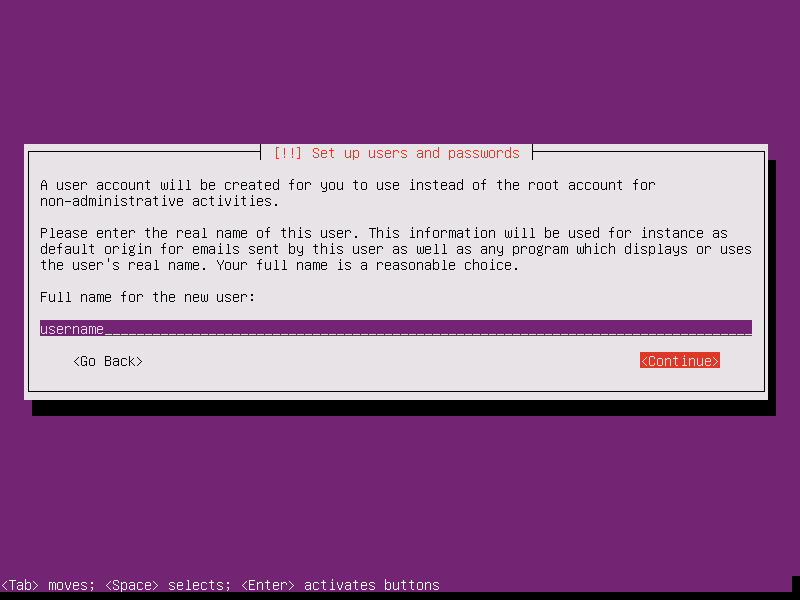
[2] 新規ユーザ名の入力
ここでは、「username」と入力します。
※適宜、任意のユーザ名を入力してください。
<Tab>キーで「Continue」を選択し、<Enter>キーを押下します。
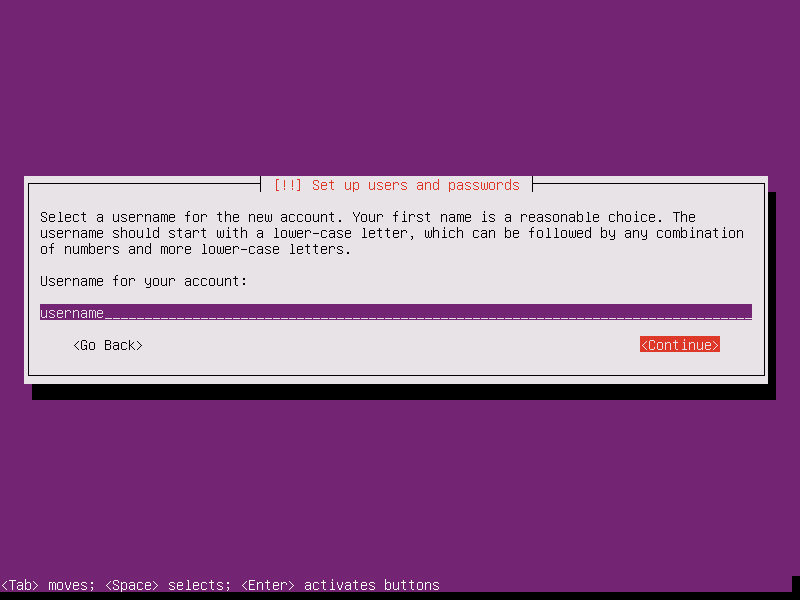
[3] 新規ユーザのパスワードの入力
ここでは、「password」と入力します。
※安全のため、入力した文字は「*(アスタリスク)」に置き換えられます。
※適宜、推測されにくい任意のパスワードを入力してください。
<Tab>キーで「Continue」を選択し、<Enter>キーを押下します。
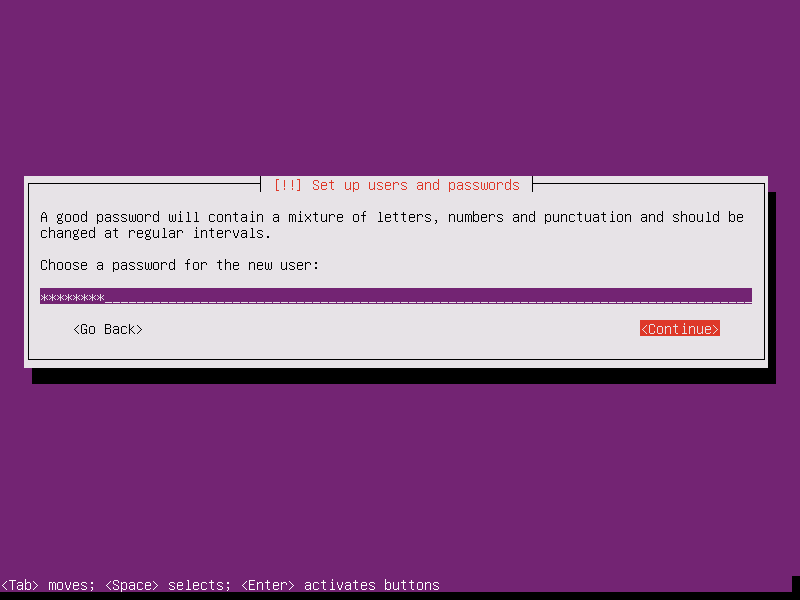
[4] パスワードの再入力
確認のため、パスワードの再入力を行います。「password」と入力します。
<Tab>キーで「Continue」を選択し、<Enter>キーを押下します。
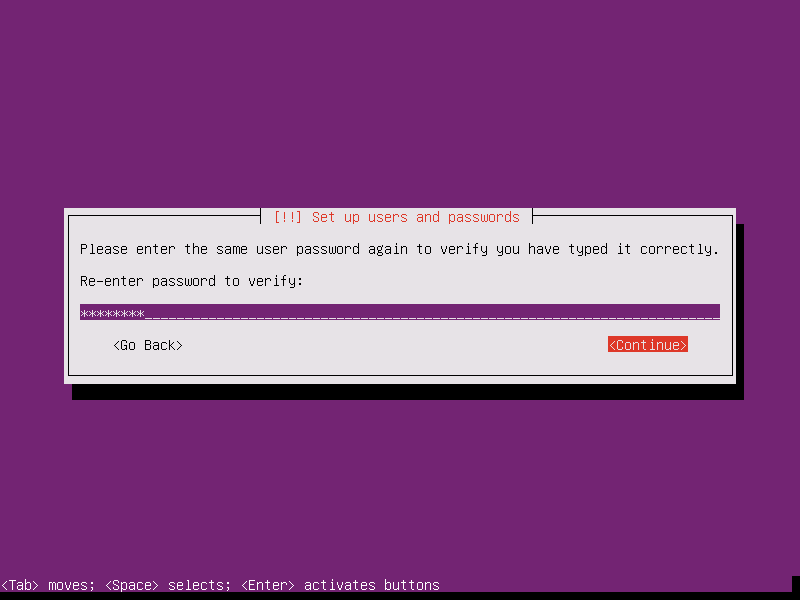
[5] 新規ユーザのhomeディレクトリを暗号化するかの選択
セキュリティ強度向上のためにホームディレクトリを暗号化し、アクセスにパスワードを設けることができます。
ここでは、暗号化は行わないことにします。
「No」を選択し、<Enter>キーを押下します。
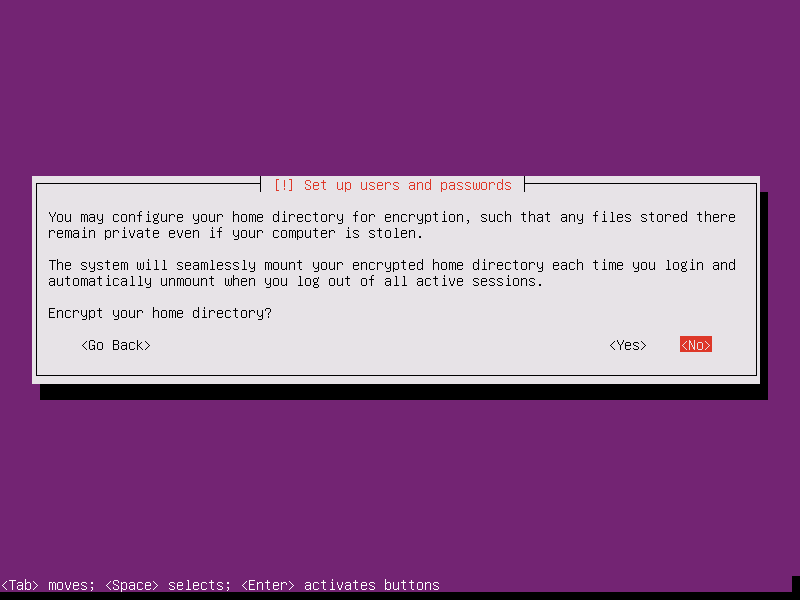
Step.10 時計の設定
時計(タイムゾーン)の設定を行います。
「Asia/Tokyo」を使用することを確認した上で、「Yes」を選択し、<Enter>キーを押下します。
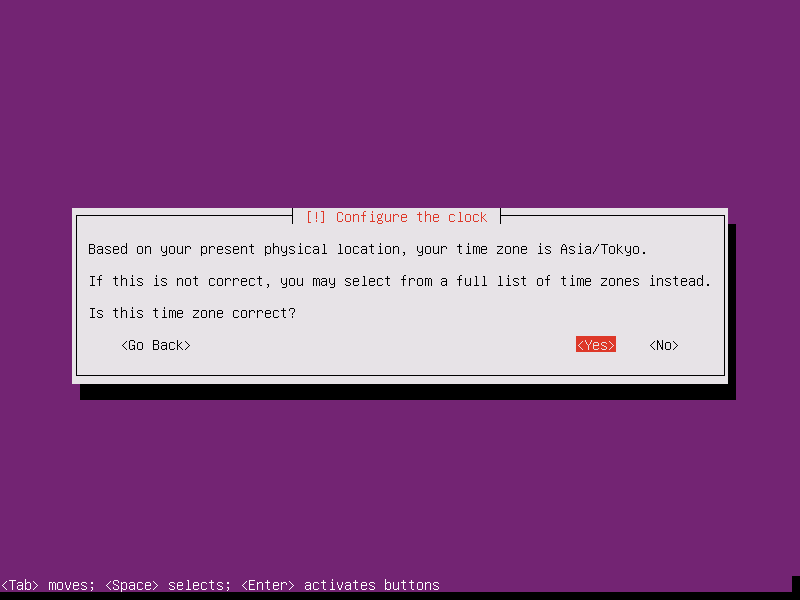
Step.11 ディスクパーティションの設定
[1] パーティショニングの方法を選択します。
ここでは、ディスク(HDD)の全体を使用します。
カーソルキーで「Guided - use entire disk」を選択し、<Enter>キーを押下します。
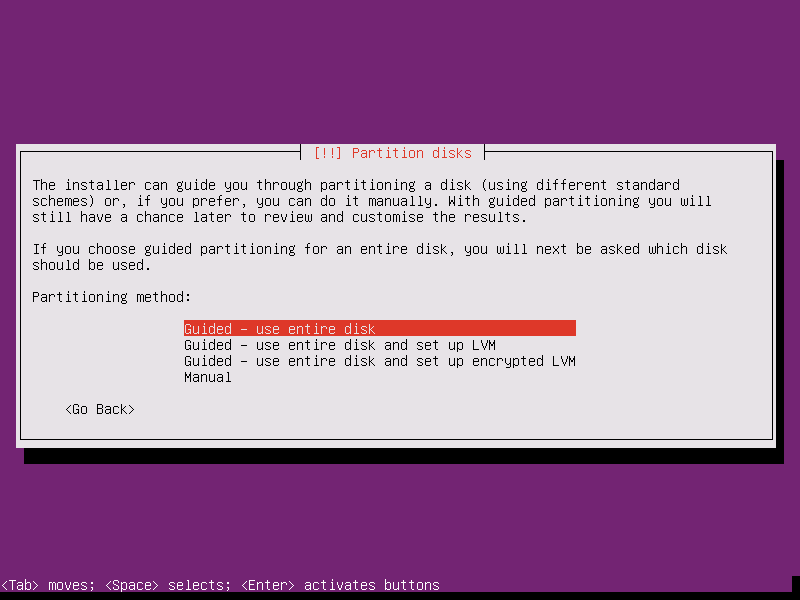
[2] パーティションの選択
インストールするパーティションを選択します。
使用するパーティションが選択されているのを確認し、<Enter>キーを押下します。
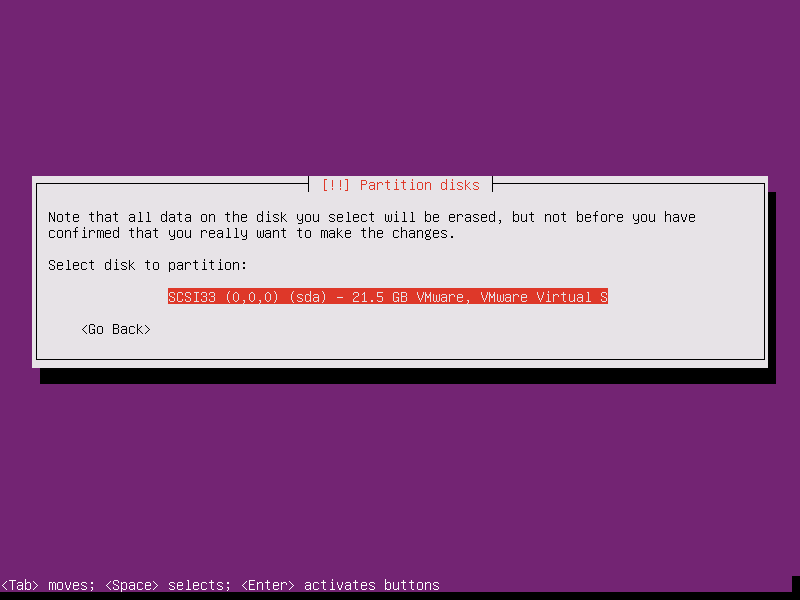
[3] 書込みの確認
表示されているパーティション情報を確認します。変更点が無ければ、カーソルキーで「Yes」を選択し、<Enter>キーを押下します。
インストールが開始されます。
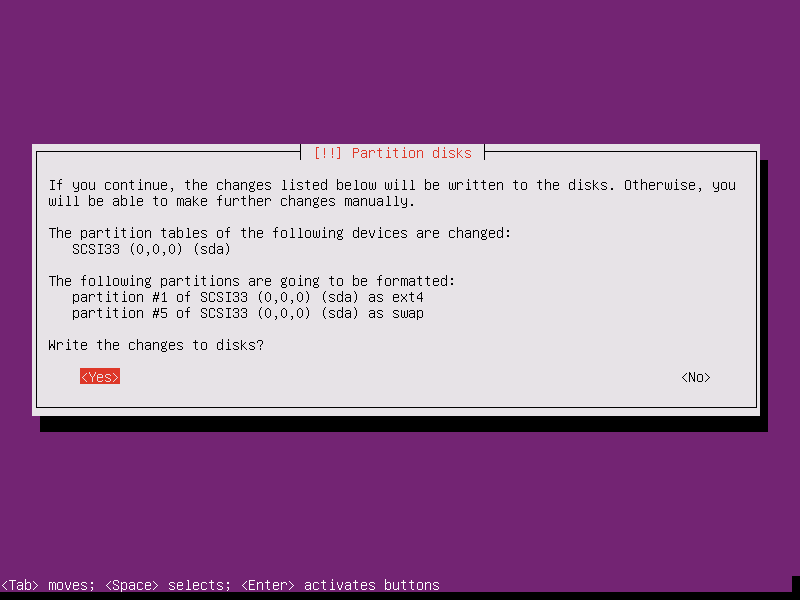
Step.12 プロキシの設定
ネットワーク接続にプロキシサーバを使用する場合は、そのURLを入力してください。
ここでは、プロキシは設定しません。
<Tab>キーで「Continue」を選択し、<Enter>キーを押下します。
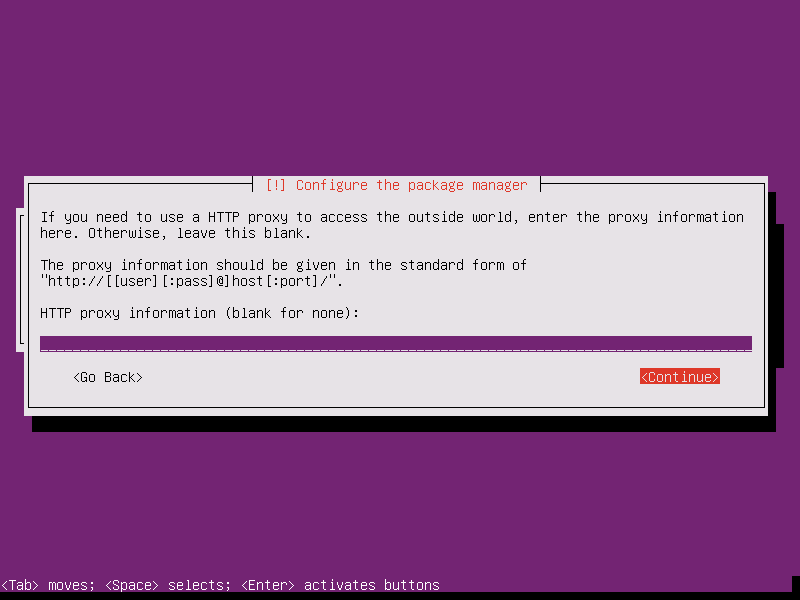
Step.13 アップデートの設定
システムのアップグレードの管理方法を選択します。
※サーバ目的での構築の場合、一般的に、アップデートは自動では行わず、手動で行います。
「No automatic updates」を選択し、<Enter>キーを押下します。
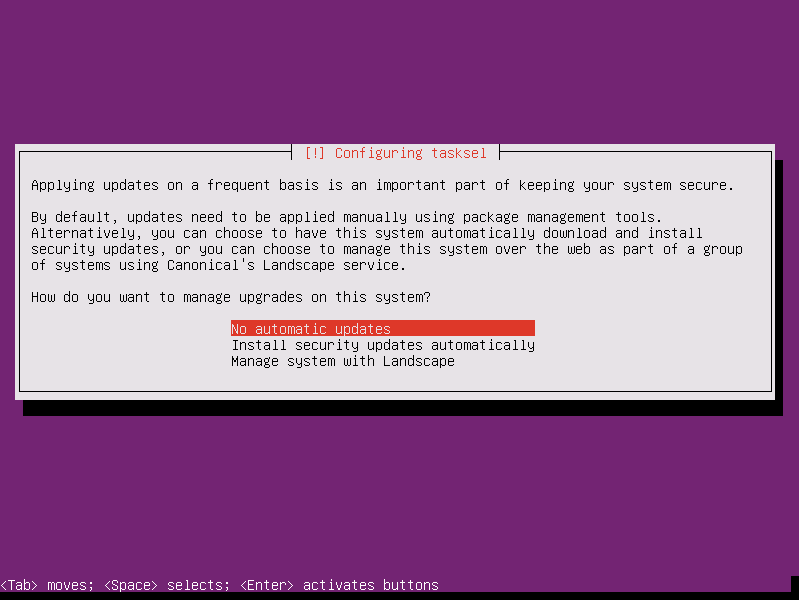
Step.14 ソフトウェアの選択
ここでは、あらかじめインストールするソフトウェアを選択します。
インストール終了後、SSHによる接続を行うために、SSHサーバを選択します。
<Space>キーで「OpenSSH server」を選択します。
<Tab>キーで「Continue」を選択し、<Enter>キーを押下します。
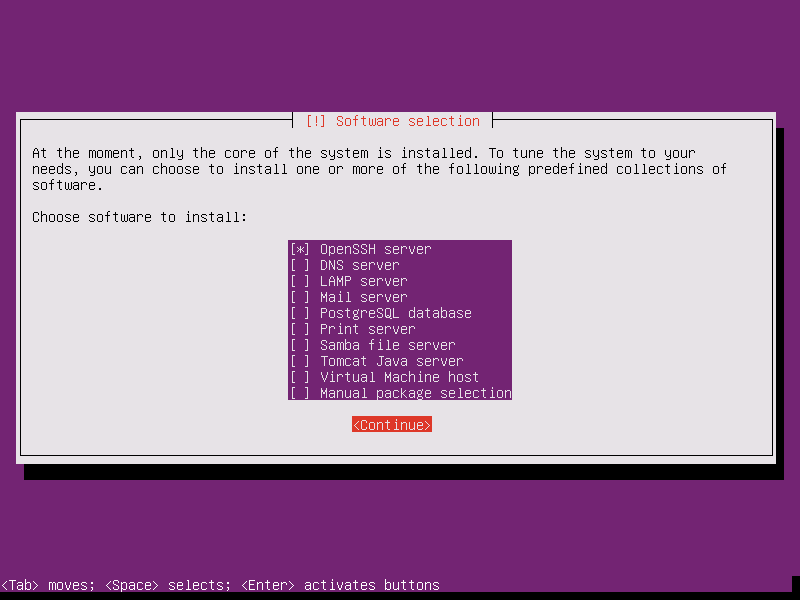
Step.15 ブートローダ(GRUB)の設定
MBR(Master Boot Record)にブートローダをインストールします。
「Yes」を選択し、<Enter>キーを押下します。
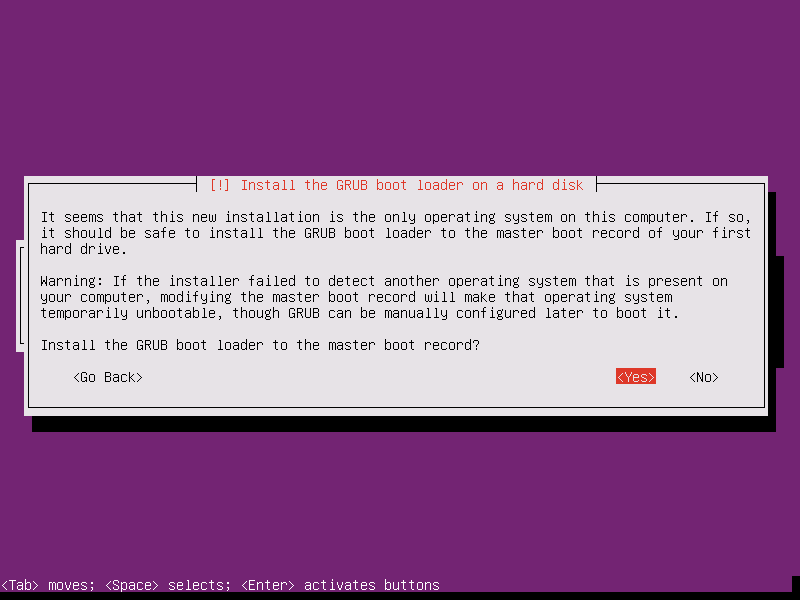
Step.16 インストールの終了
これでインストールは終了です。
「Continue」を選択し、OSを再起動します。
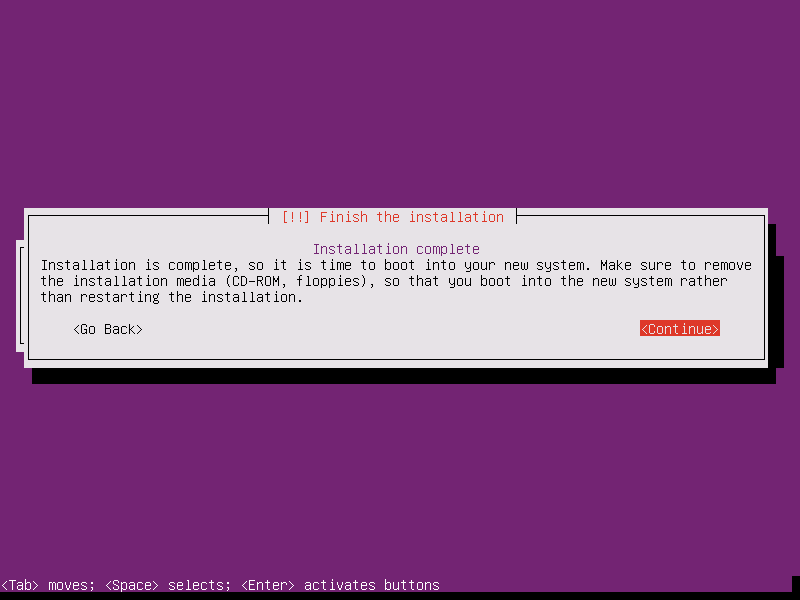
ログイン
再起動の終了後、ログイン画面が表示されます。
Step.9で設定したユーザ名とパスワードを入力し、ログインできることを確認します。
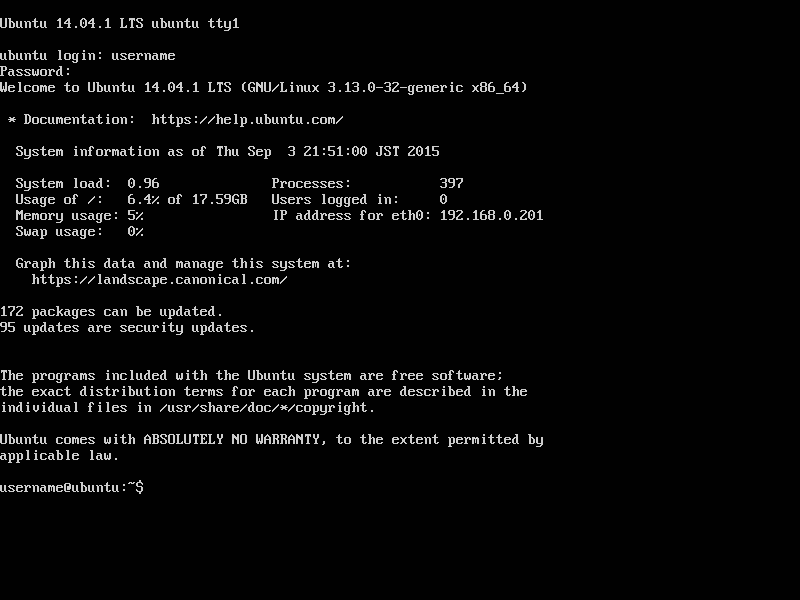
おわりに
以上で、Ubuntu Server 14.04 LTSの英語環境でのインストールは終了です。
You can try the developing on the Ubuntu server! :-)