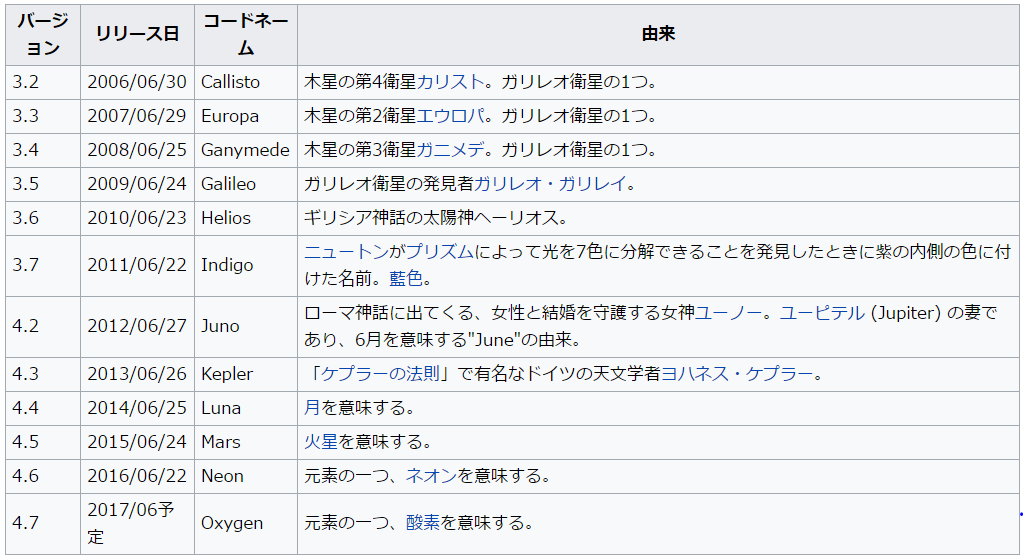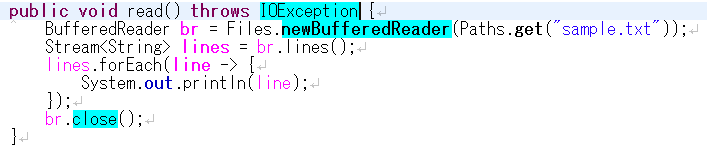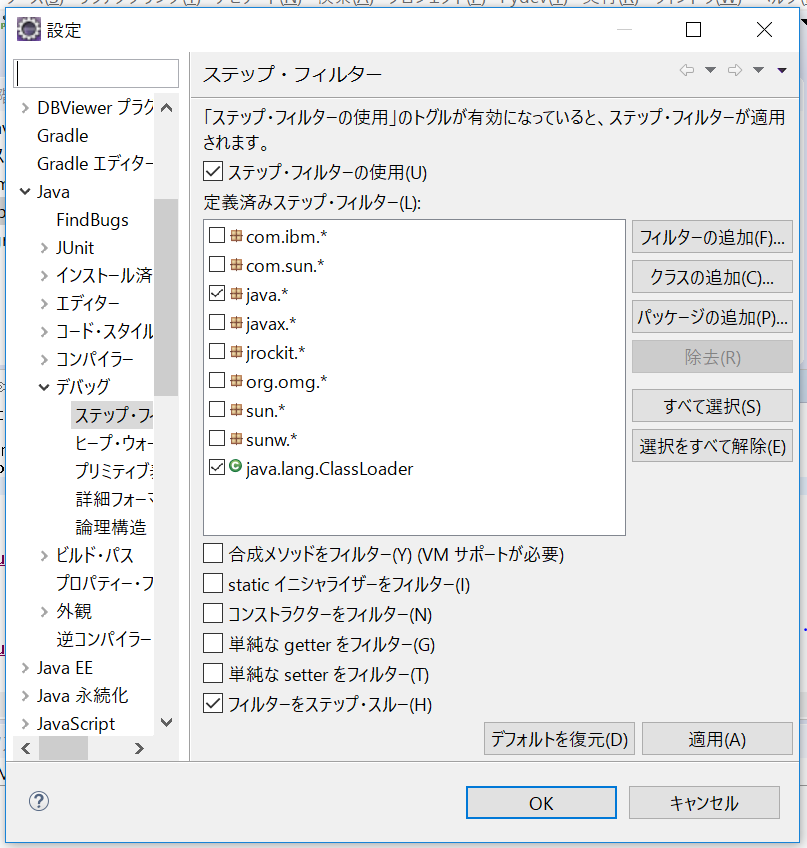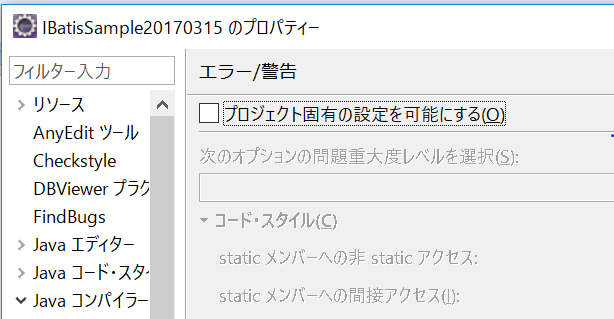0.はじめに
対象者
- Eclipse4.6でJavaを使っている人
伝えたいこと
- Eclipseの便利なショートカット、ビュー
目次
- Eclipseの概要
- エディタで使うショートカット・機能
- デバッグ
- パースペクティブとビュー
- その他
1. Eclipsの概要
Eclipseとは?
Javaのオープンソース開発統合環境(Integrated Development Environment, 以下IDE)。
- Java上で動作する。
- プラグインの導入によって、C#やPHPなど様々な言語に対応できる。
- 「Eclipse」の意味は「日蝕」、「月蝕」
Pleiades All in Oneとは?
Eclipse本体、日本語化プラグイン、便利なプラグインをセットしたパッケージ。
発音は「プレイアデス」。「惑星」を意味する。
Eclipseのコードネーム
天体、神、科学に関するコードネーム。
2.エディタで使うショートカット・機能
カーソルの移動・選択(一般)
- [Try]矩形選択:
Alt + Shift + A - [try]選択範囲の拡大/縮小:
Alt + Shift + Up/Alt + Shift + Down - 最後の編集位置:
Ctrl + Q - ヒストリーを戻る/進む:
Alt + Left/Alt + Right - 単語の境界単位で移動:
Ctrl + Left/Ctrl + Right
カーソルの移動・選択(Java)
- [Try] 対応する括弧にジャンプ:
Ctrl + Shift + P - 前/次のメンバーへジャンプ:
Ctrl + Shift + UpORCtrl + Shift + Down - 宣言に移動/宣言を開く:
F3 - 型階層を開く:
F4 - [Try] 呼び出し階層を開く:
Ctrl + Alt + H
カーソルの移動・選択(XML, HTML,JSP)
- [Try] 一致するタグに移動:
Ctrl + Shift + > - 前/次の兄弟タグに移動:
Ctrl + Shift + UpORCtrl + Shift + Down
コードの編集(一般)
- 1行削除:
Ctrl + D - 現在行の下/上に行追加:
Shift + Enter/Ctrl + Shift + Enter - キャメルケース⇔スネークケースの変換:
Ctrl + Alt + K - 大文字に変換:
Ctlr + Alt + X - 小文字に変換:
Ctrl + Alt + Y
コードの編集(Java)
- コメントの切り替え:
Ctrl + / - フォーマット:
Ctrl + Shift + F - [Try] インポートの編成:
Ctrl + Shift + O - 行単位の移動:
Alt + Up/Alt+Down - コンテンツアシスト(自動補完):
Ctrl + Space - [Try] JavaDocの追加:
Alt + Shift + J
コードの編集(XML, HTML,JSP)
- コメントの切り替え:
Ctrl + Shift + C - フォーマット:
Ctrl + Shift + F
ウィンドウ(Java)
- [Try] 型の構造を開く:
Ctrl + F3 - [Try] クイック階層を開く:
Ctrl + T - クイックアウトラインを開く:
Ctrl + O - ツールチップの表示(JavaDoc, DTD(XMLの定義)など:
F2
リファクタリング(Java)
変更対象の参照元を修正してくれる。
- [Try] 名前の変更:変数名、メソッド名の変更
- メソッド・シグニチャーの変更:メソッドの引数、例外、戻り値の変更
ファイル内での出現個所検索(Java)
出現個所を検索してくれる
- [Try] 例外のスロー:例外を選択して、スローするコードを検索
- メソッド出口:メソッドの戻り値を選択して、return文の出現箇所を検索
- メソッドの実装:インターフェイスを選択して、実装メソッドを検索
public void read() throws IOException {
BufferedReader br = Files.newBufferedReader(Paths.get("sample.txt")); //マッチ
Stream<String> lines = br.lines();
lines.forEach(line -> {
System.out.println(line);
});
br.close(); //マッチ
}
3. デバッグ
デバッグ操作
- 指定行まで実行:
Ctrl + R - 条件付きブレークポイント:ブレークポイントを右クリック→「ブレークポイント・プロパティ」
デバッグ用のビュー
- 変数ビュー:変数の確認、変数の値の変更
- 式ビュー:式の確認
- 表示ビュー:メソッドの実行。途中でExceptionをスローしたいときに使う
ステップフィルタ
ステップインしたくないクラスを指定できる。
String tmp = " abc ";
sample(tmp.trim()); //この行でステップインすると、最初に`String.trim`メソッドに入る
設定画面の「Java→デバッグ→ステップ・フィルタ」で、「java.*」にチェック
4. パースペクティブとビュー
パースぺクティブ
和訳は「視点」。
行いたい作業によって切り替えて利用するワークベンチのレイアウト。
- 「パースペクティブの別名補完」で自分用の設定を保存できる。
- パースペクティブの切り替え:
Ctrl + F8/Ctlr + Shift + F8 - [Try] アクティブ ビューまたはエディターの最大化:
Ctrl + M - [Try] エディターの即時切り替え:
Ctrl + E - 前/次のエディタ:
Ctrl + Shift + F6/Ctrl + F6 - 前/次のビュー:
Ctrl + Shift + F7/Ctrl + F7
「プロジェクト・エクスプローラ」ビュー
プロジェクトのファイル構造を一覧するビュー。
- [Try]「エディターにリンク」:編集しているファイルがプロジェクトエクスプローラ上で選択状態になる。
- 「パッケージ・プレゼンテーション」:パッケージ表示を「階層/フラット」に切り替える
- 右クリック→「中にジャンプ」:表示するルート要素を変更
「ブックマーク」ビュー
任意の行をブックマークできる。
エラー調査などに便利。
行番号が書かれている左側を右クリック→[Add Bookmark...]
「タスク」ビュー
ソース内での以下のタグは、「タスク」として認識される。
- TODO: バグがあって正常に動作しない
- FIXME:なにか作業が必要
- XXX:バグがあるが動作する
設定ウィンドウで「タスクタグ」を作成できる。
5. その他
プロジェクトとワークスペース
-
プロジェクト:作業単位
- 設定方法:プロジェクトのプロパティ
- 設定ファイル:
workspace/project(仮)/.settings/
-
ワークスペース:プロジェクトの集合
- 設定方法:「ウィンドウ→設定」
- 設定ファイル:
workspace/.metadata/
【補足】
.settingsフォルダをバージョン管理すれば、プロジェクト設定をチーム内で共有できる。
「プロジェクト固有の設定を可能にする」チェックをONにすること。
私の設定
高速化
- ホバーの非表示:設定→Java→エディタ→ホバー→「最適な吹き出し」チェックをOFF
- コンテンツアシストの無効化:設定→[Java]→[エディター]→[コンテンツ・アシスト]→「自動有効化を使用可能にする」チェックをOFF
その他
- コンソール出力の制限をなくす:設定→実行/デバッグ→コンソール→「コンソール出力の制限」チェックをOFFにする。
- メモリ使用量を表示:設定→一般→「ヒープ・ステータスを表示」チェックをON
プラグイン
私が使っているプラグイン
- JsHint:JavaScript構文チェック。
- StepCounter:ステップ数カウント。bat, shなど多くのファイルに対応している。またコメント部分のカウントにも対応している。
私が使えるようになりたいプラグイン
- ERMaster:ER図作成用。DBからのインポート/エクスポートに対応している。
- CheckStyle:Javaのコーディングスタイルチェック。
- FindBugs:Javaのバグになりそうなコードをチェック