この記事の内容
「2つの文書の差分をハイライトした文書」は論文誌の査読に対して修正稿を送る時に要求されることがあります。
この記事では、Microsoft Wordの2つの文書の差分をハイライトした文書を作成する方法を説明します。
方法
以下の2段階に分けて説明します。
- 差分の変更履歴を作成する
- マクロを動かす
1. 差分の変更履歴を作成する
※元々前回からの変更履歴があったら、2. に進んでください。
Word の 校閲 > 比較 を選ぶことで、元の文書と変更された文書の差分が変更履歴として記録された文書を作成することができます。
1-1. メニューから「比較」機能を選ぶ
(英語だと Track Changes > Compare Documents...)
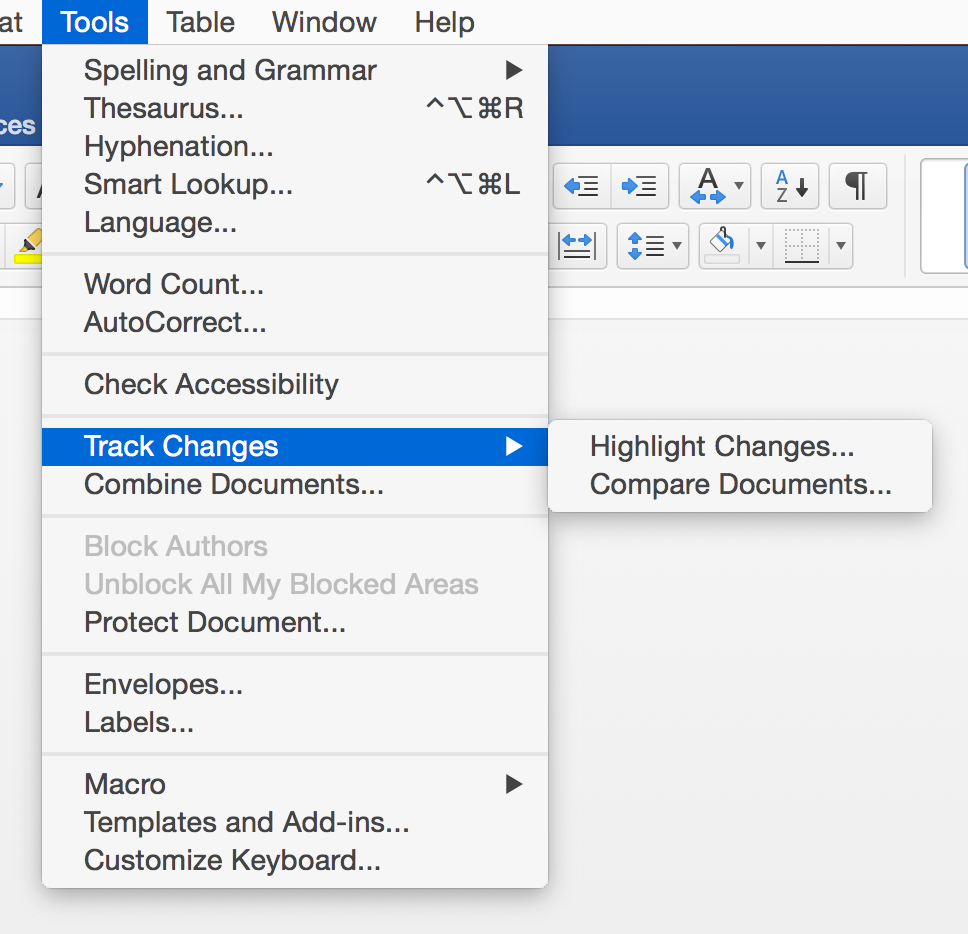
1-2. 「元の文書」と「変更された文書」を選択してOKを押す

1-3. 差分が変更履歴として記録された文書が作成されるので保存する

2. マクロを動かす
2-1. Visual Basic Editor を開く
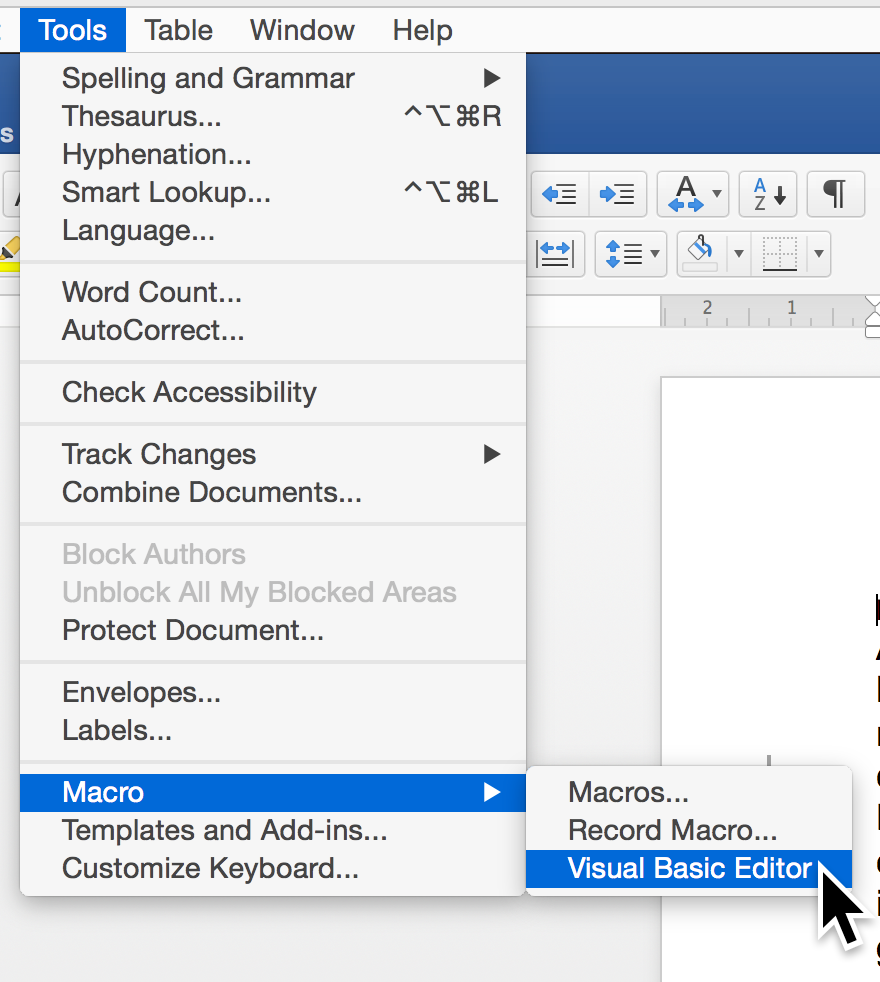
2-2. ハイライトしたい文書を選択する
ハイライトしたい文書を選択し、"Microsoft Word Objects" の下の "ThisDocument" を選択します
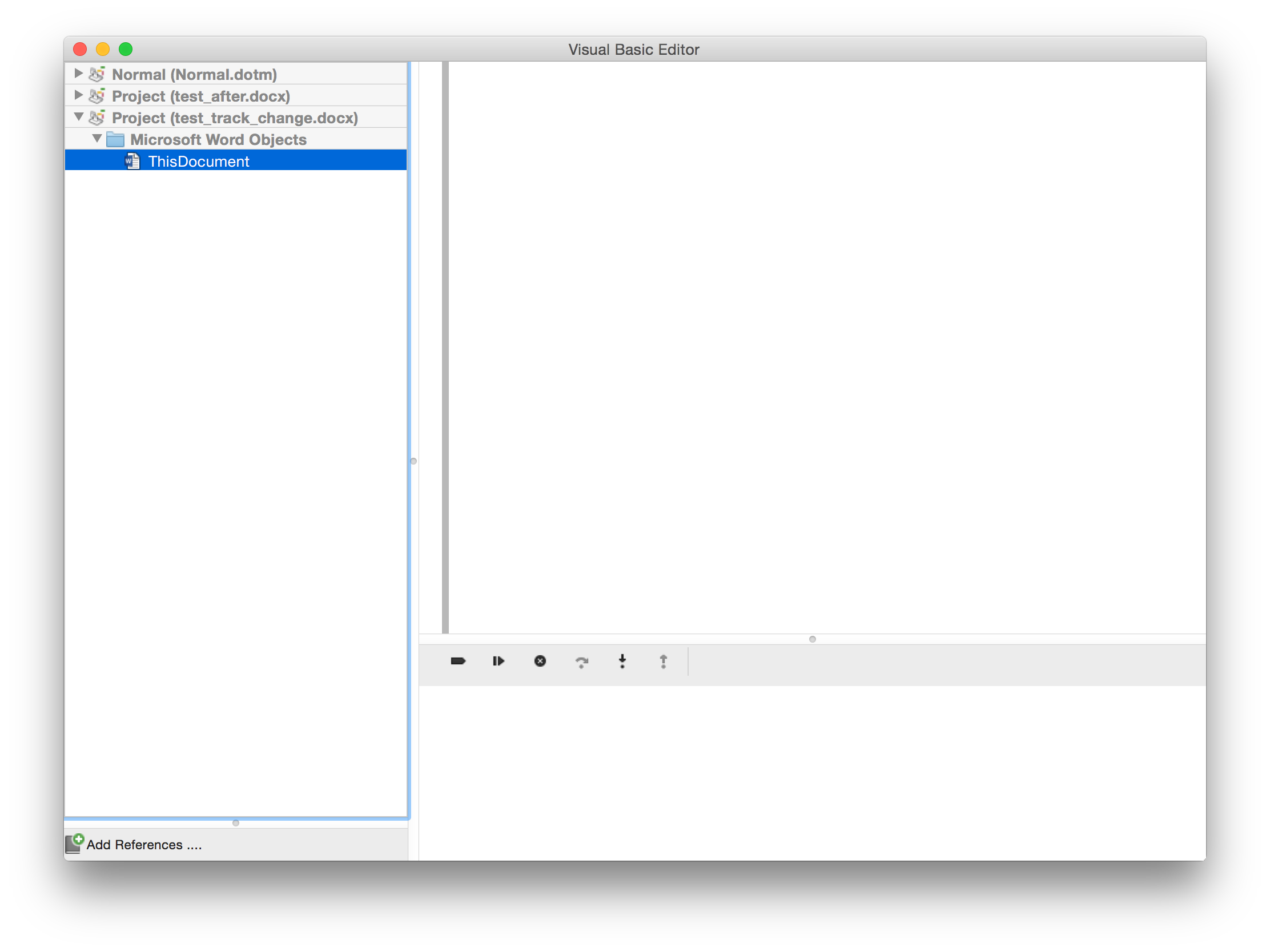
2-3. 右上のウィンドウにマクロをペーストして実行する
元の文書を保存するか聞かれるので、Yesで適当に保存。
Sub highlightChanged()
Dim myRev As Revision
Dim newDoc As Document
ActiveDocument.TrackRevisions = False
If ActiveDocument.Path <> "" Then
If ActiveDocument.Saved = True Then
Set newDoc = Documents.Add(Template:=ActiveDocument.FullName)
Else
If MsgBox("Save" & vbCr & _
"Save?", vbYesNo, "If") = vbYes Then
ActiveDocument.Save
Set newDoc = Documents.Add(Template:=ActiveDocument.FullName)
Else
Exit Sub
End If
End If
Else
MsgBox "Please save"
Exit Sub
End If
newDoc.Range.HighlightColorIndex = wdNoHighlight
For Each myRev In newDoc.Revisions
Select Case myRev.Type
Case wdRevisionInsert
With myRev.Range
.HighlightColorIndex = wdYellow
End With
End Select
myRev.Accept
Next
Set myRev = Nothing
Set newDoc = Nothing
End Sub

差分がハイライトされた文書が生成されます。
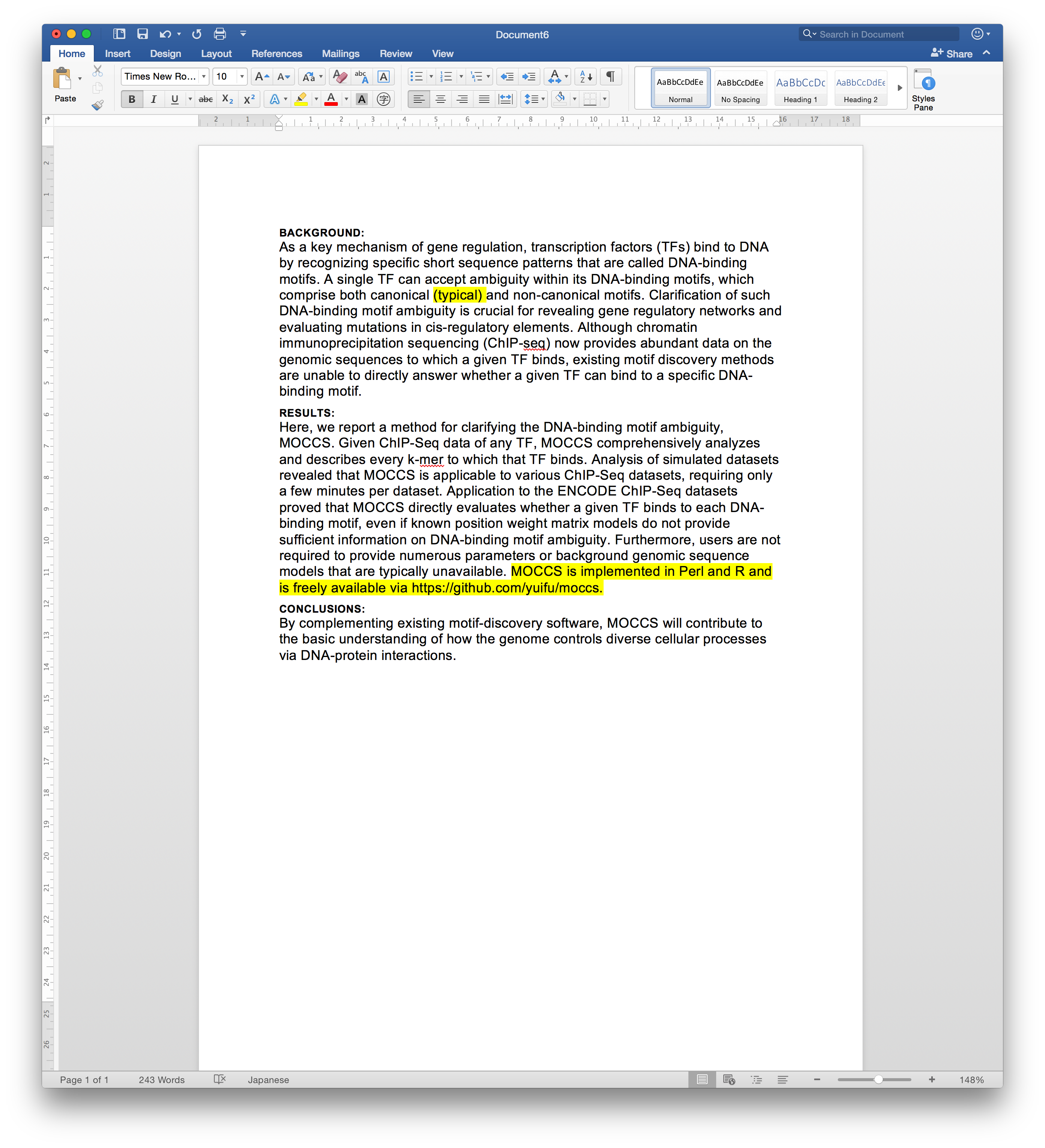
注意・参考
- 実行環境: Mac OS 10.10.5 (Yosemite), Microsoft Word for Mac Version 15
- 上のマクロでは「挿入」だけがハイライトされます。
Case wdRevisionInsertの部分を他の変更履歴のタイプ(WdRevisionType)にも適用することでいろいろできるかもしれません。- WdRevisionType の定数はこちらを参考にしてください https://msdn.microsoft.com/ja-jp/library/microsoft.office.interop.word.revision.type(v=office.11).aspx
- Wordの「比較」機能 https://support.office.com/ja-jp/article/-比較-オプションを使用して文書の相違点を比較します%E3%80%82-dbfc7351-4022-43a2-a0c4-54d1898702a0