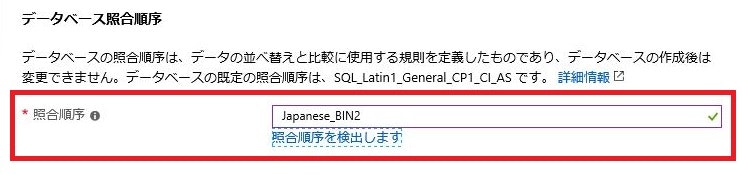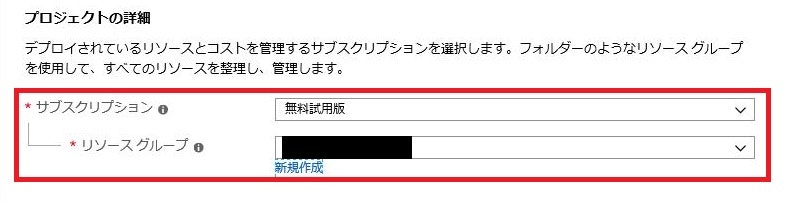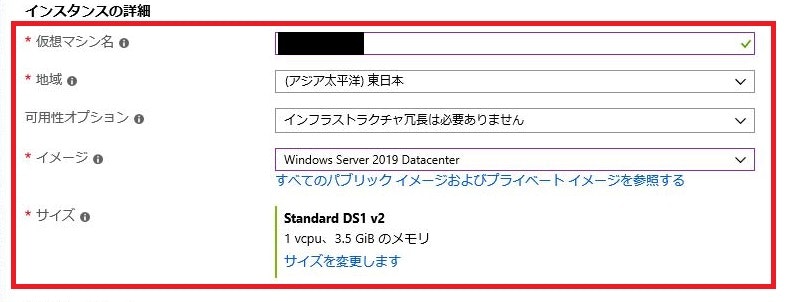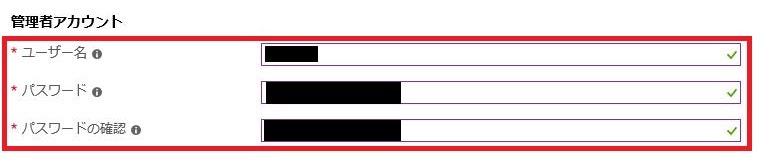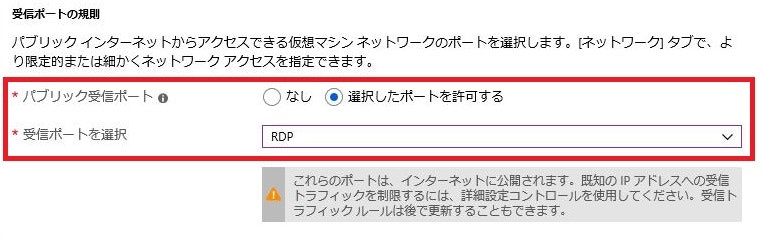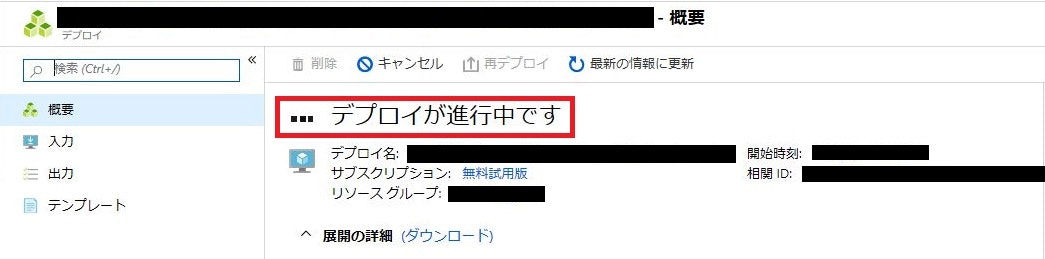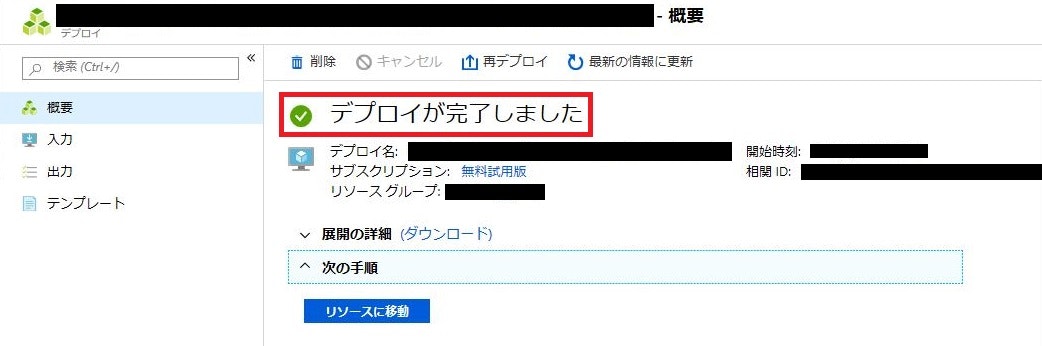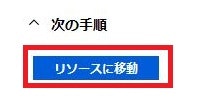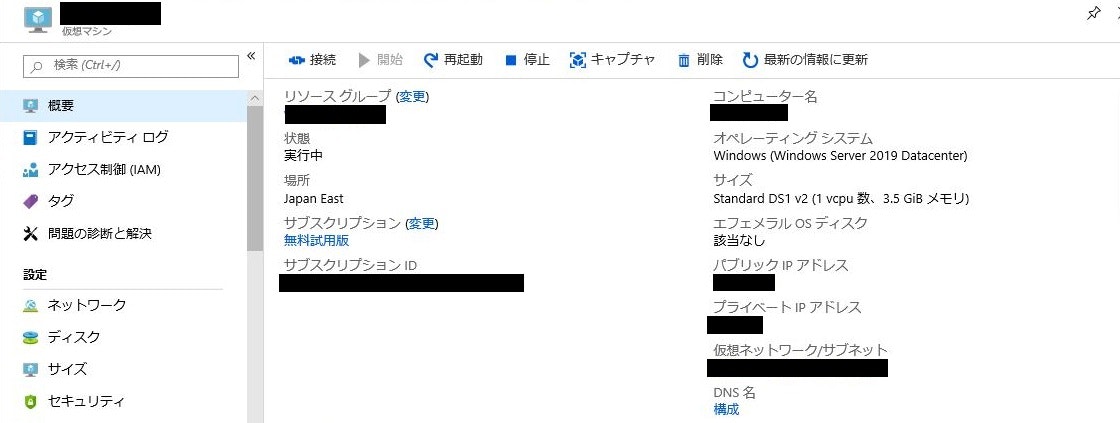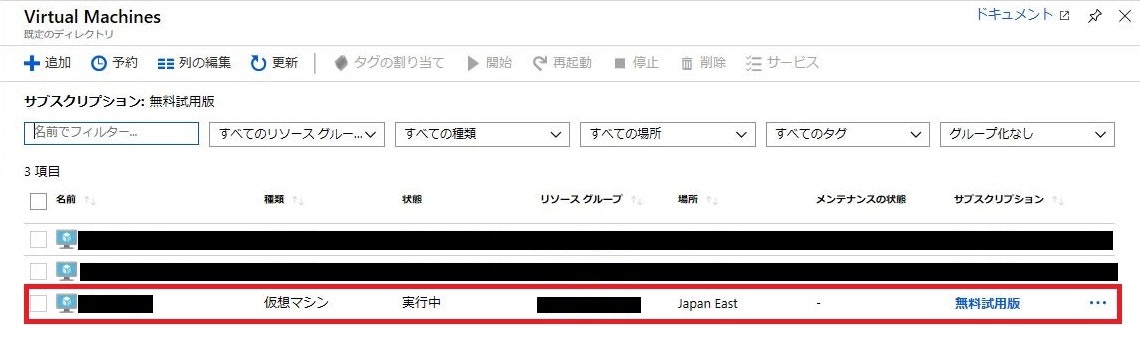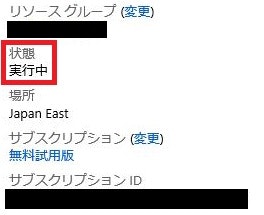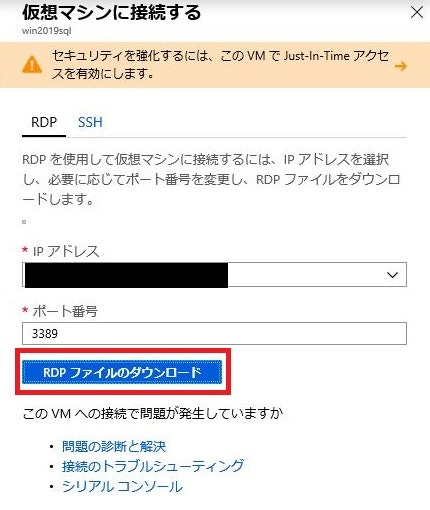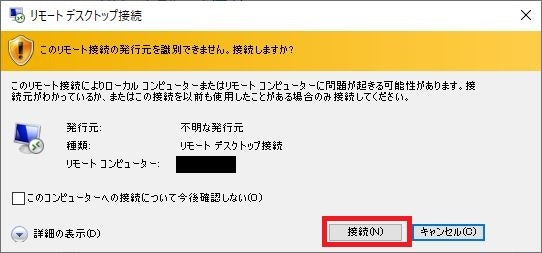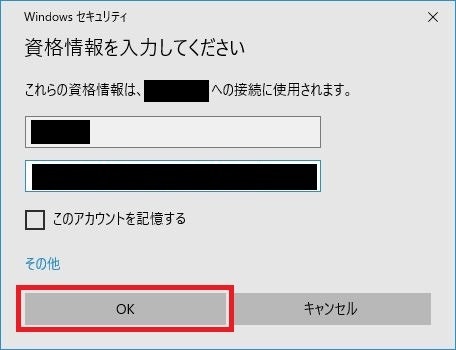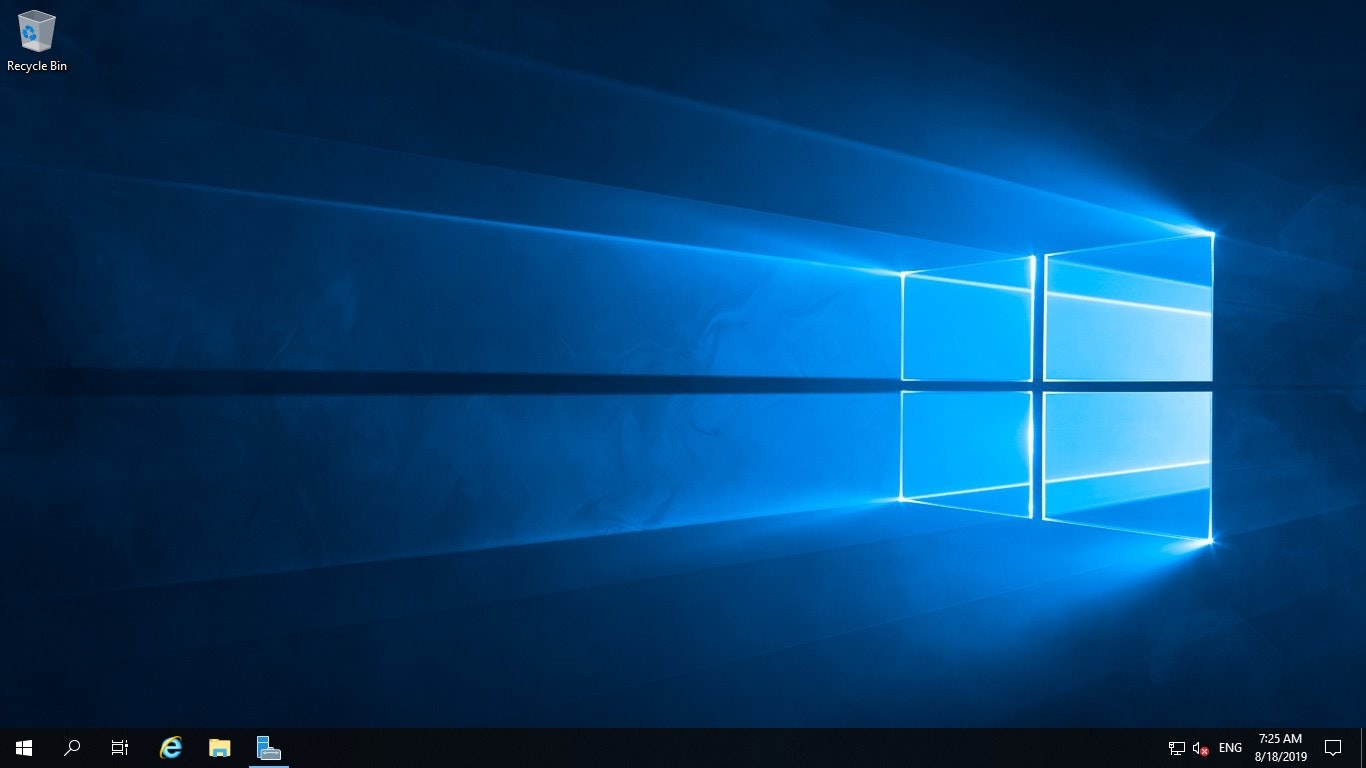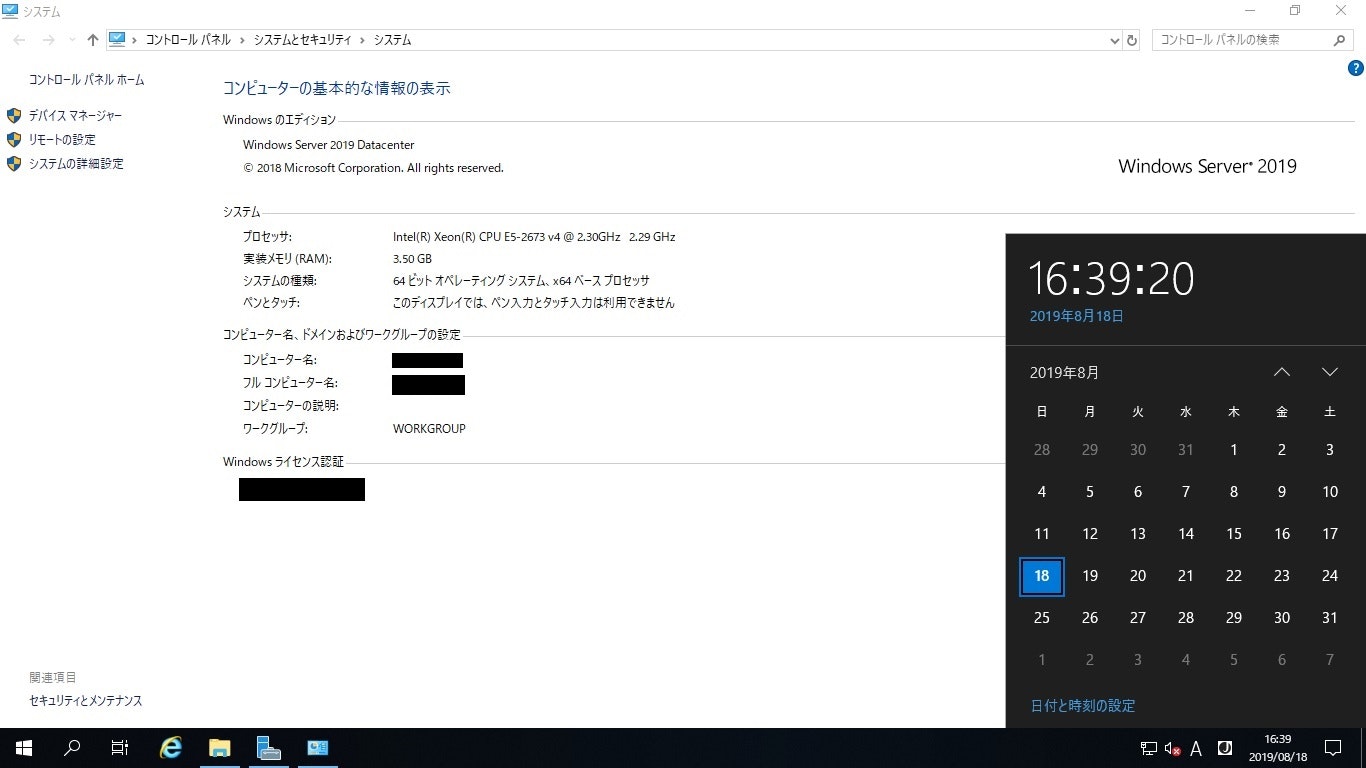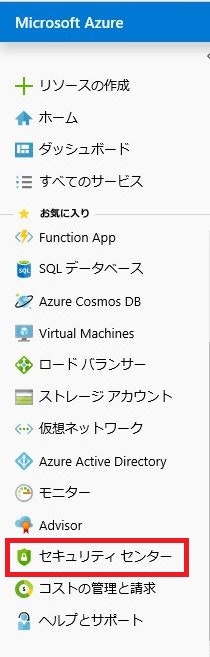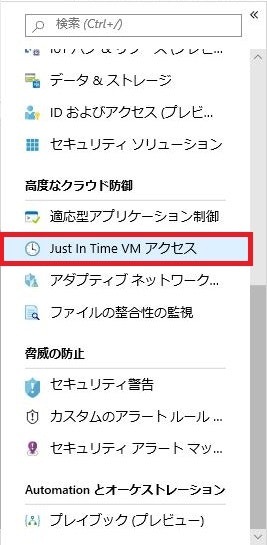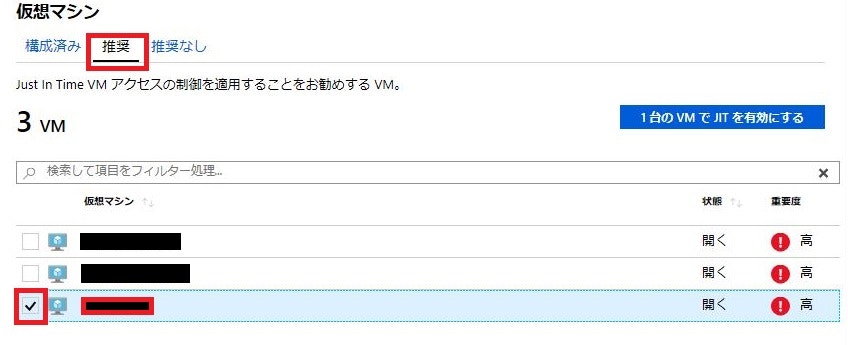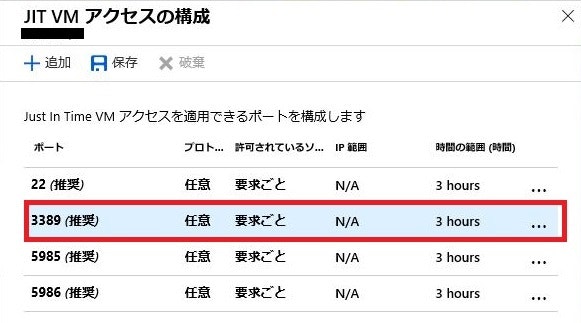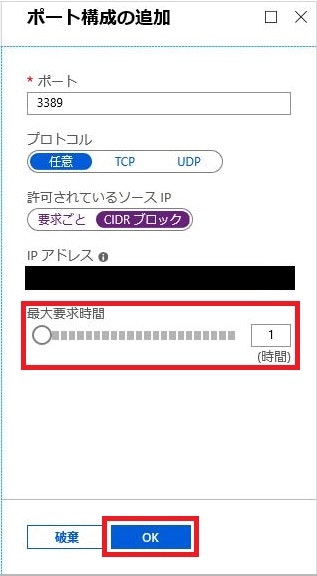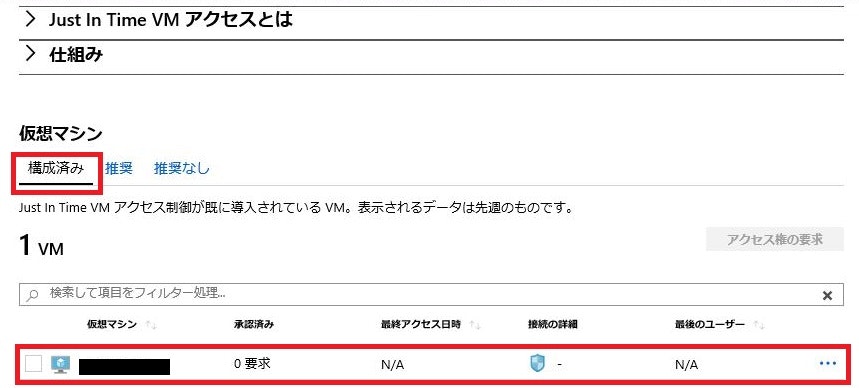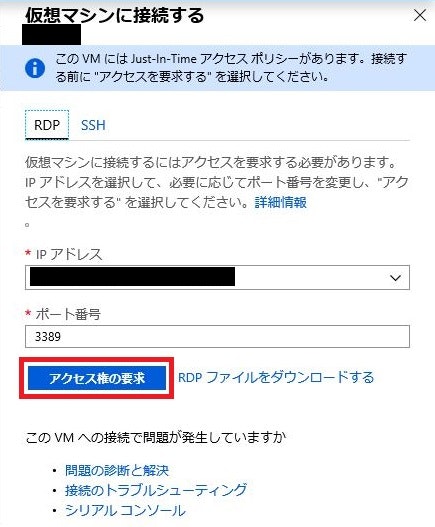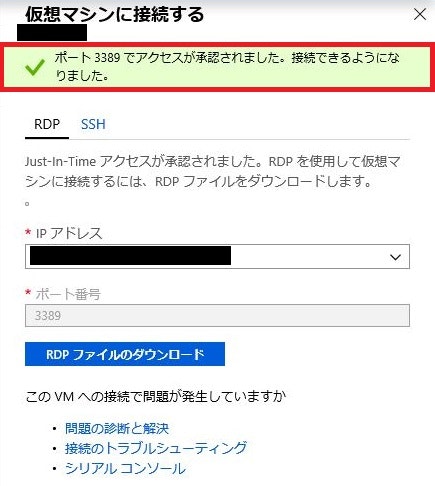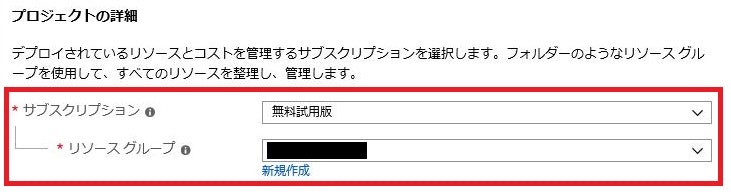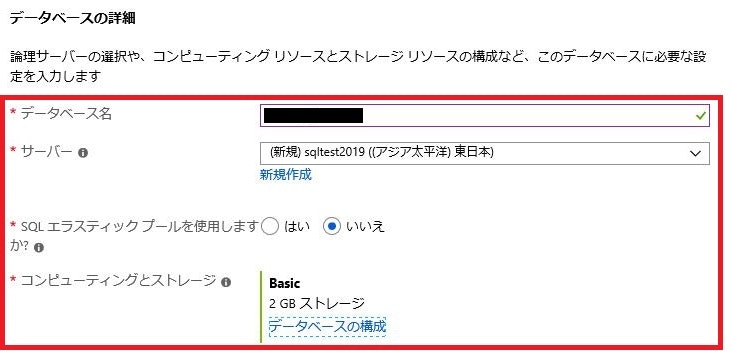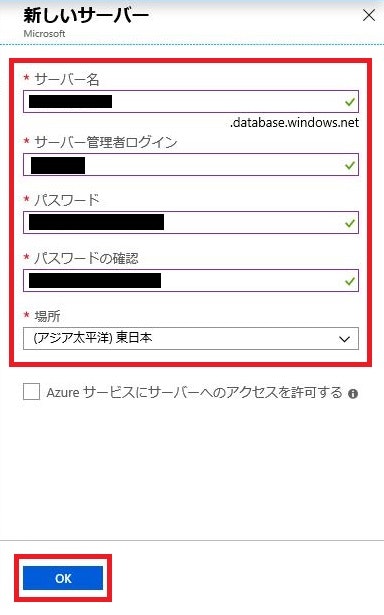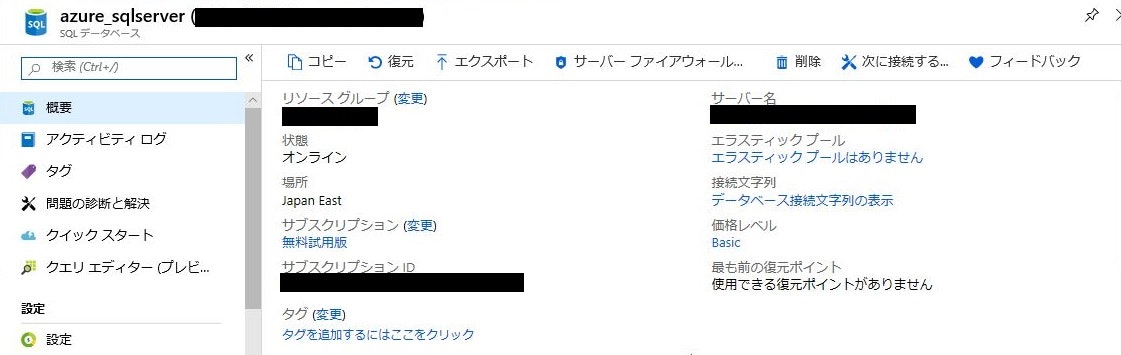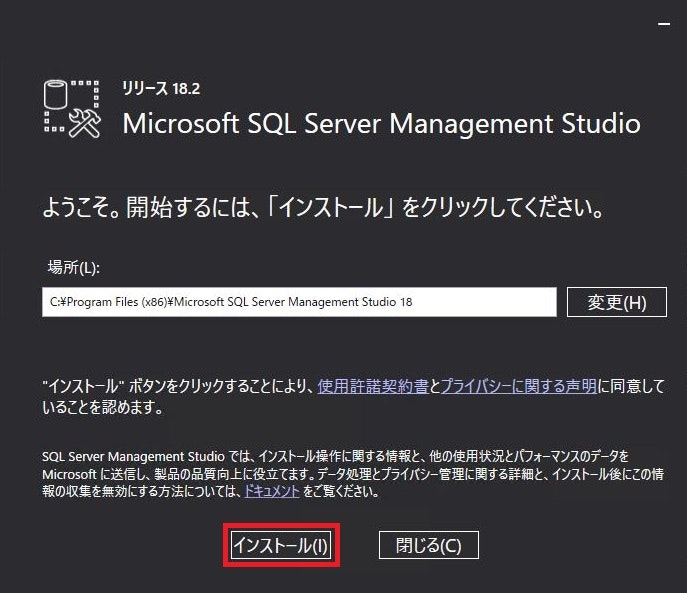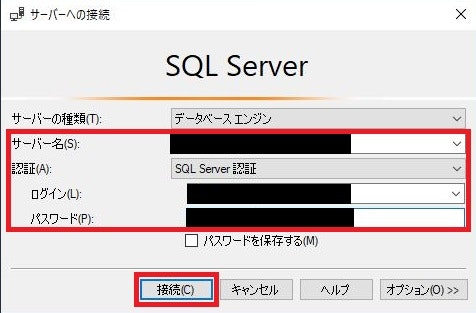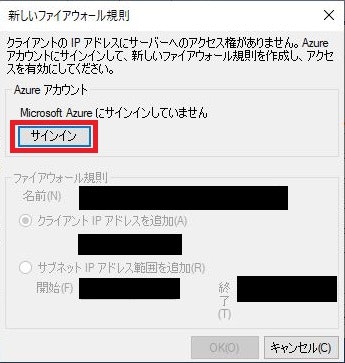概要
Azure上にWindows Server2019の仮想マシンを作成します。その後SQL Serverを作成し、Windows ServerからSQL Serverに接続し簡単なデータベース操作を実施します。
0. 前提条件
- Azureのアカウントを作成していること
※本書ではWindows10 Proを使用しております
1. Windows Server2019の仮想マシンを作成する
-
Azure Portal( https://azure.microsoft.com/ja-jp/features/azure-portal/ )に移動しサインインを実施する。

-
「Virtual Machines」をクリックする。

-
「追加」をクリックする。

-
「プロジェクトの詳細」から下記の項目を入力する。
- サブスクリプション
- リソースグループ
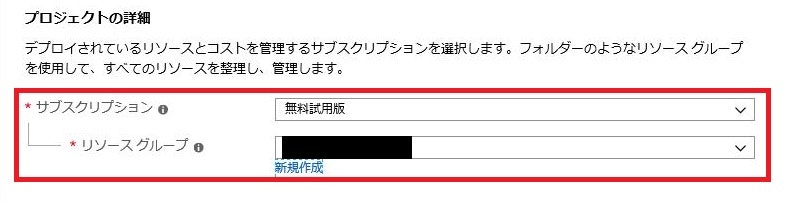
-
「インスタンスの詳細」から下記の項目を入力する。
- 仮想マシン名
- 地域 : 「(アジア太平洋)東日本」を選択する
- 可用性オプション : 「インフラストラクチャ冗長は必要ありません」を選択する
- イメージ : 「Windows Server 2019 Datacenter」を選択する
- サイズ : 「サイズを変更します」をクリックしサイズを選択する
(本書では「Standard DS1 v2」を使用します)
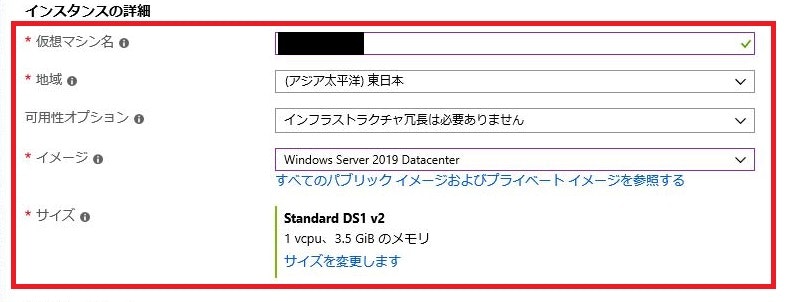
-
「管理者アカウント」から下記の項目を入力する。
- ユーザー名
- パスワード
- パスワードの確認
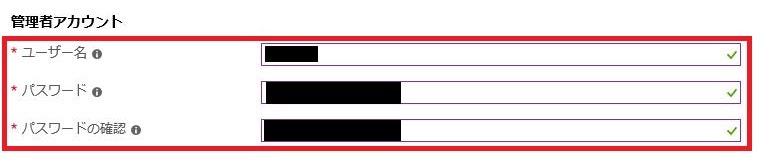
-
「受信ポートの規則」から下記の項目を選択する。
- パブリック受信ポート : 「選択したポートを許可する」を選択する
- 受信ポートを選択 : 「RDP」を選択する
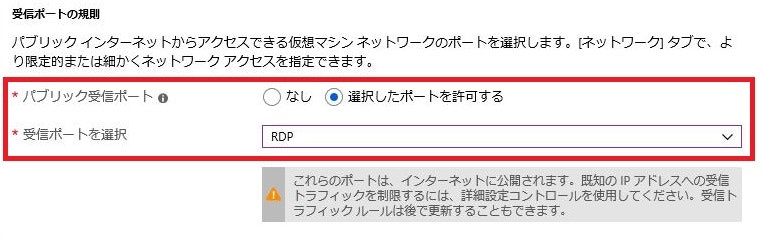
-
「お金を節約」から、Windows Serverのライセンスを持っていない場合は「いいえ」を選択する。

-
設定内容に問題がなければ最下部の「確認および作成」をクリックする。

-
上部に「検証に成功しました」と表示されたことを確認する。

-
最後部の「作成」をクリックする。

-
「デプロイが進行中です」と表示されていることを確認する。
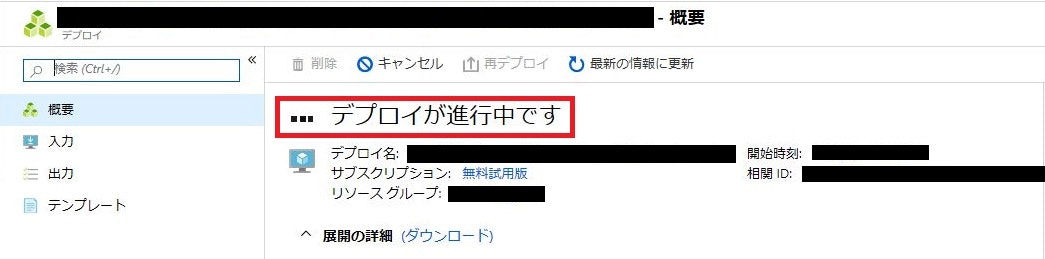
-
「デプロイが完了しました」と表示されたことを確認する。
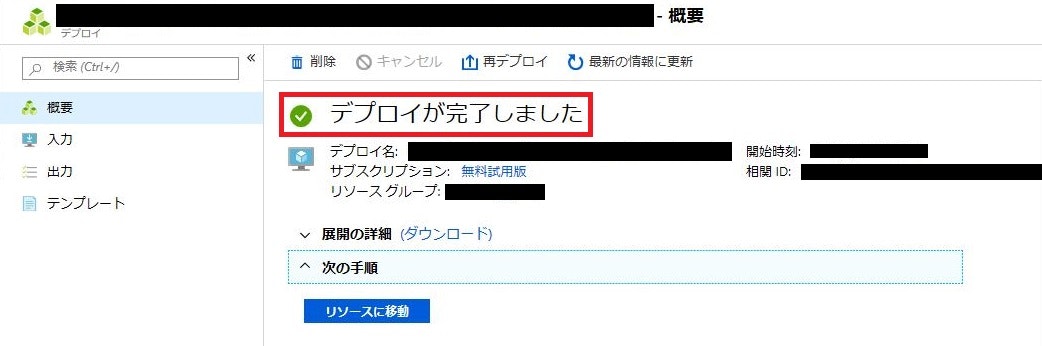
-
「リソースに移動」をクリックする。
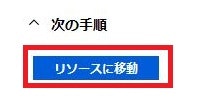
-
正常に仮想マシンが作成されたことを確認する。
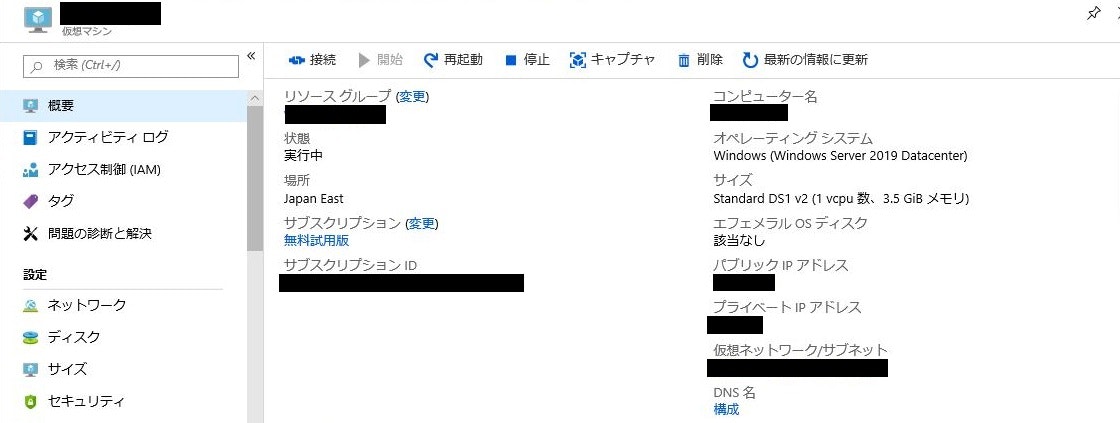
2. Windows Server2019へ接続する
-
ホーム画面から「Virtual Machines」をクリックする。

-
1章で作成した仮想マシンをクリックする。
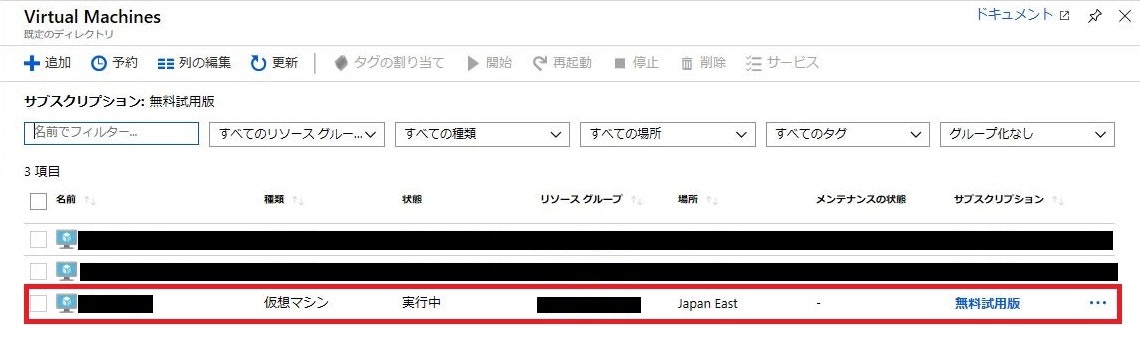
-
仮想マシンの起動状態を確認する。
状態が「実行中」と表示されていることを確認する。
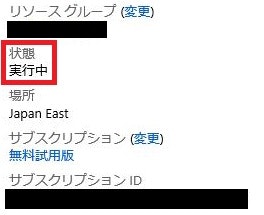
-
起動していなければ上部の「開始」をクリックする。
その後、状態が「実行中」と表示されることを確認する。

-
上部の「接続」をクリックする。

-
「RDPファイルのダウンロード」をクリックする。
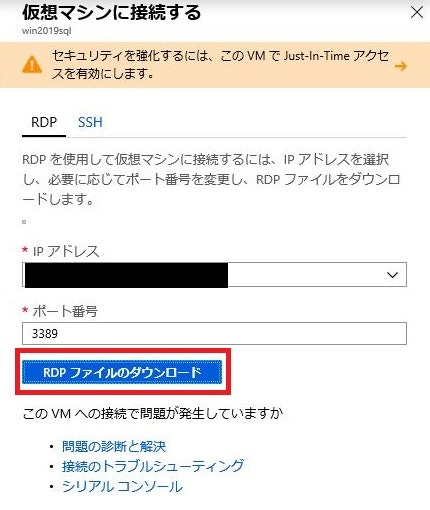
-
RDPファイルを保存し実行する。

-
リモートデスクトップ画面が表示される。
「接続」をクリックする。
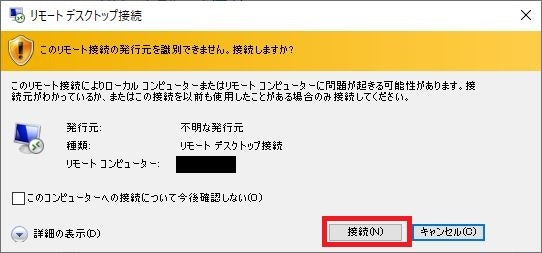
-
資格情報を入力して「OK」をクリックする。
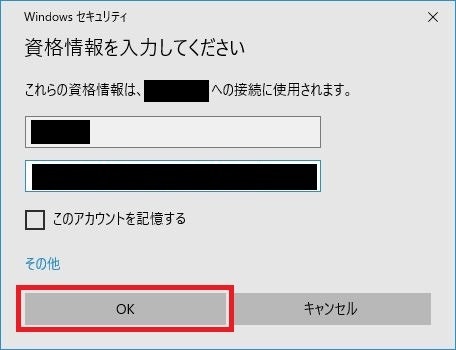
-
リモートデスクトップ画面に接続できたことを確認する。
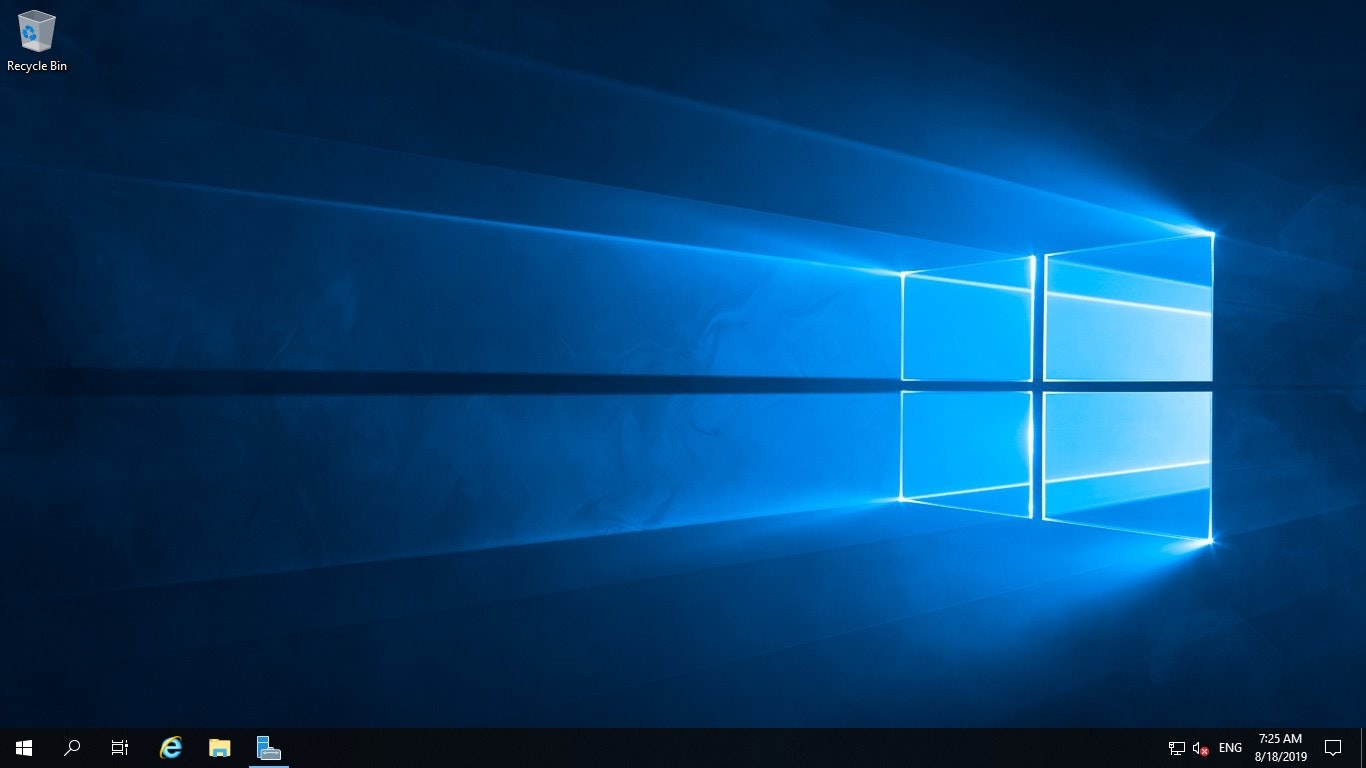
-
システム情報を確認し、ホスト名などの設定が正しいことを確認する。

-
初期状態では言語やキーボード設定が英語、タイムゾーンがアメリカになっている。
Windows Serverの設定から言語やタイムゾーンなどを日本語仕様に変更する。
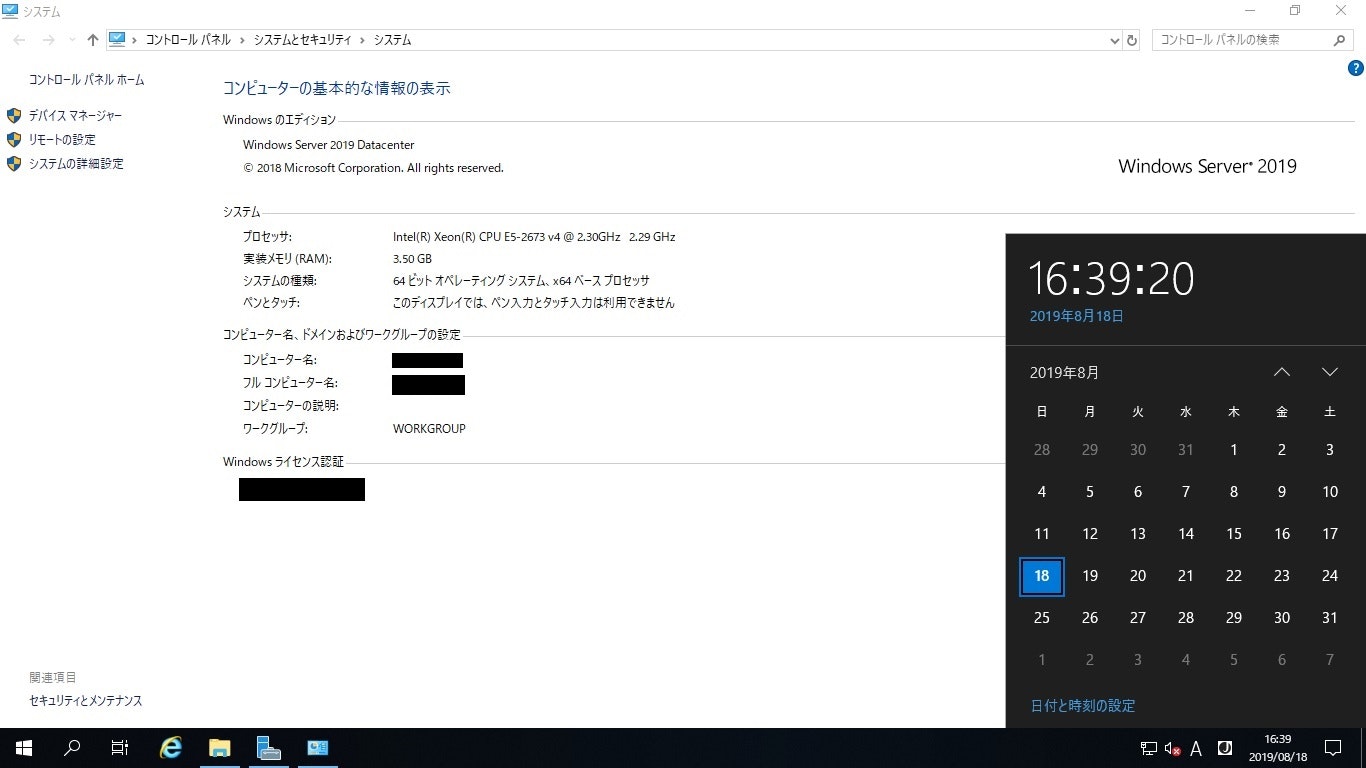
3. Just-in-Time VMアクセスを設定する
「Just-in-Time VMアクセス」とは仮想マシンを使用するときのみ指定したポートを一時的に開放する機能です。これによって第三者からリモートデスクトップの不正利用を防ぎます。
-
左側メニュー画面から「セキュリティーセンター」をクリックする。
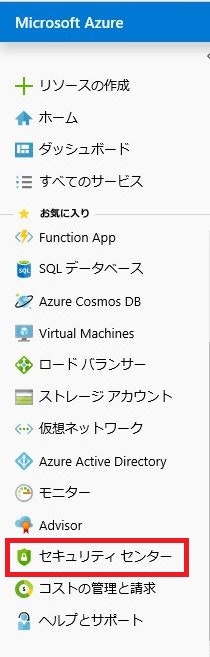
-
「セキュリティセンター」メニュー画面から下部にスクロールし、「Just-in-Time VMアクセス」をクリックする。
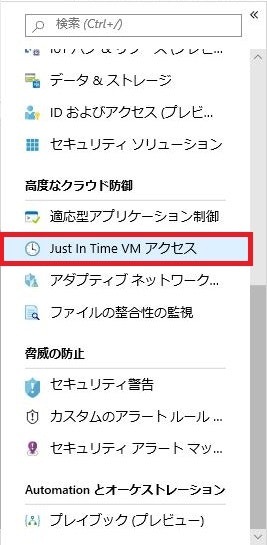
-
「推奨」タブをクリックし、1章で作成した仮想マシンにチェックを入れる。
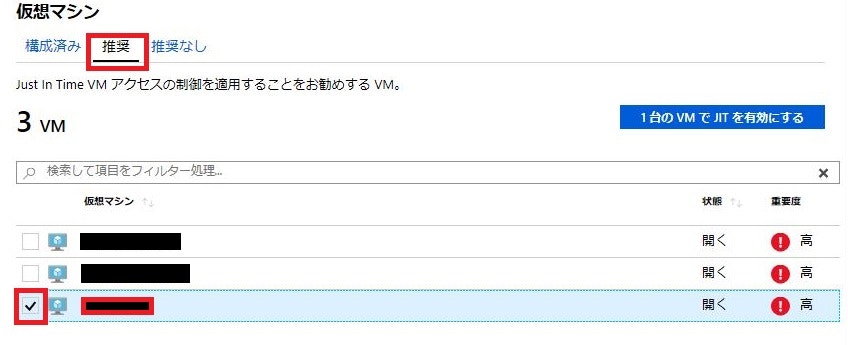
-
「1台のVMでJITを有効にする」をクリックする。

-
「3389」をクリックする。
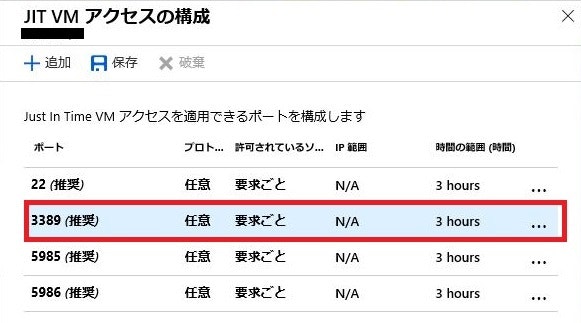
-
右側のメニューにて下記の項目を変更し「OK」をクリックする。
- 最大要求時間 : (ポートを開放する時間を指定する)
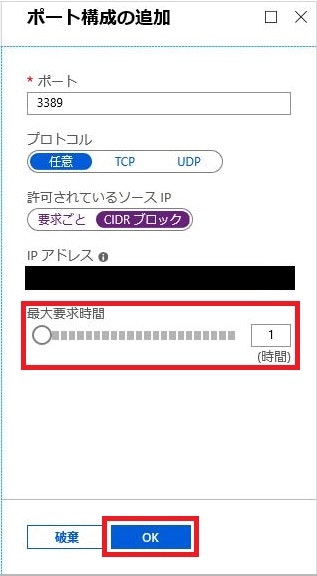
-
他のポート(22,5985,5986)も不正利用されないように、同様の内容で設定する。

-
「保存」をクリックする。

-
「構成済み」タブをクリックし、設定した内容が表示されたことを確認する。
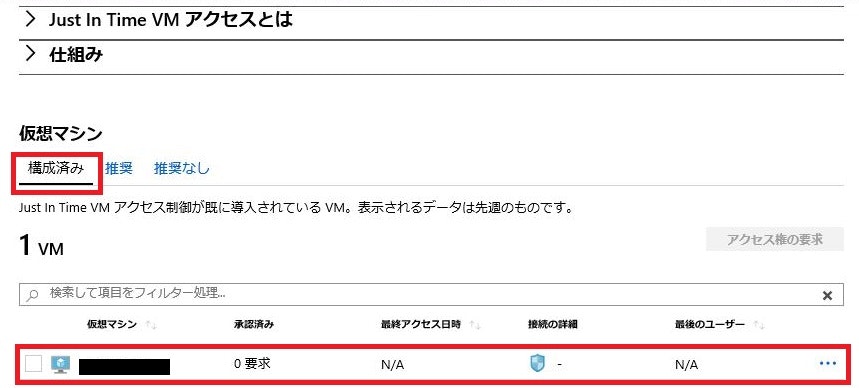
-
2章を参照して、作成した仮想マシンメニューから「接続」をクリックする。

-
「アクセス権の要求」をクリックする。
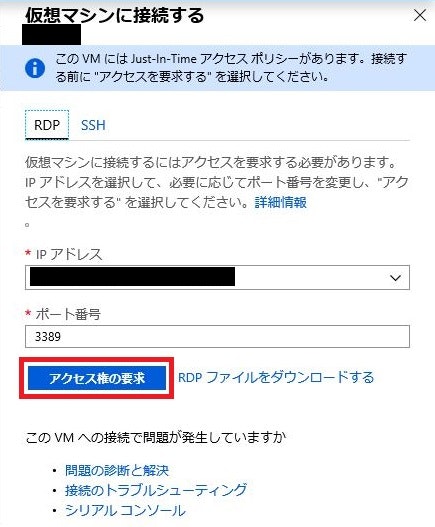
-
「ポート3389でアクセスが承認されました。」と表示されたことを確認する。
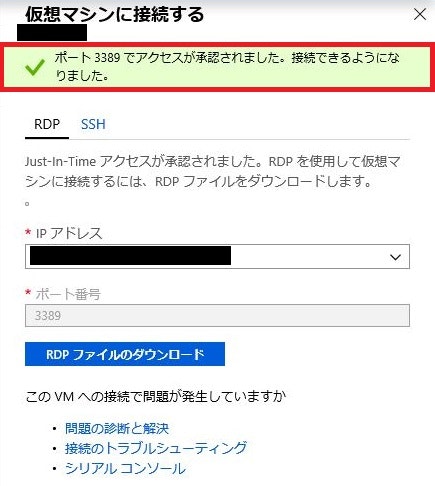
-
2章と同様の手順でリモートデスクトップ接続を実施し、仮想マシンにログインできたことを確認する。
4. SQL Serverを作成する
-
ホーム画面から「SQLデータベース」をクリックする。

-
「追加」をクリックする。

-
「プロジェクトの詳細」から下記の項目を選択する。
- サブスクリプション
- リソースグループ
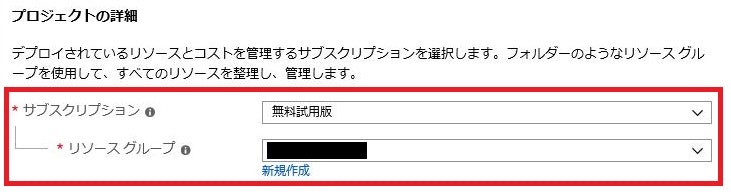
-
「データベースの詳細」から下記の項目を入力する。
- データベース名
- サーバー
- SQLエラスティックプールを使用しますか : いいえ
- コンピューティングとストレージ : 「データベースの構成」をクリックしてストレージを選択する。
(本書では「2GBストレージ」を使用します)
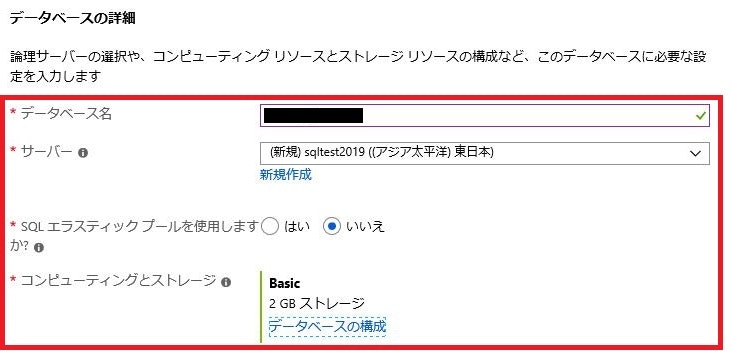
-
「データベースの詳細」の「サーバー」の項目にて「新規作成」をクリックする。
下記の項目を入力し「OK」をクリックする。
- サーバー名
- サーバー管理者ログイン
- パスワード
- パスワードの確認
- 場所 : (アジア太平洋)東日本
- Azureサービスにサーバーへのアクセスを許可する : チェックを入れない
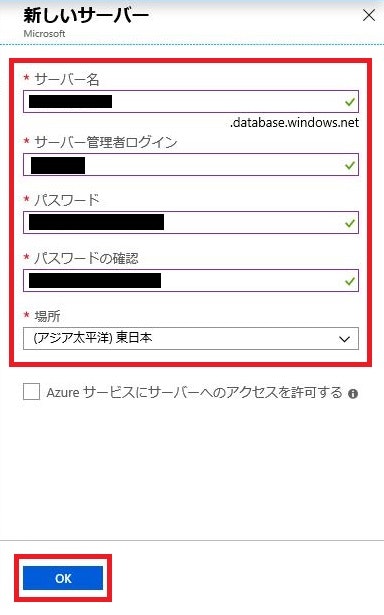
-
「Next:追加設定」をクリックする。

-
「データベース照合順序」を確認し、日本語環境でデータベースを構築する場合は「照合順序」を変更する。
(本書では「Japanese_BIN2」を使用します)
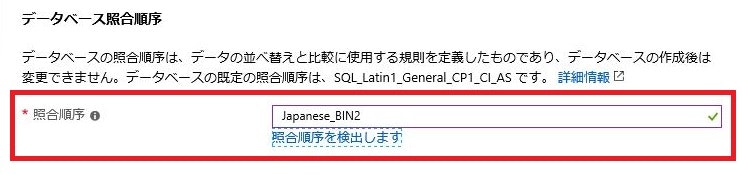
-
設定内容に問題がなければ「確認および作成」をクリックする。

-
最後部の「作成」をクリックする。

-
「デプロイが進行中です」と表示されていることを確認する。

-
「デプロイが完了しました」と表示されたことを確認する。

-
「リソースに移動」をクリックする。

-
正常にSQL Serverが作成されたことを確認する。
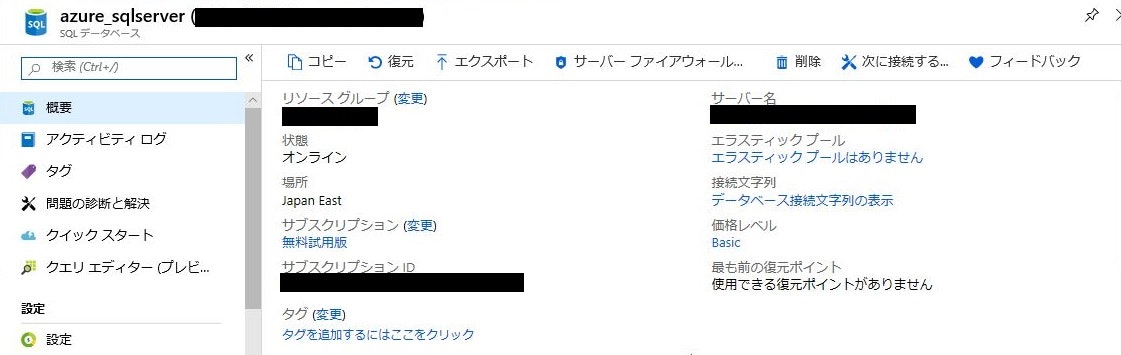
5. SQL Server Management Studio (SSMS)のインストール
-
Windows Server2019上のInternet Explorerを起動し https://docs.microsoft.com/ja-jp/sql/ssms/download-sql-server-management-studio-ssms に移動し、最新版のSSMSをダウンロードする。

-
「SSMS-Setup-JPN.exe」のダウンロードが完了したら実行する。

-
「インストール」をクリックする。
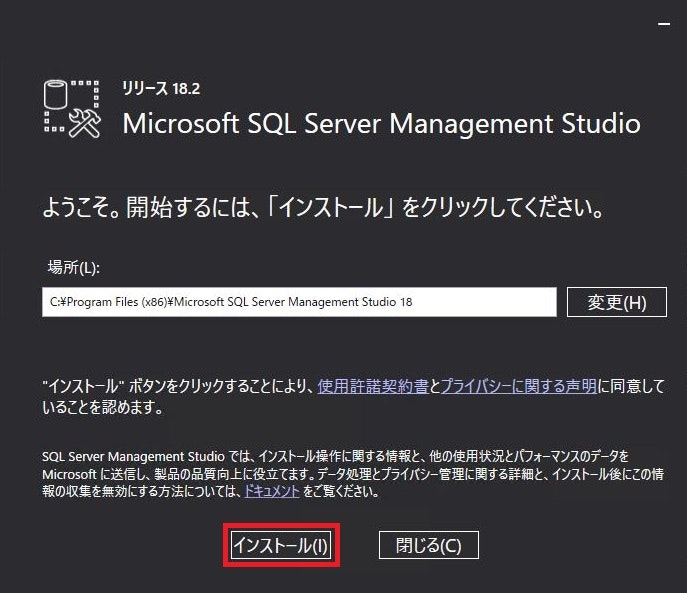
-
インストールが完了するまで待機する。

6. SSMSを利用してSQL Serverに接続する
-
「Microsoft SQL Server Management Studio 18」を起動する。

-
「サーバーへの接続」画面が表示されるので下記の項目を入力し「接続」をクリックする。
- サーバー名 : 4章で作成したSQL Serverのサーバー名
- 認証 : SQL Server認証
- ログイン : 4章で設定したサーバー管理者ログイン
- パスワード : 4章で設定したSQL Serverのパスワード
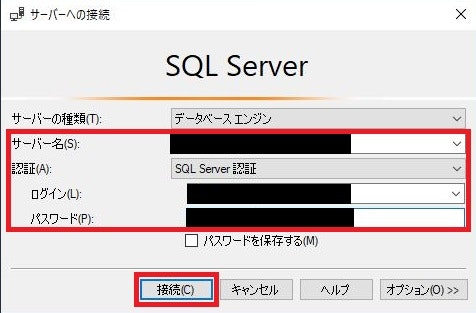
-
「新しいファイアウォール規則」画面が表示されるので「サインイン」をクリックする。
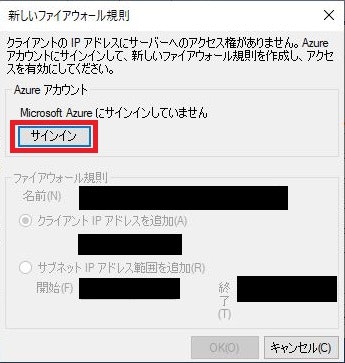
-
Azureポータルのアカウントを入力し「次へ」をクリックする。

-
パスワードを入力し「サインイン」をクリックする。

-
Azureアカウントが正しければ「OK」をクリックする。

-
SQL Serverに接続できたことを確認する。

-
「新しいクエリ」をクリックする。

-
テーブルの作成ができることを確認する。

最後に
Windows Server2019とSQL ServerをAzure上に構築しました。これにより常にクラウド上でSQL Serverにアクセスできる環境を作成することができます。