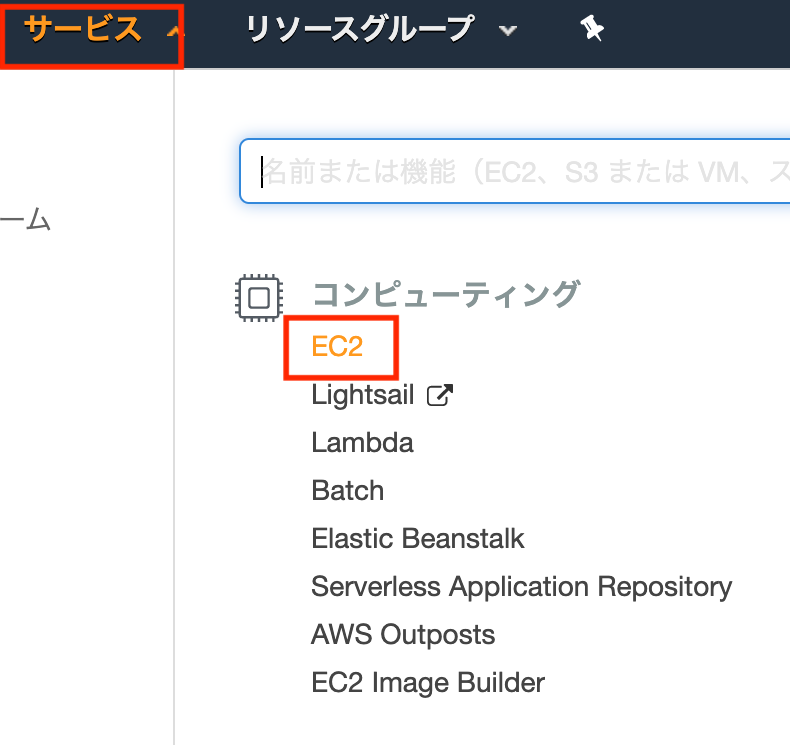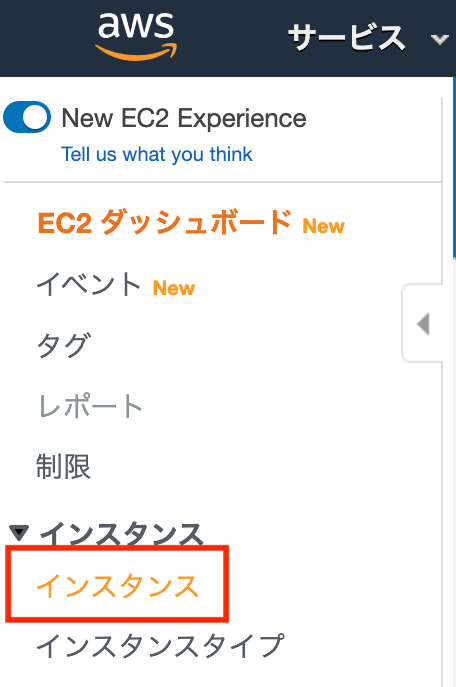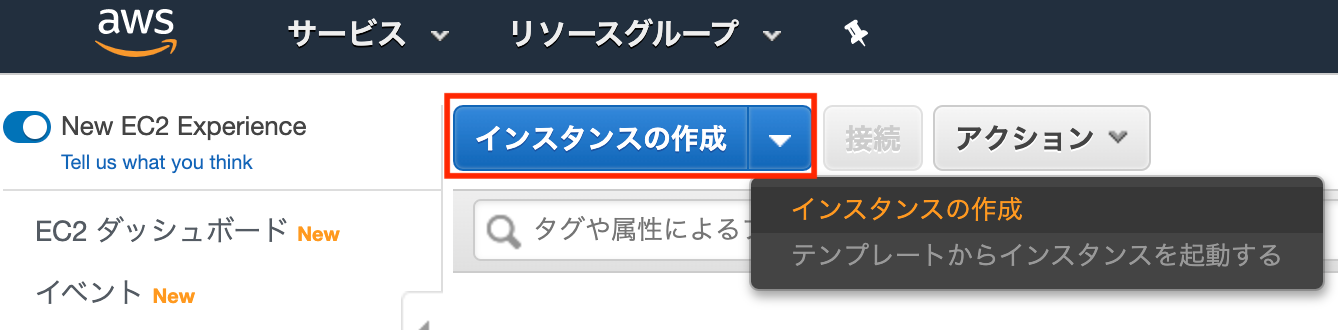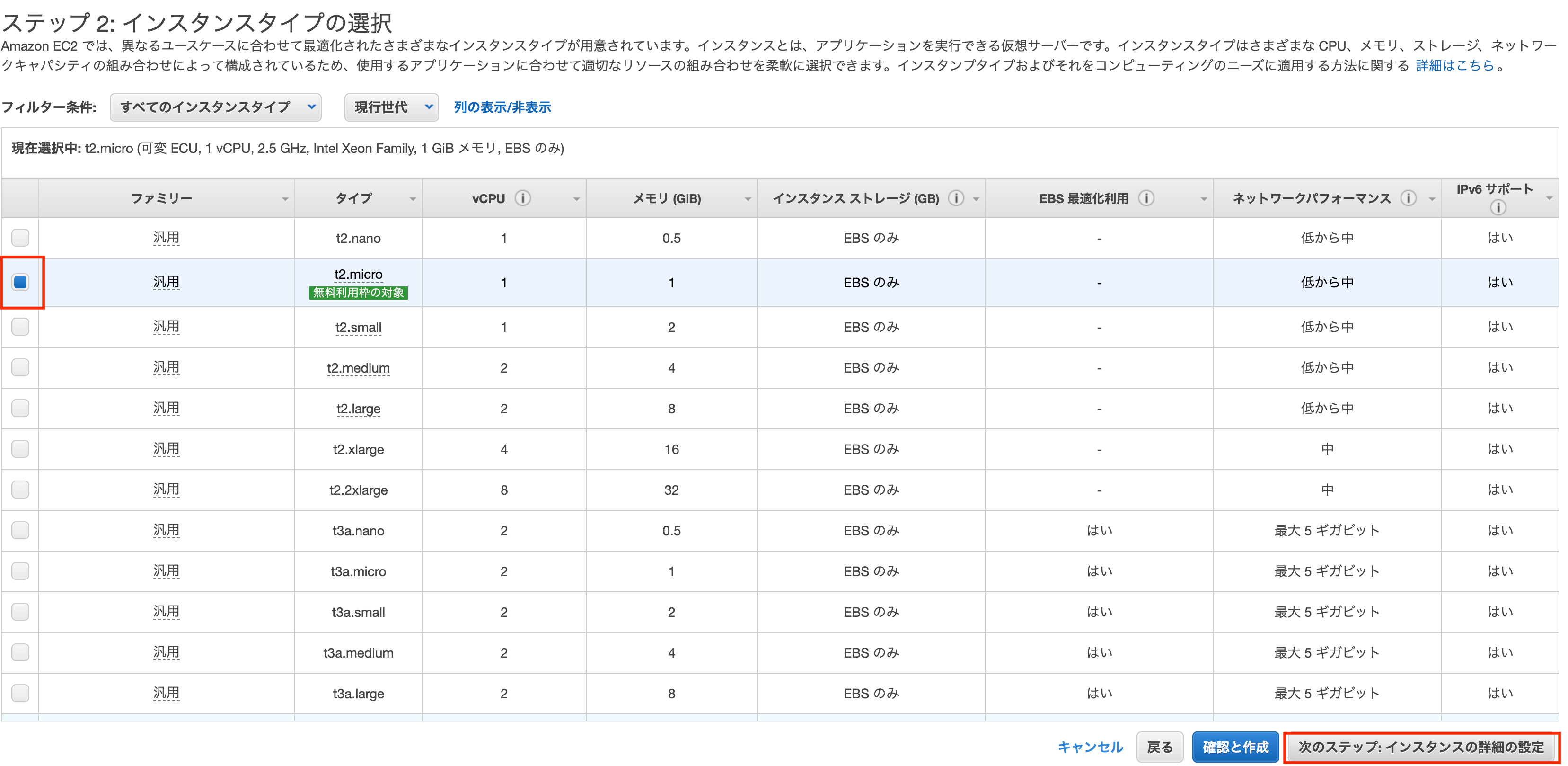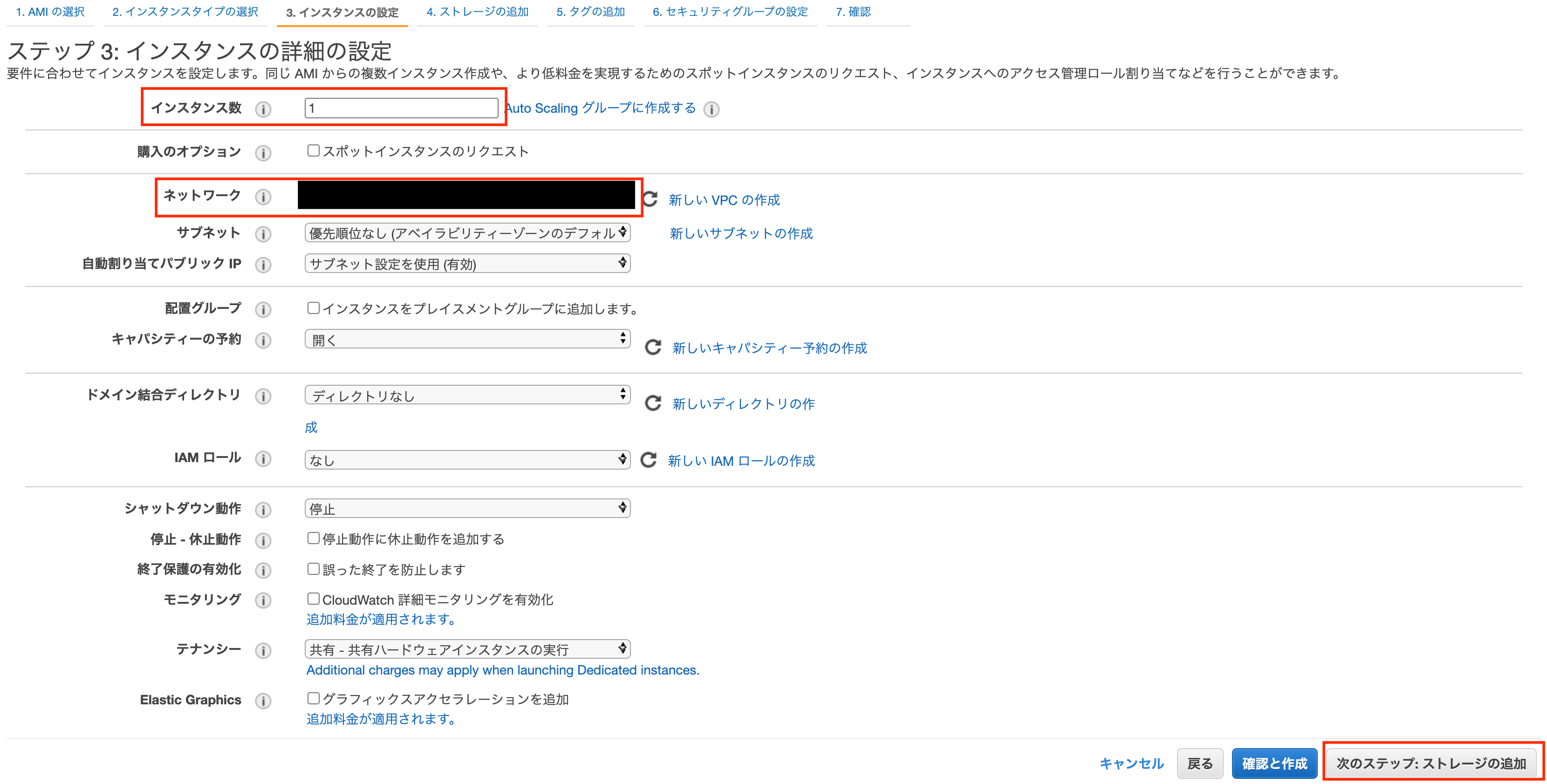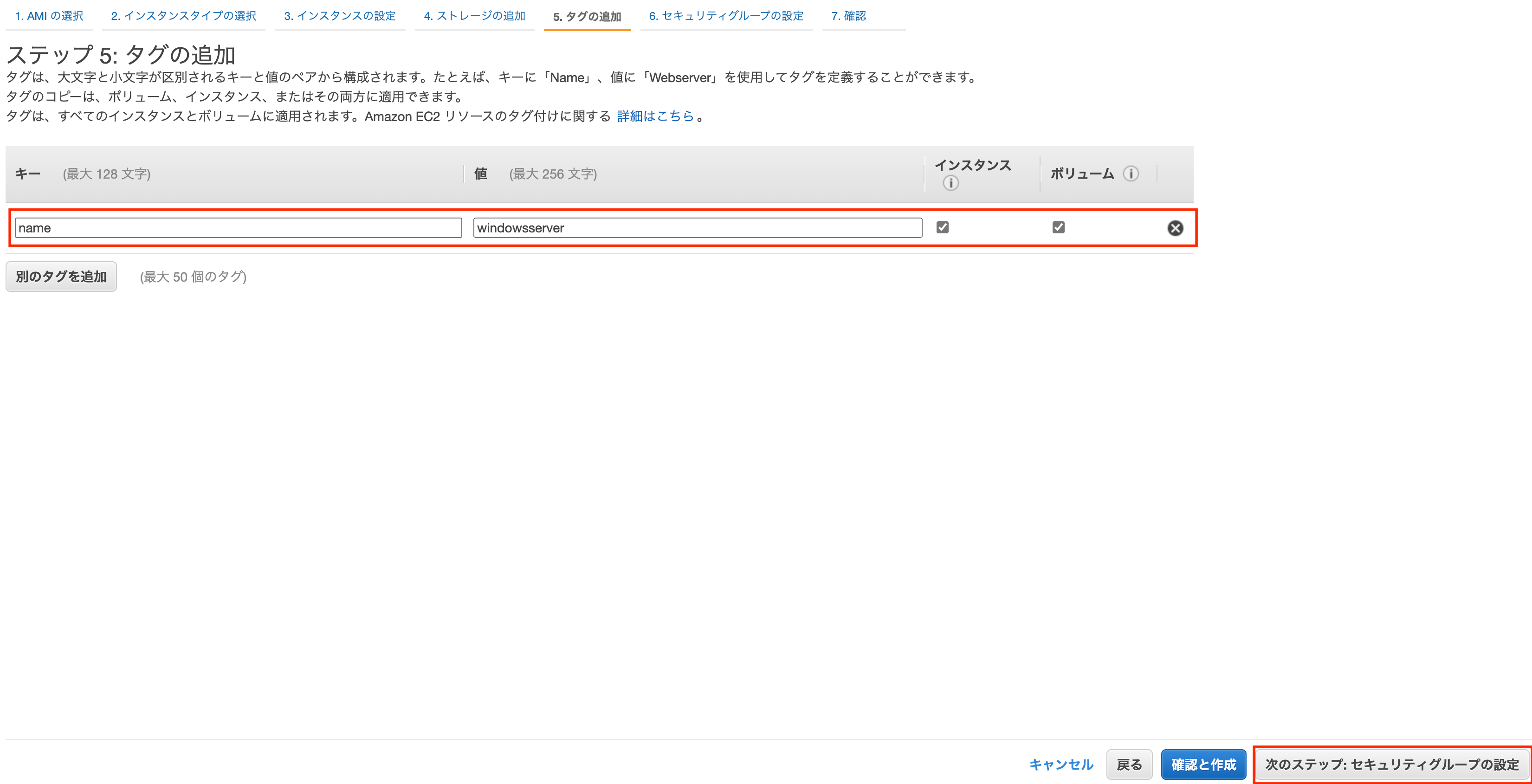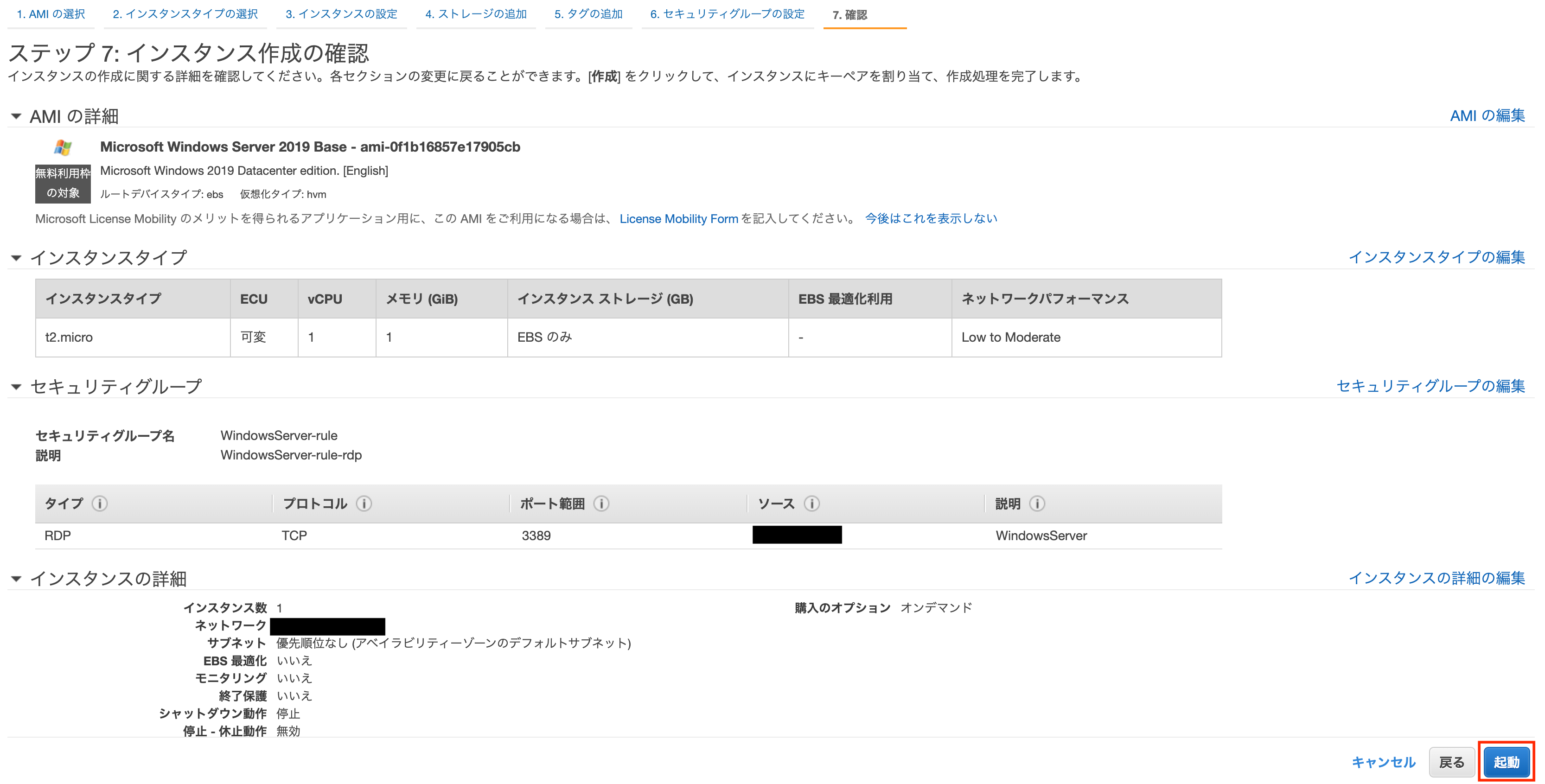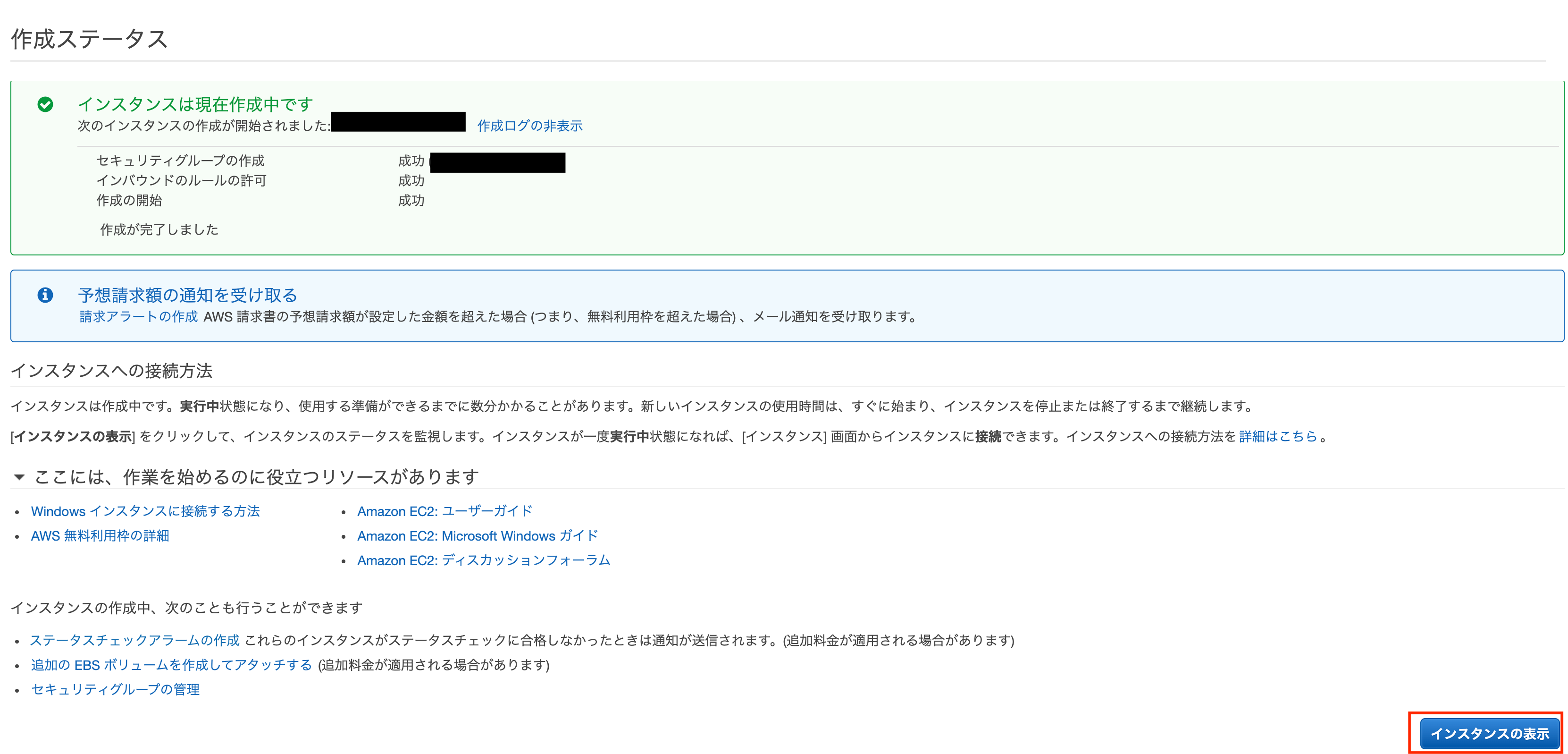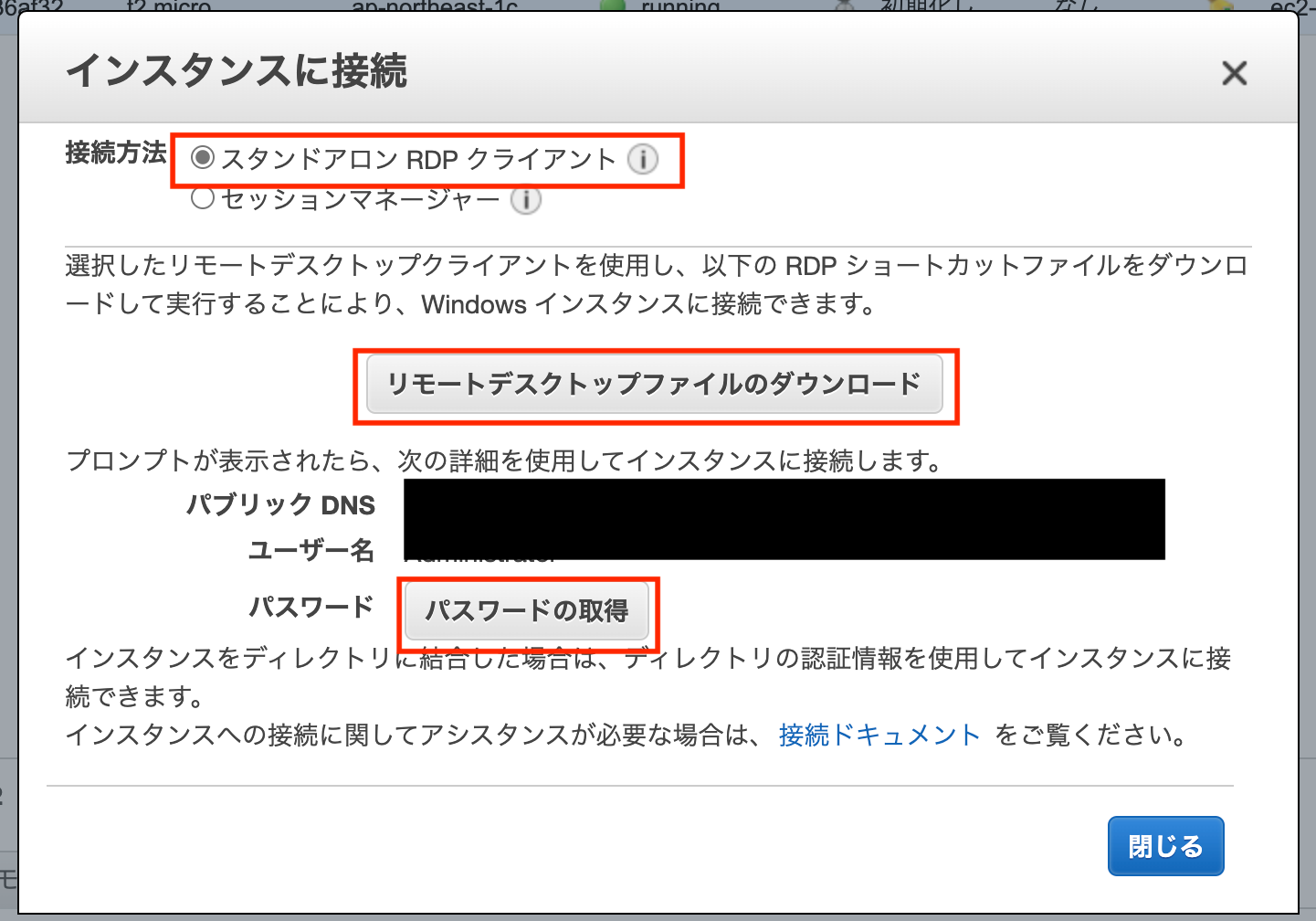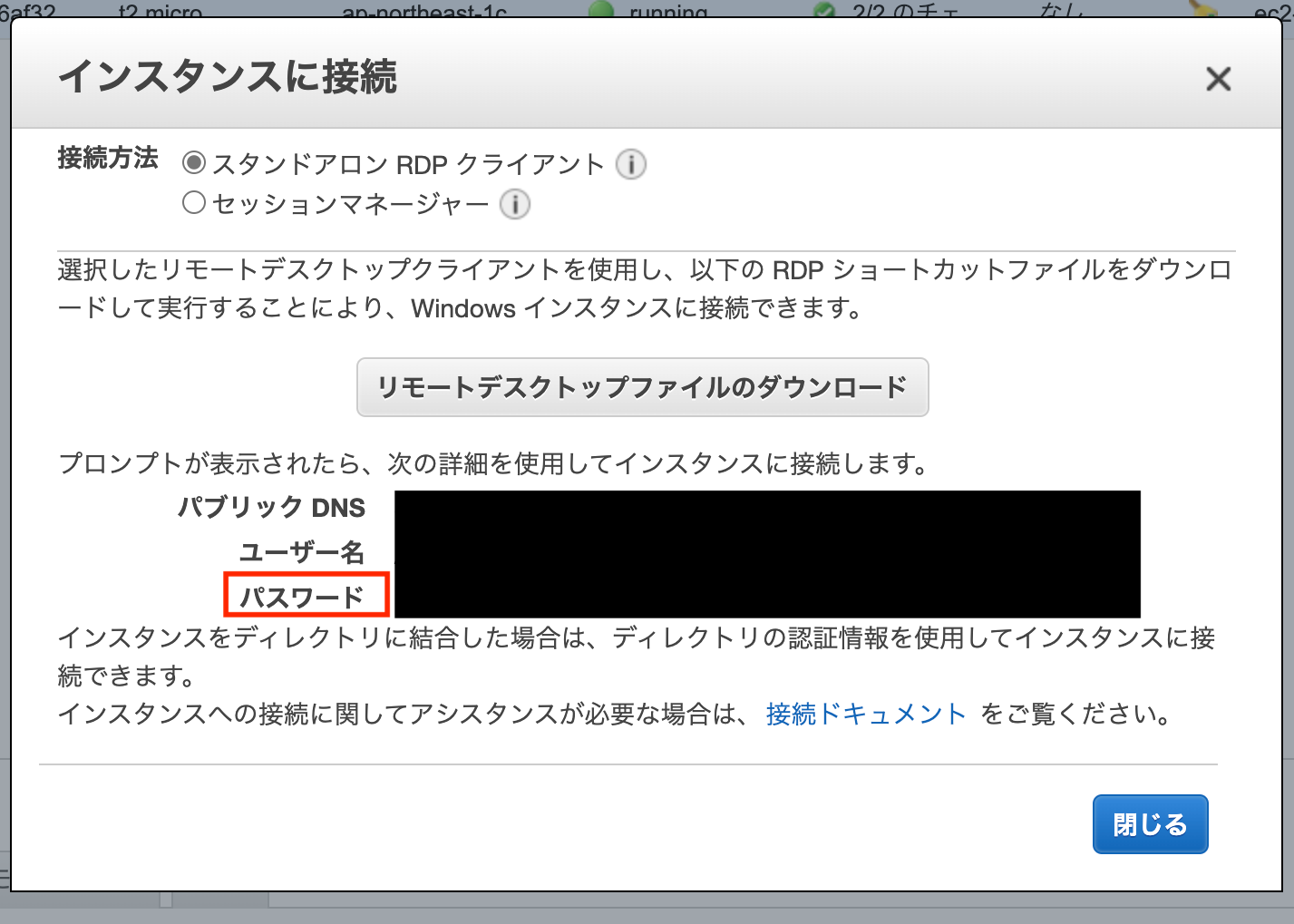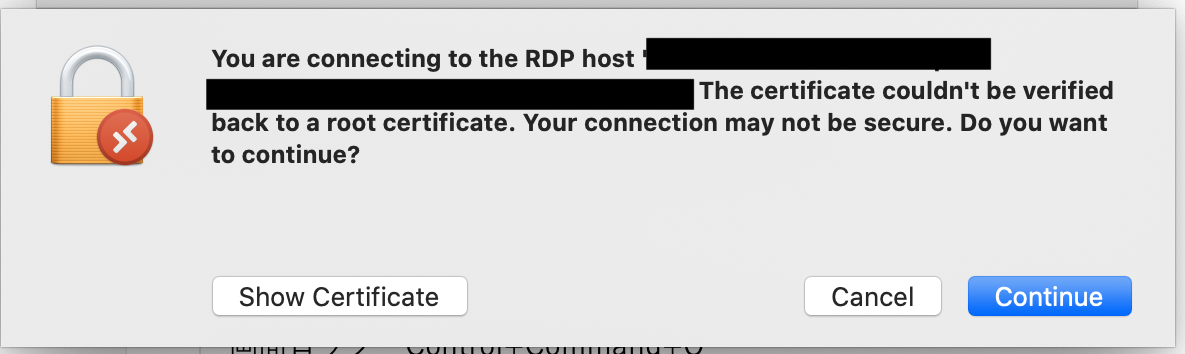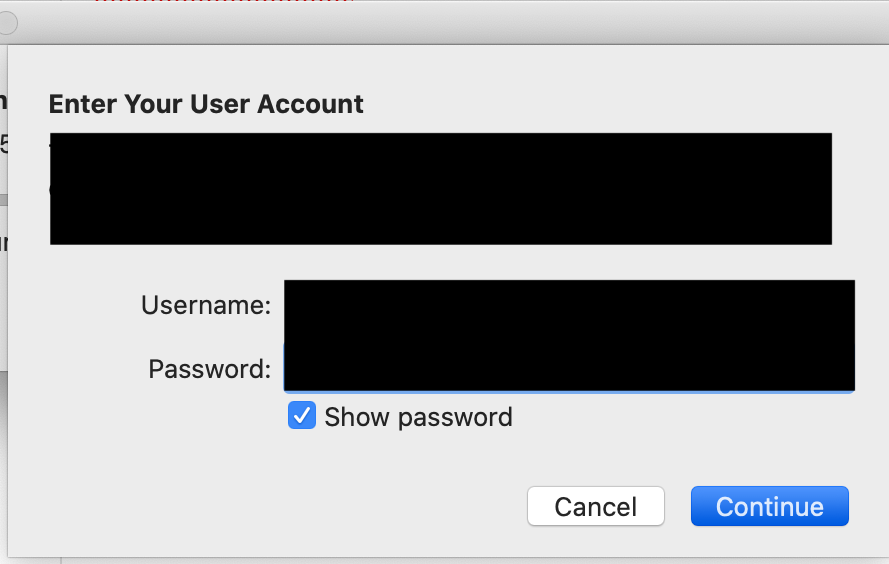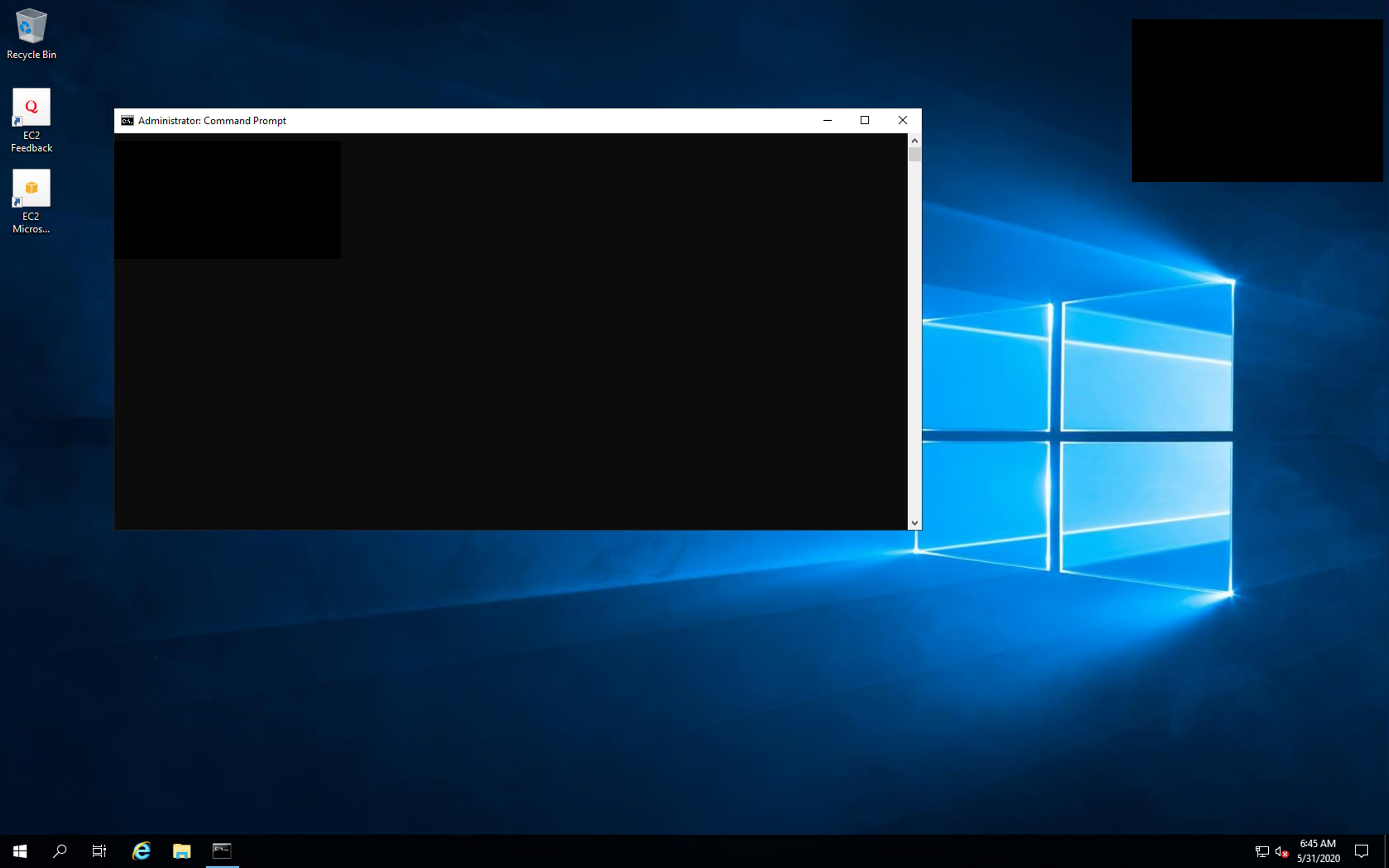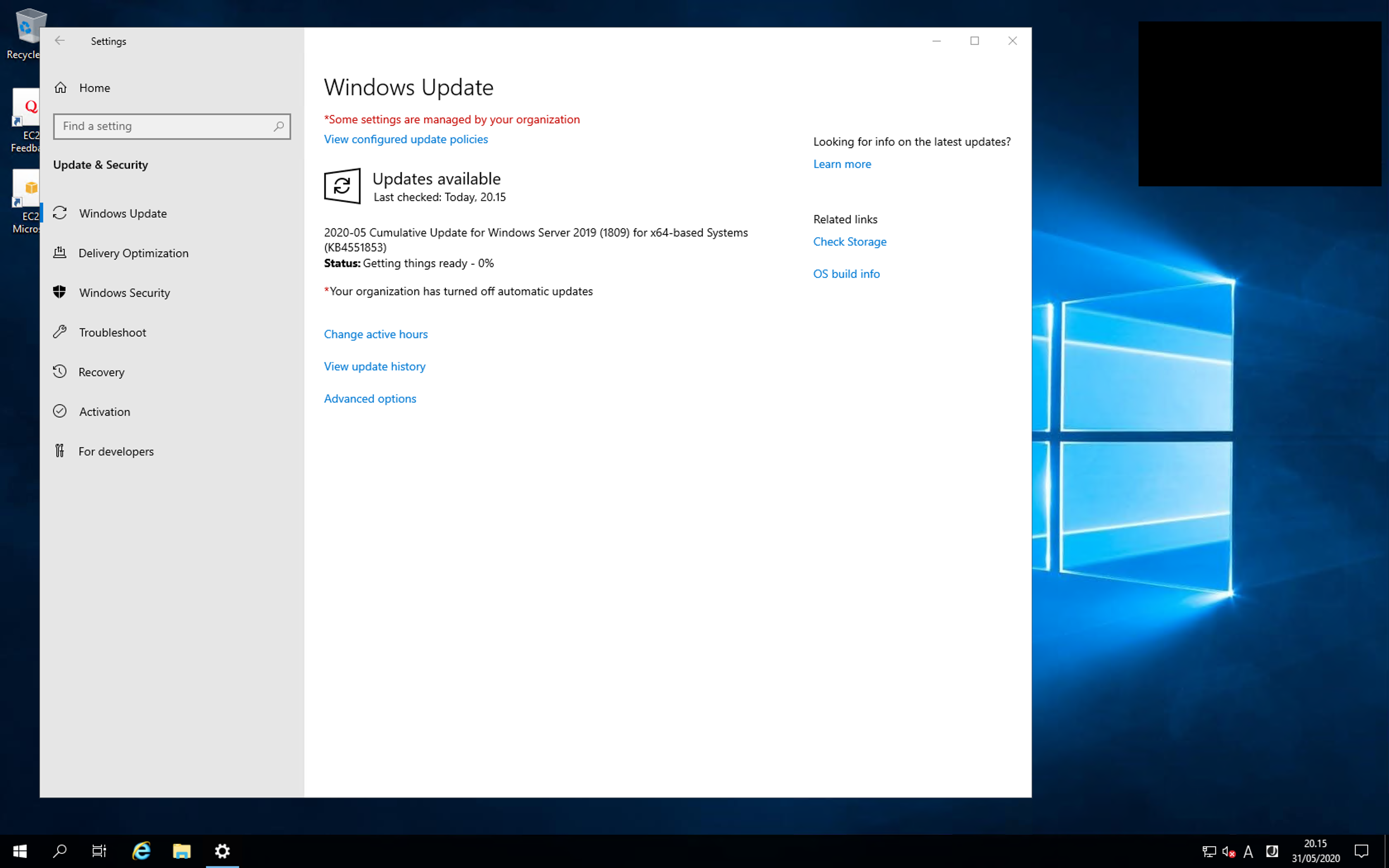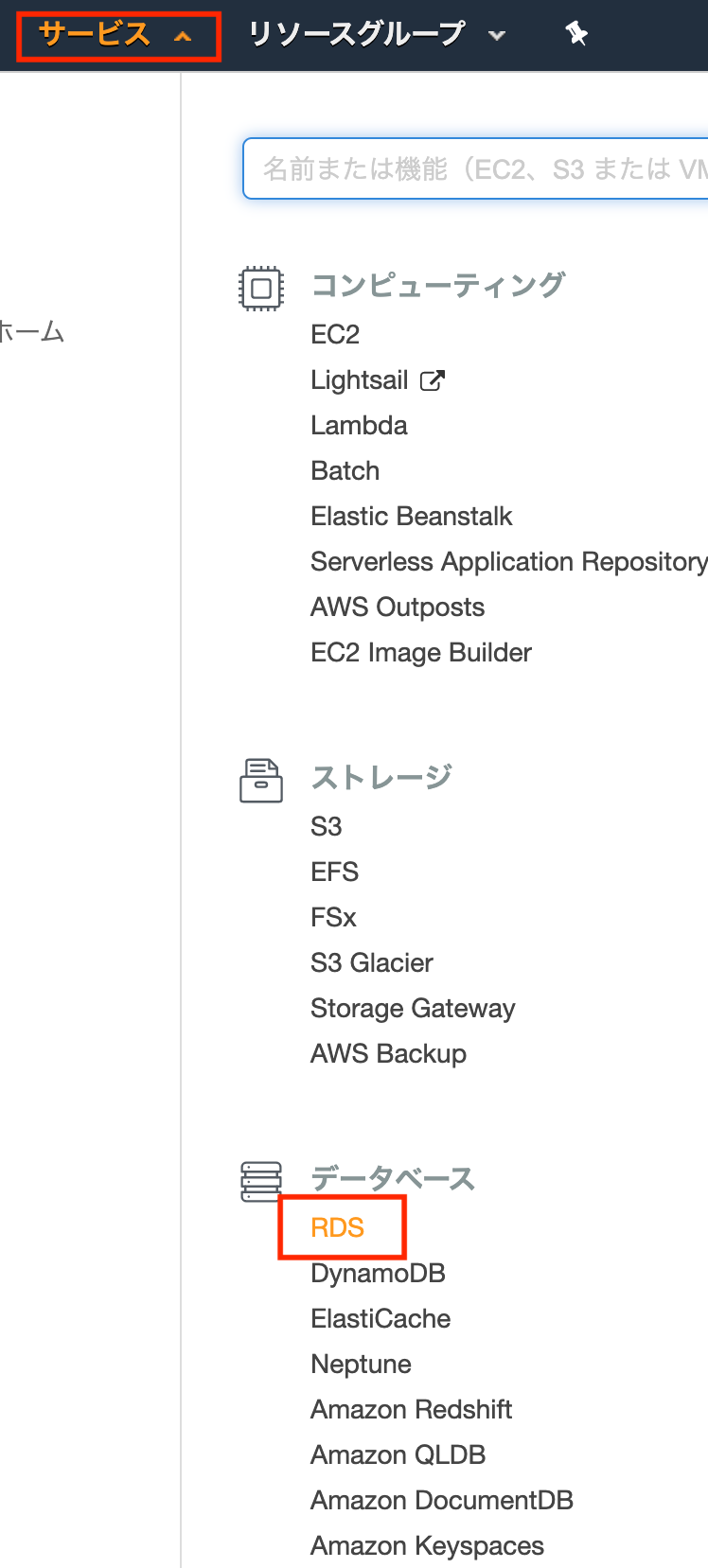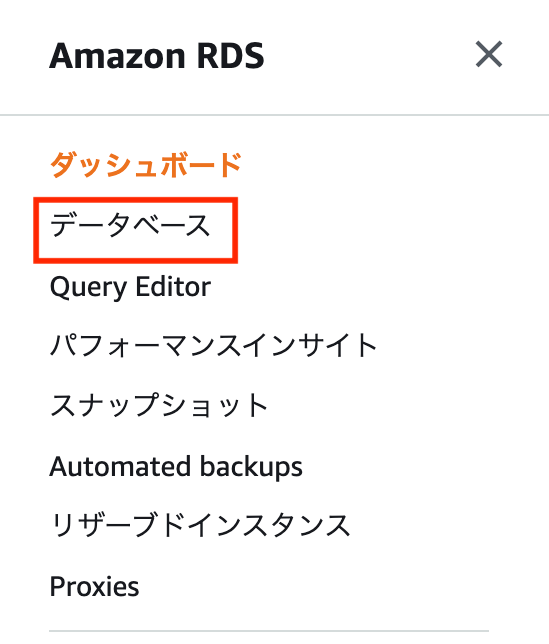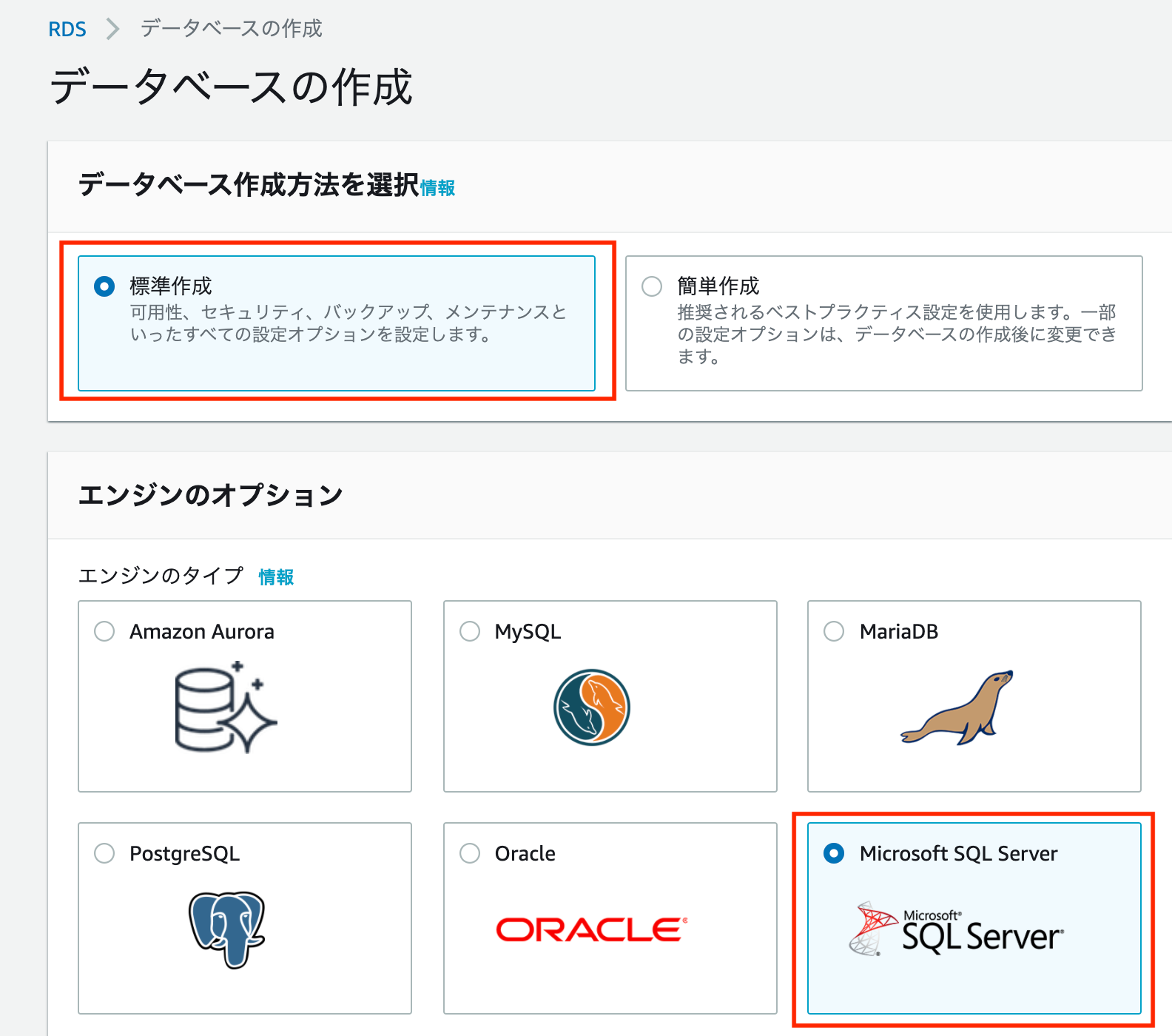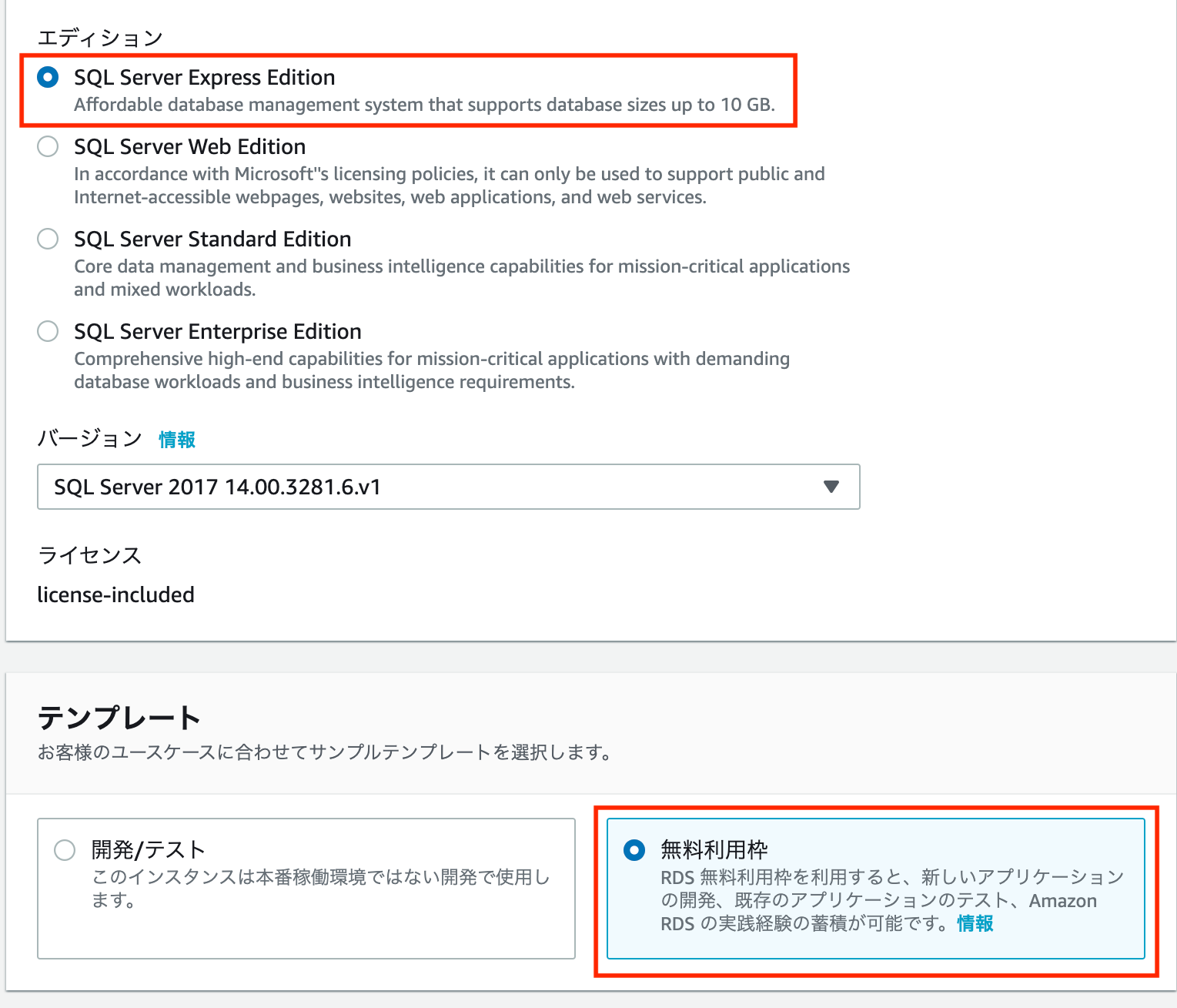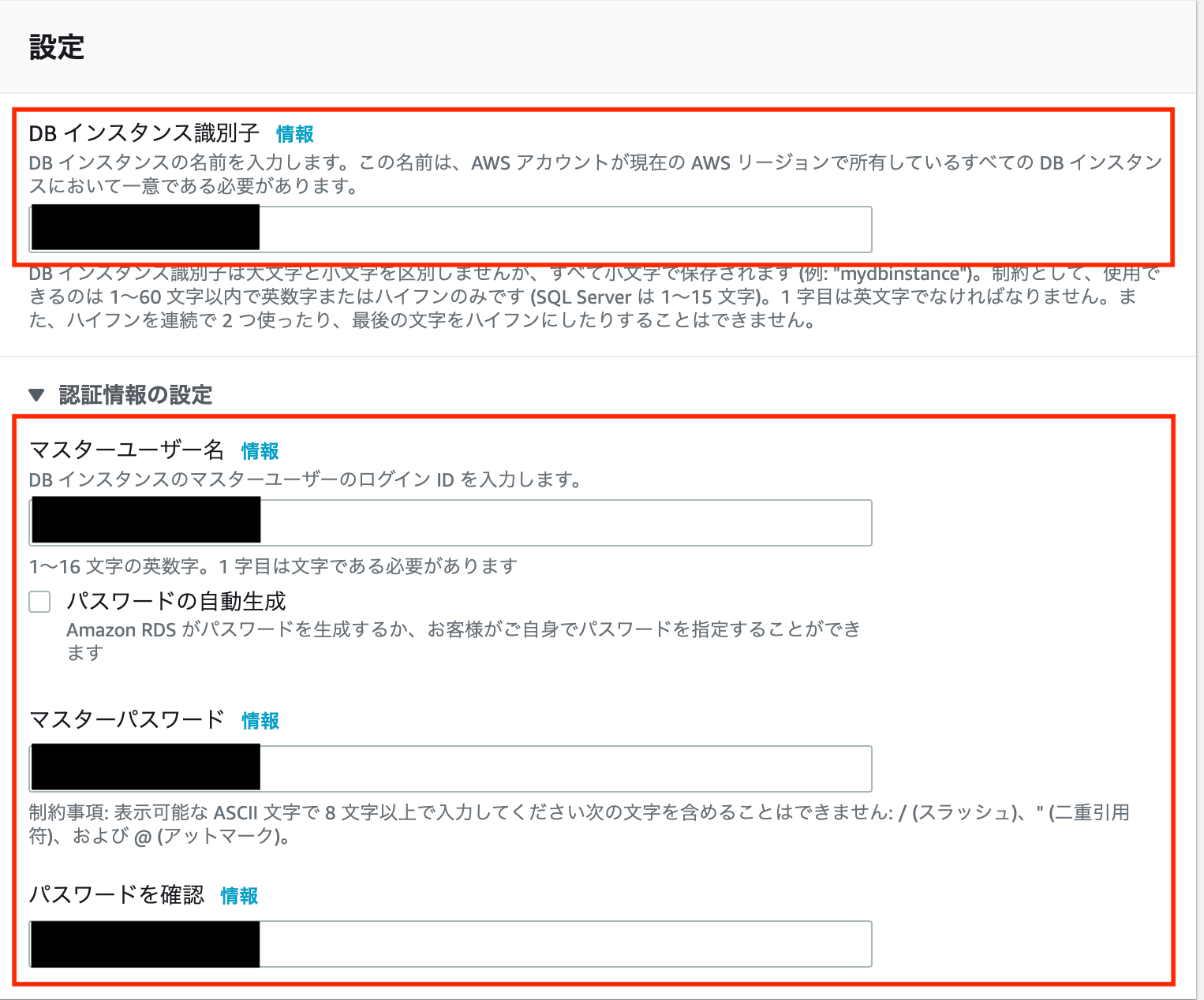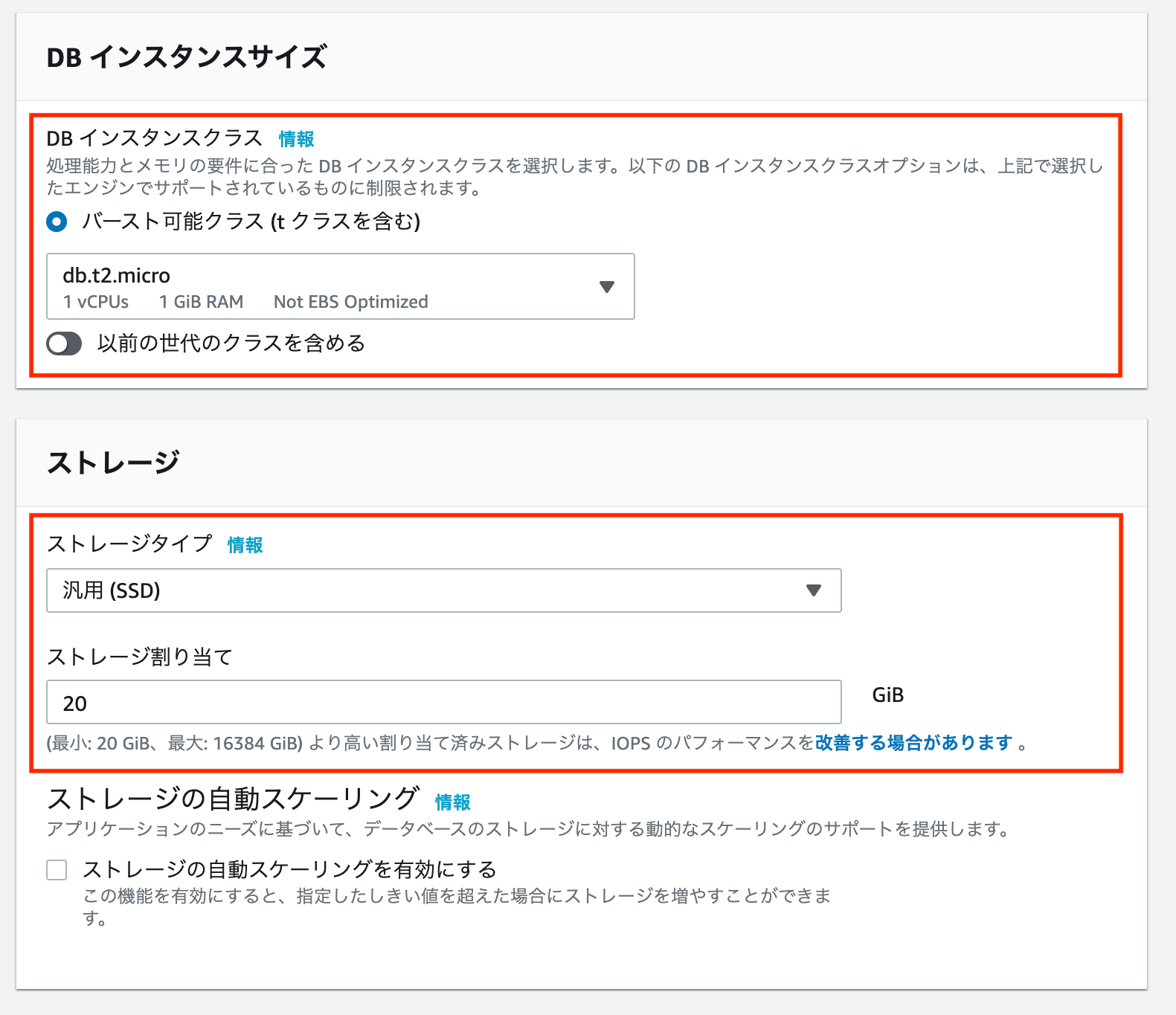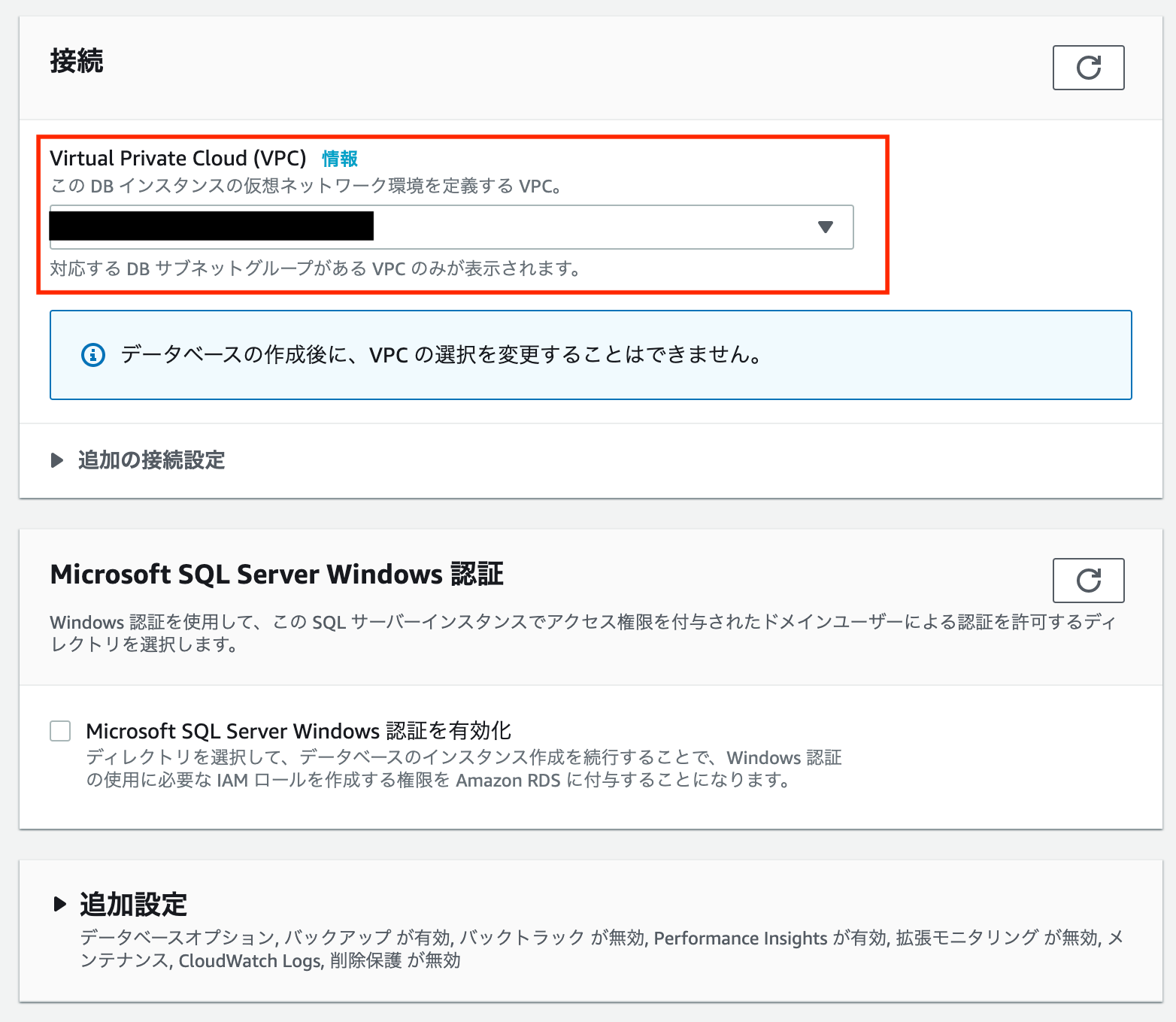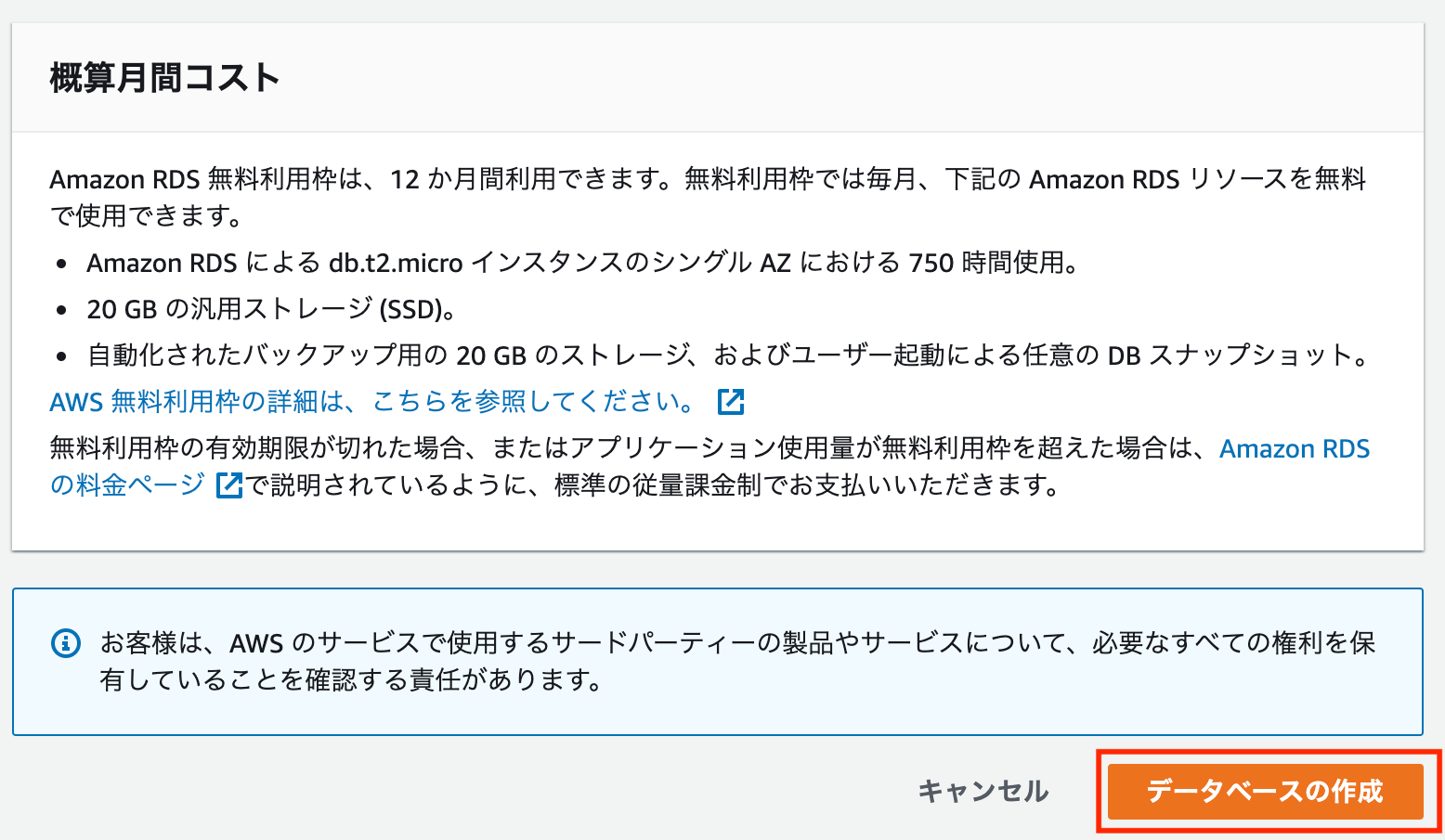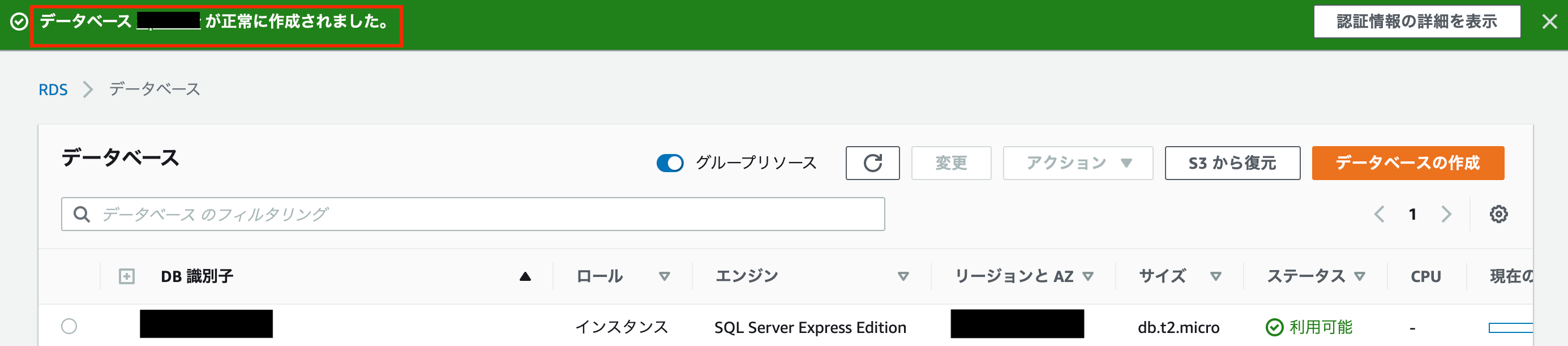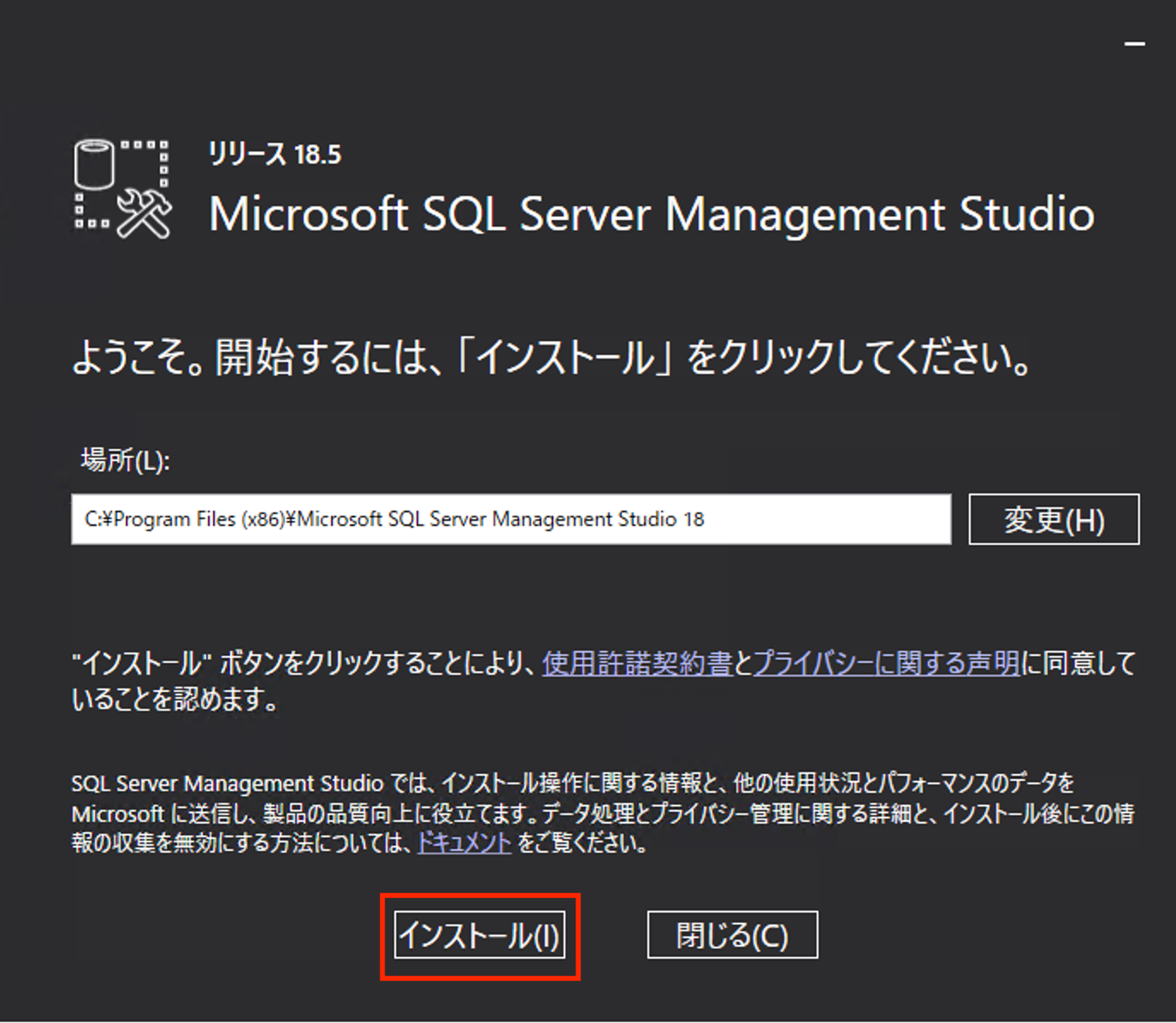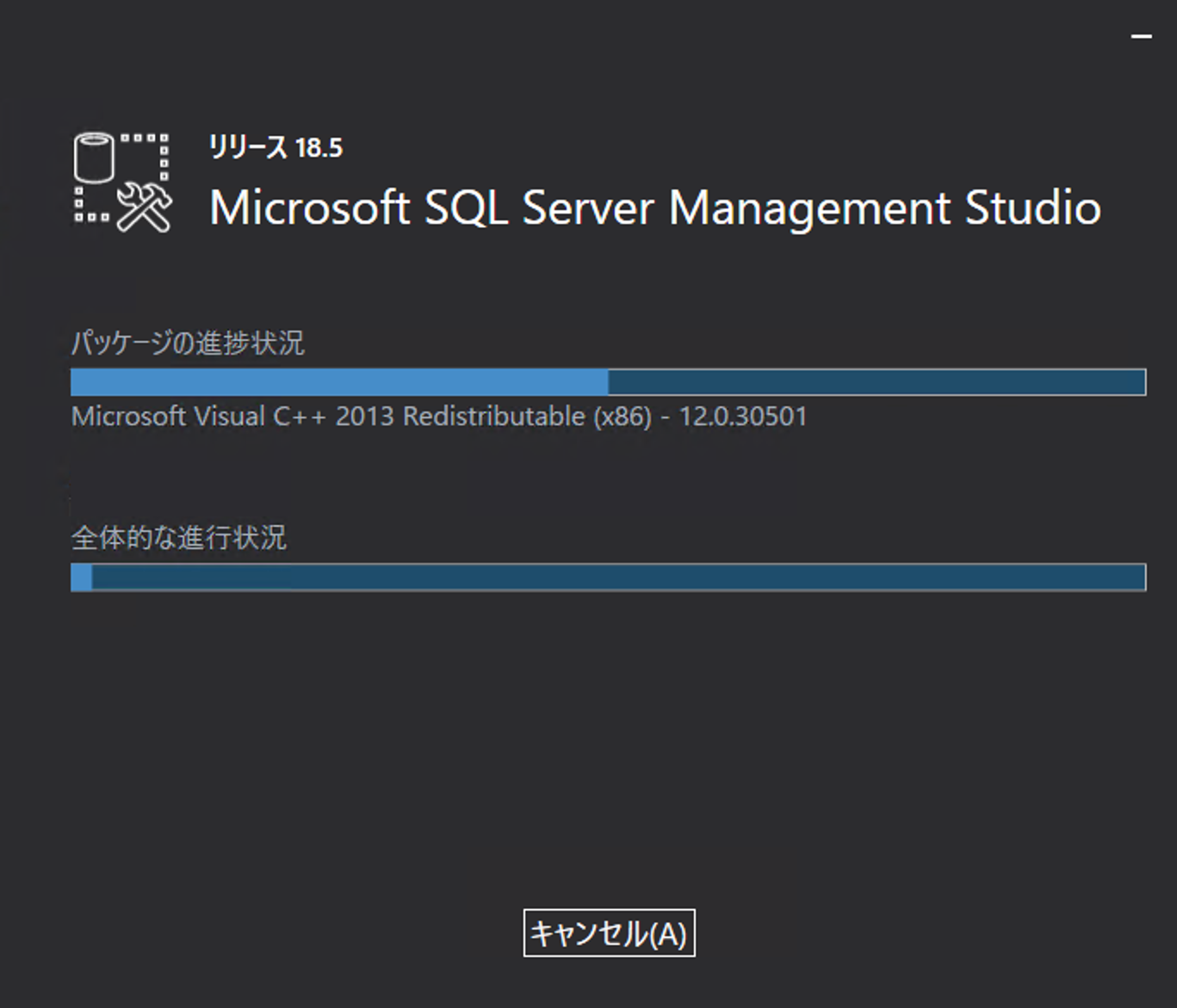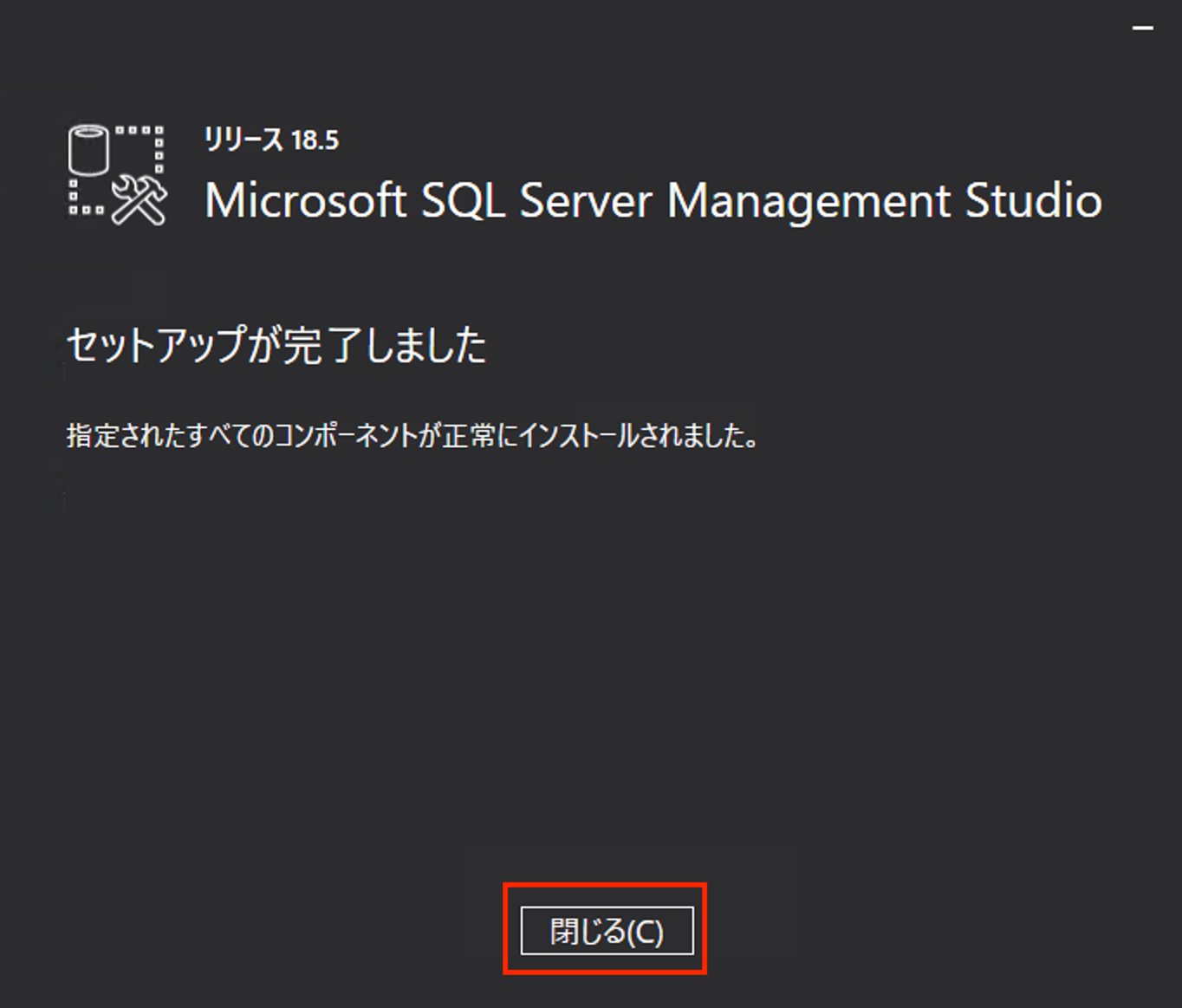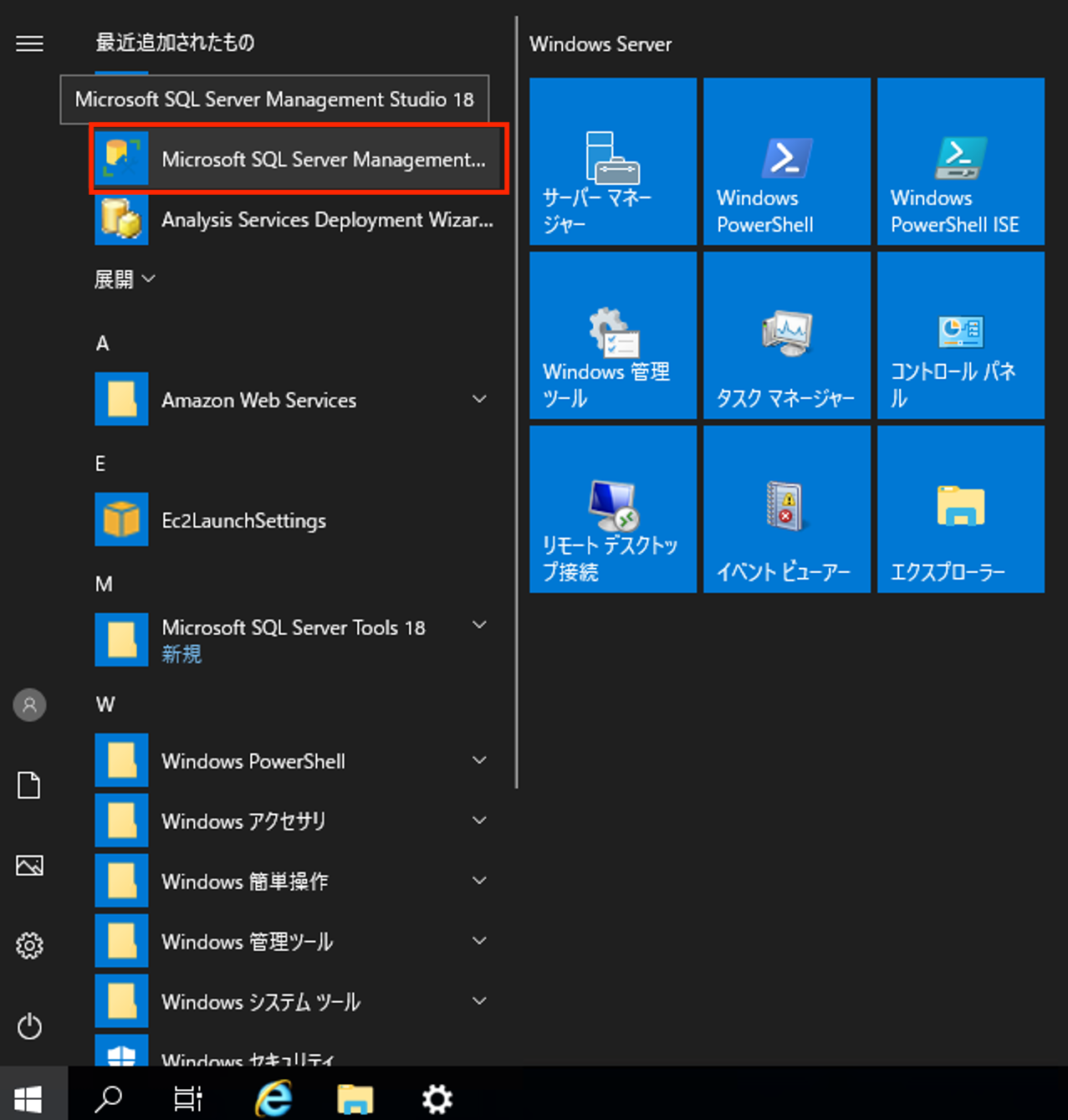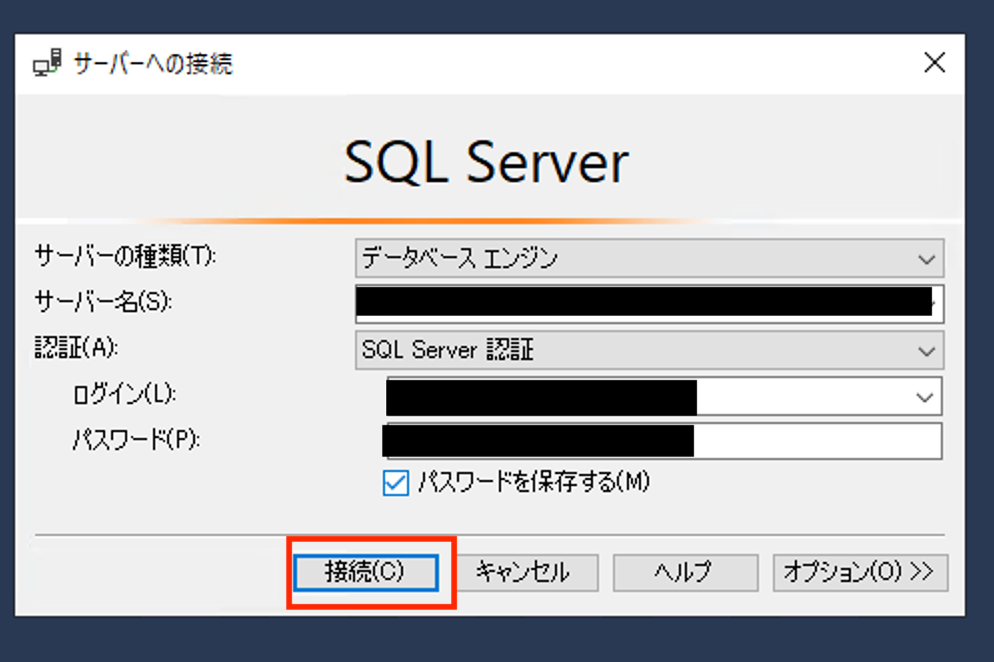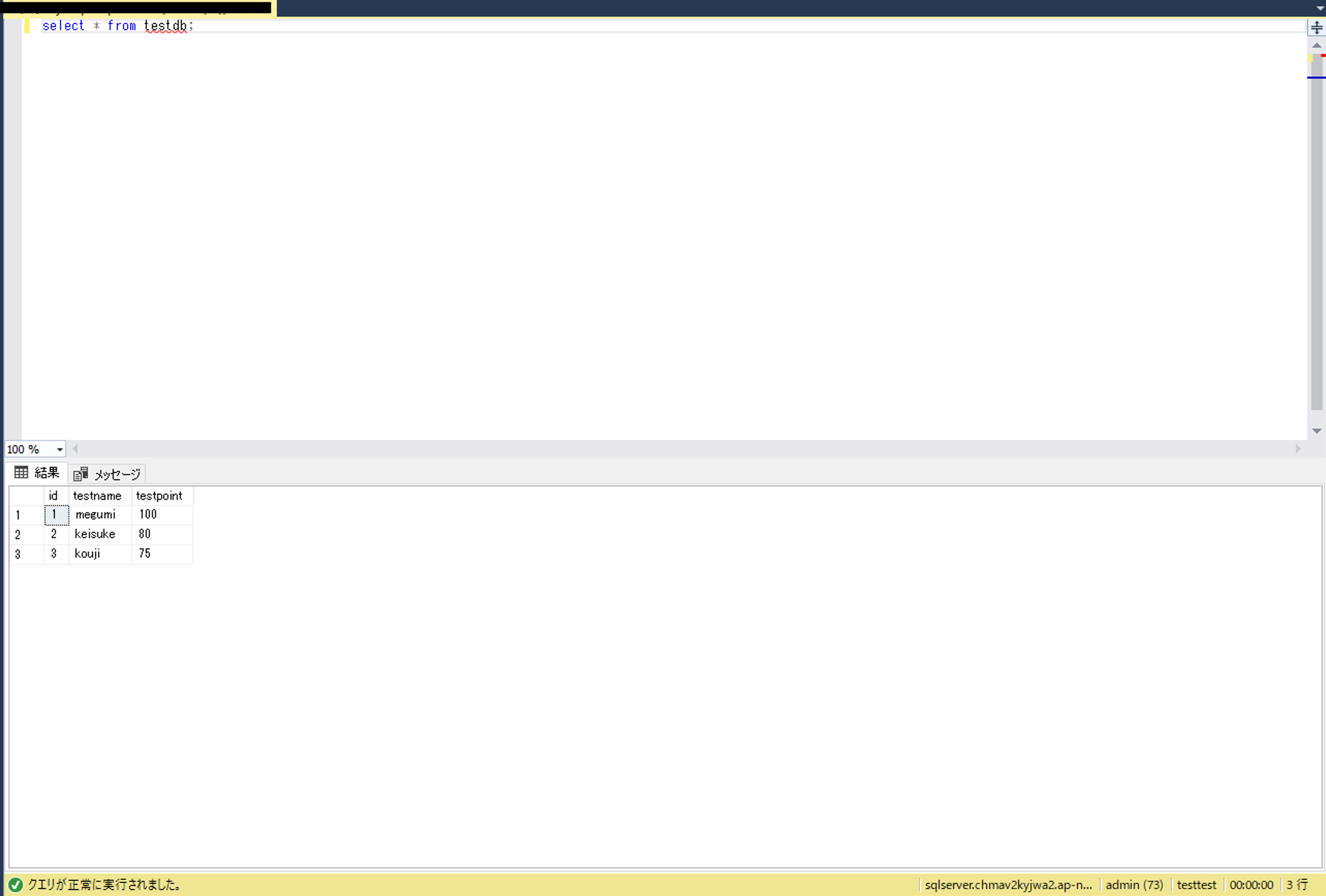概要
本書ではAWSのEC2を使用してWindowsServerを立ち上げます。また、RDSを利用してSQLServerを立ち上げ、WindowsServerからSQLServerに接続できるように設定します。
前提条件
- AWSのアカウントを作成していること
- セキュリテイ対策の観点から、IAMや多要素認証を設定することを推奨
- 本書ではmacOS Catalinaを使用しました。
1. EC2を利用してWindowsServerを立ち上げる
-
「Amazonマシンイメージ」選択画面にて「Microsoft Windows Server2019 Base」を選択する。
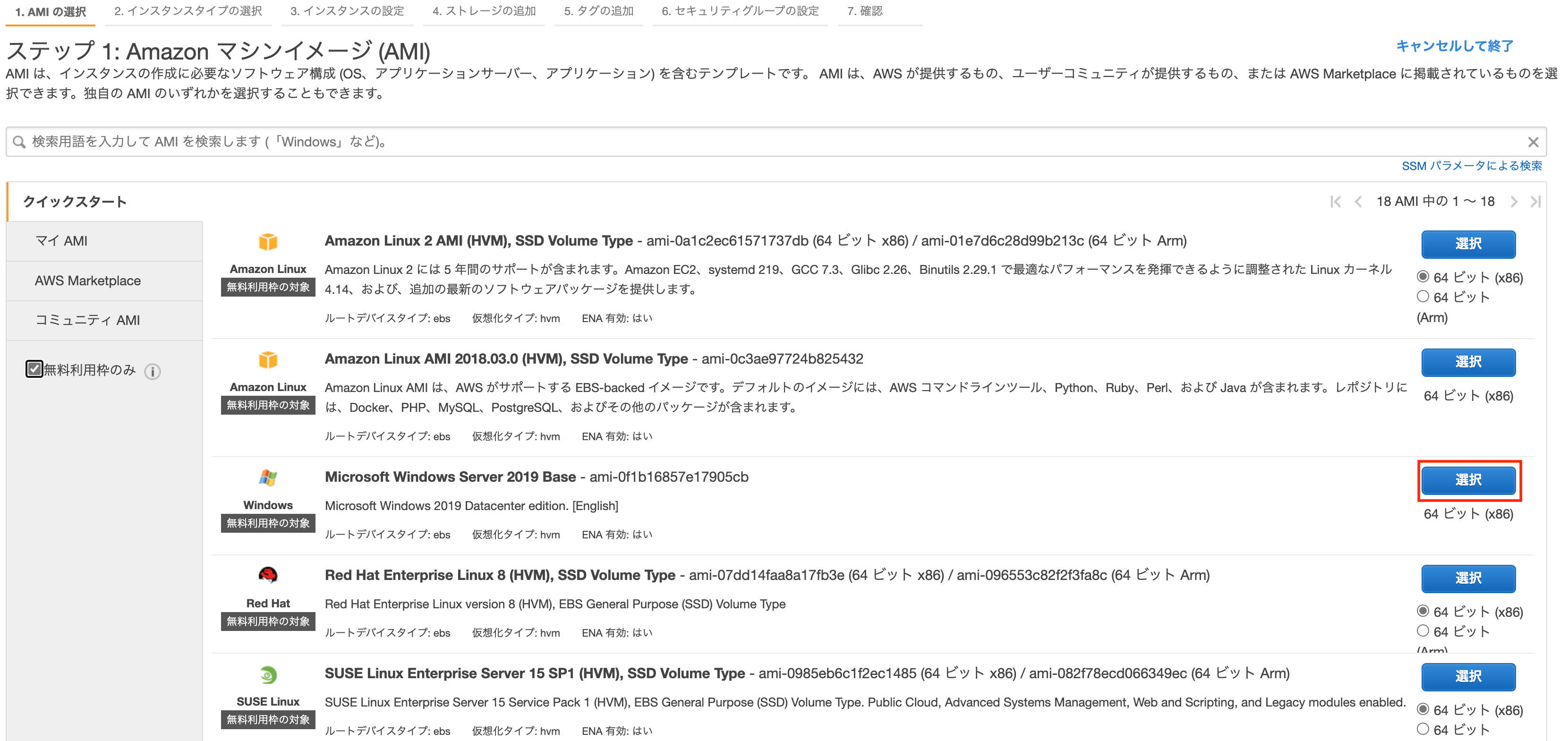
-
「インスタンスの詳細の設定」画面にて下記の設定を確認し「ストレージの追加」をクリックする。
-
「ストレージの追加」画面にてインスタンスに適応するストレージのサイズやボリュームタイプをなどを設定し、「タグの追加」をクリックする。
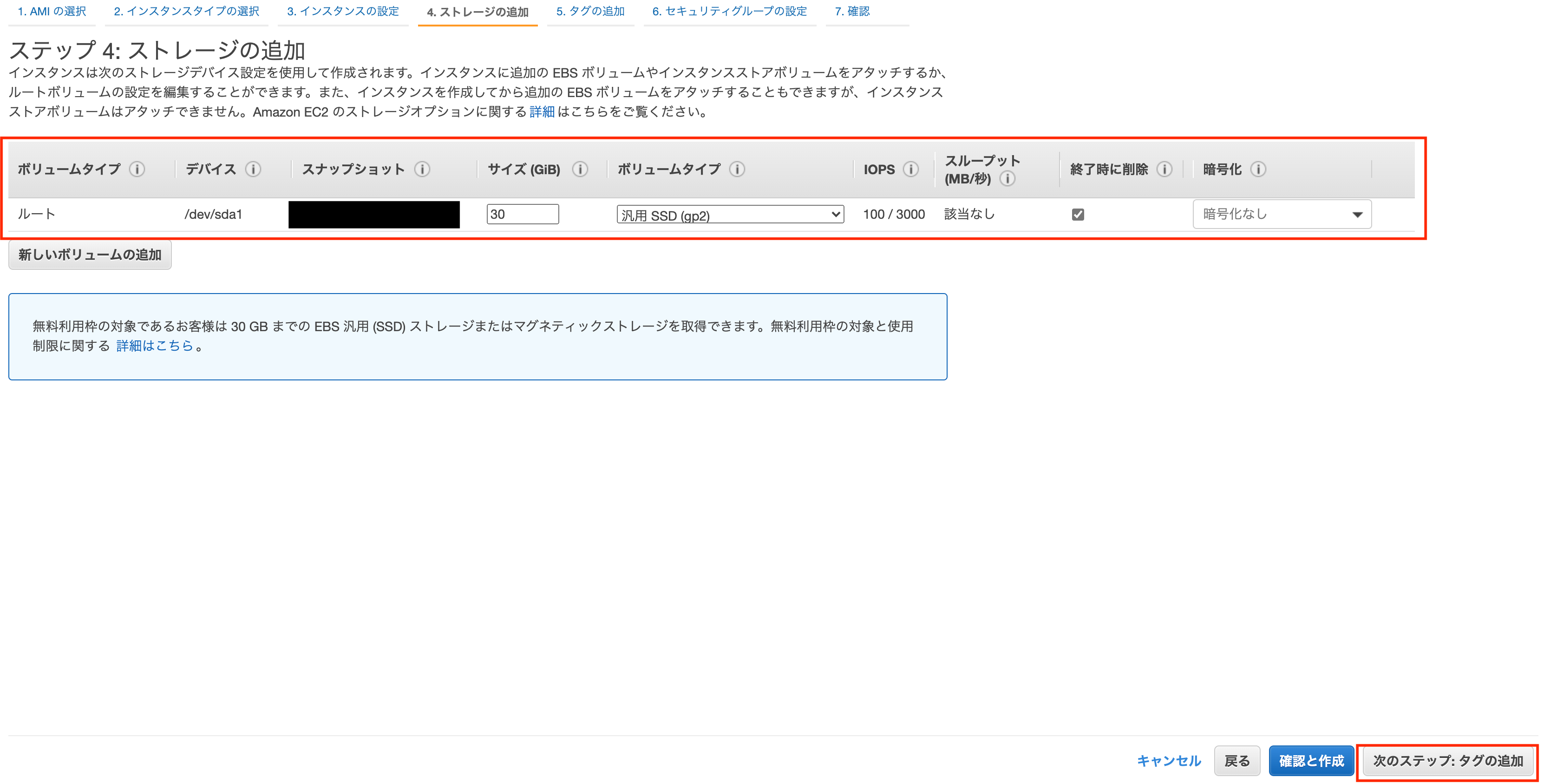
-
「セキュリティグループの設定」画面にてRDP(ポート番号3389)の通信ができるようにルールを作成し、「確認と作成」をクリックする。
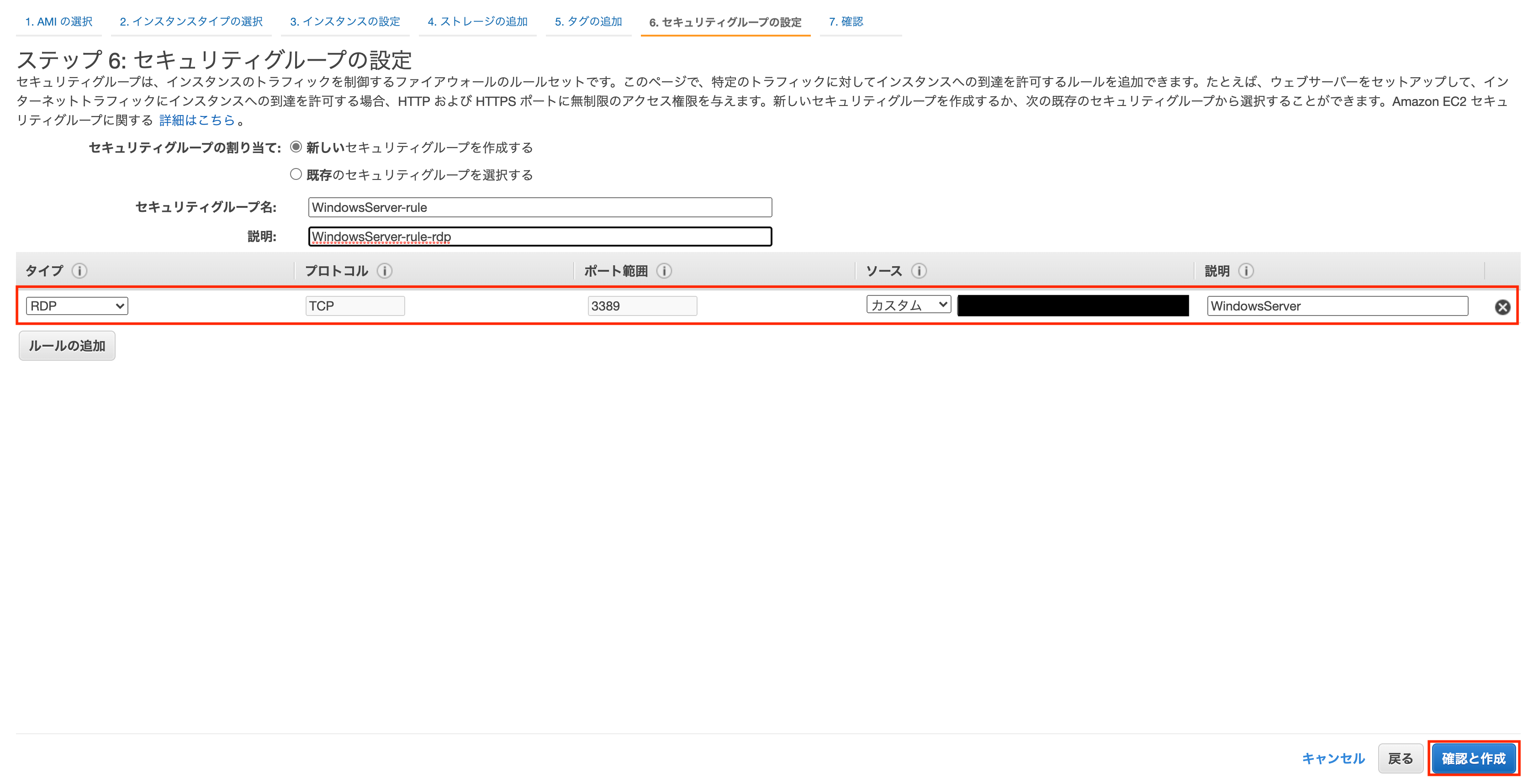
-
キーペアを作成する画面が表示される。既存のキーペア名を入力、またはキーペアを新規作成・キーペアをダウンロードして「インスタンスの作成」をクリックする。キーペアは再発行できないので厳重に管理する。
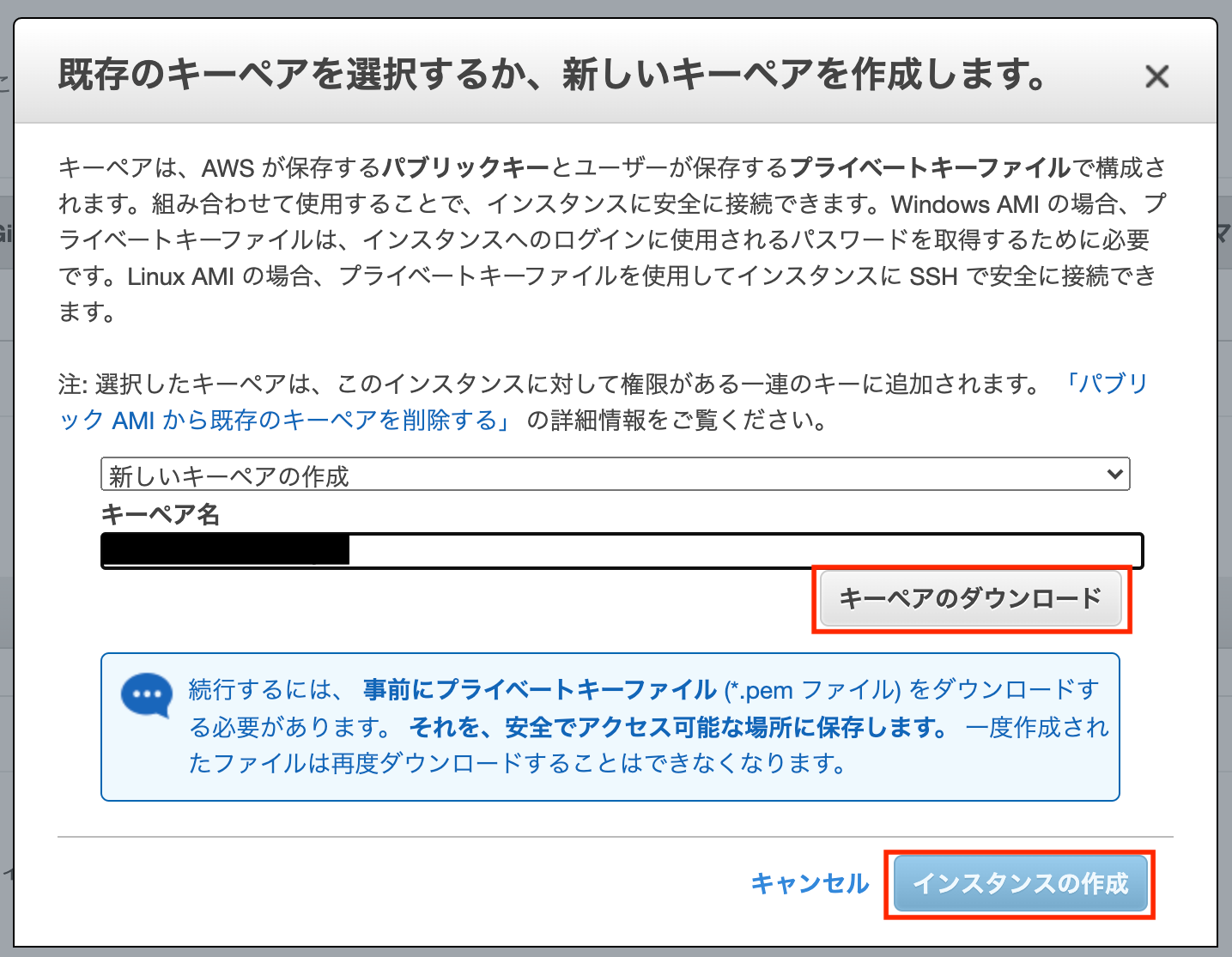
2. WindowsServerへの接続
-
下記の操作を実施する。
-
「ファイルの選択」をクリックし、前章で作成したキーペア(.pemファイル)を選択する。その後、「パスワードの復号」をクリックする。
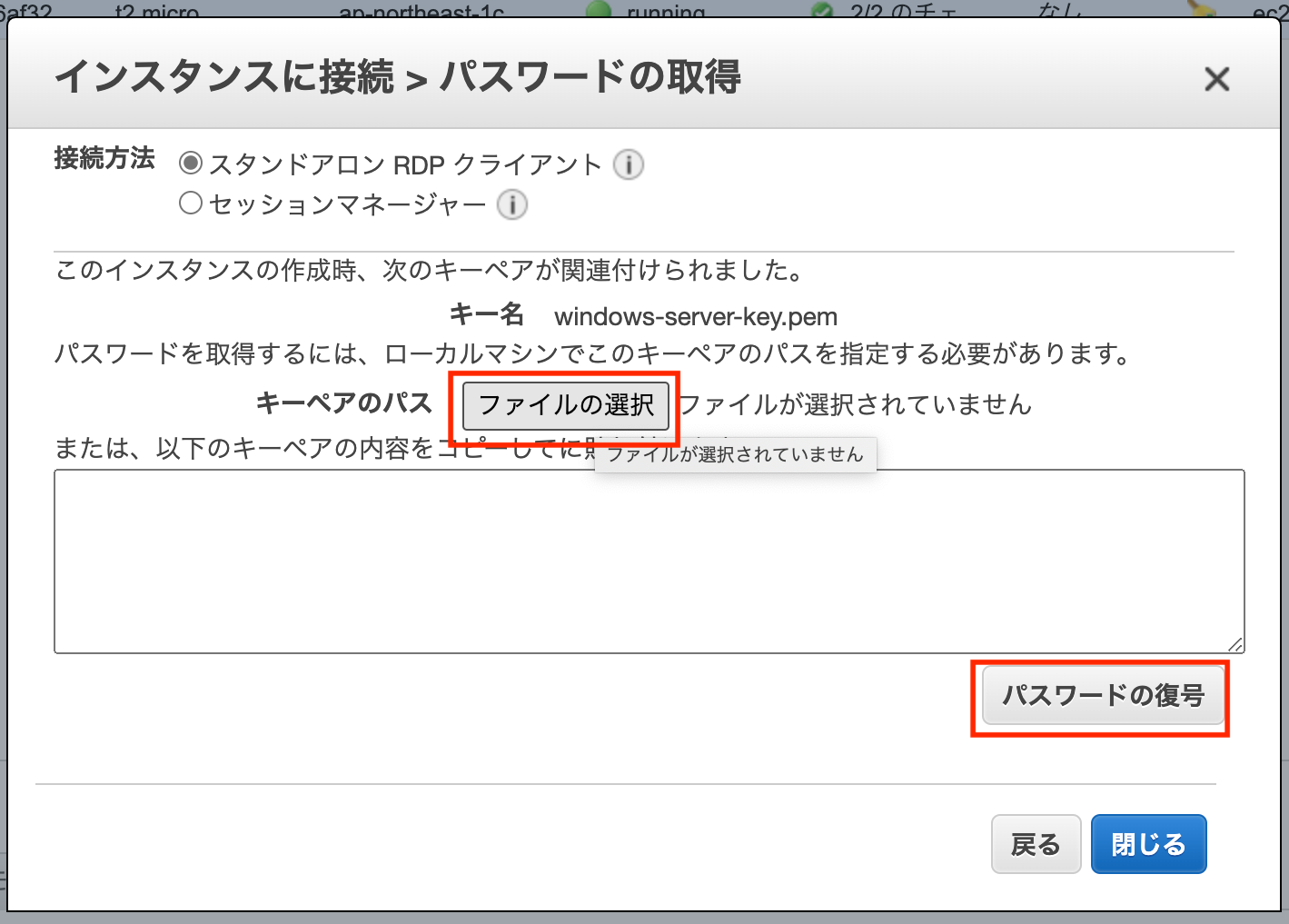
-
「設定(歯車マーク)」→「時刻と言語」から日本語環境の設定を実施する。
- 表示言語が英語のままで日本語に切り替わらない事象が発生する場合があります。その場合はマイクロソフト公式ページのWindows Server 2019 デスクトップ エクスペリエンスの言語パックを構成できないに記載されております「方法 2: LPKSetupを使用」を実施してください。
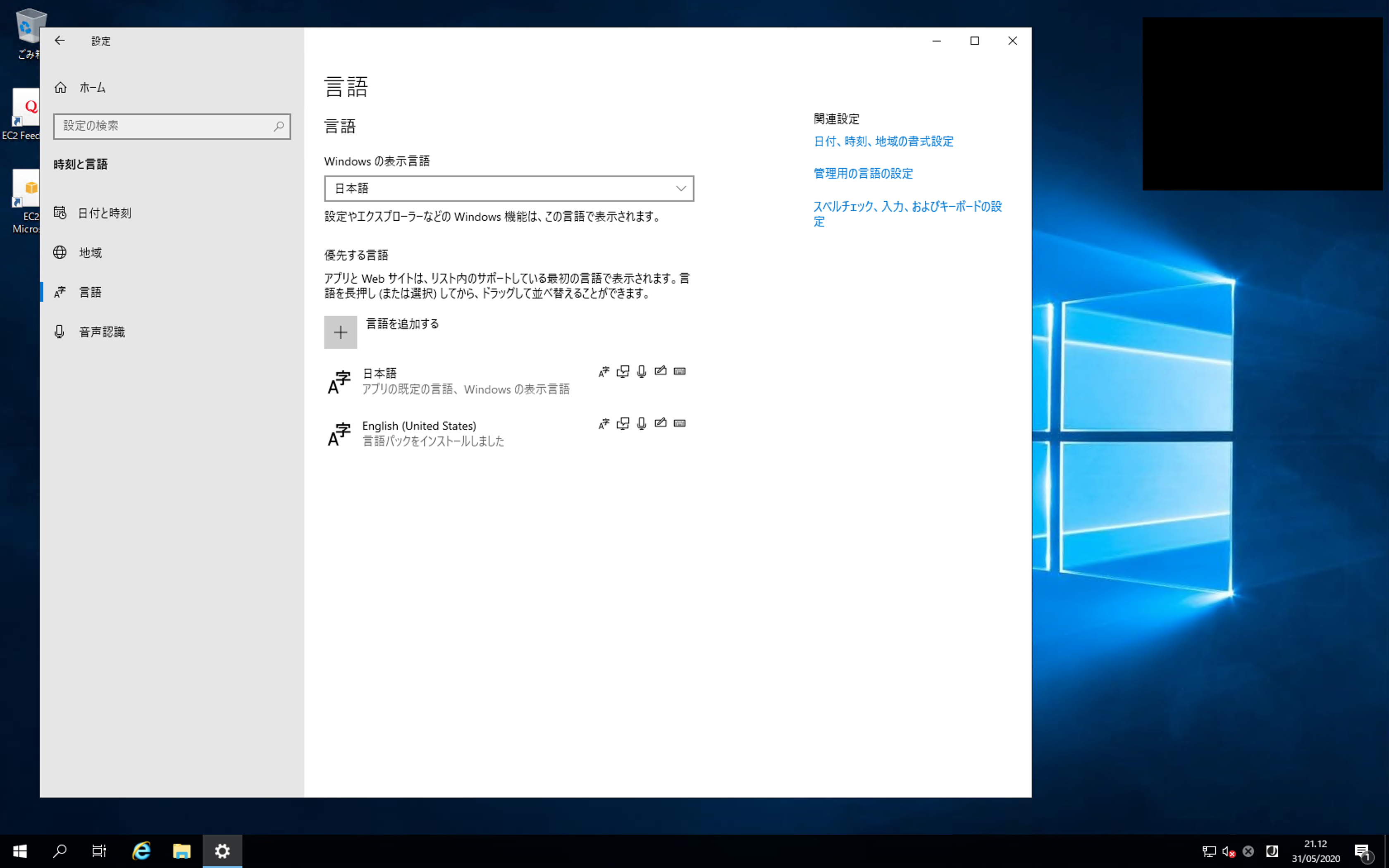
- 表示言語が英語のままで日本語に切り替わらない事象が発生する場合があります。その場合はマイクロソフト公式ページのWindows Server 2019 デスクトップ エクスペリエンスの言語パックを構成できないに記載されております「方法 2: LPKSetupを使用」を実施してください。
3. RDSでSQLServerを立ち上げる
4. SQLServerとの接続
-
WindowsServer側にて、マイクロソフト公式ページのSQL Server Management Studio (SSMS) のダウンロードからSSMSをダウンロードする。
-
下記の内容を入力し「接続」をクリックする。
最後に
AWSのEC2を利用してWinDowsServerを立ち上げ、RDSを利用してSQLServerを立ち上げることができます。これによってクラウド上でWindowsServerやSQLServerを利用することができ、ハードウェア障害や停電障害を気にせずにOSやDBを利用することができます。
- 本書で使用しましたインスタンスタイプt2.microではメモリが少ないため動作が非常に遅いです。本番環境など実運用で利用する際は、メモリが豊富なインスタンスタイプ(t2.large以上)を使用することをお勧めします。