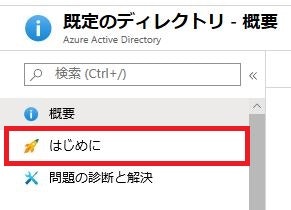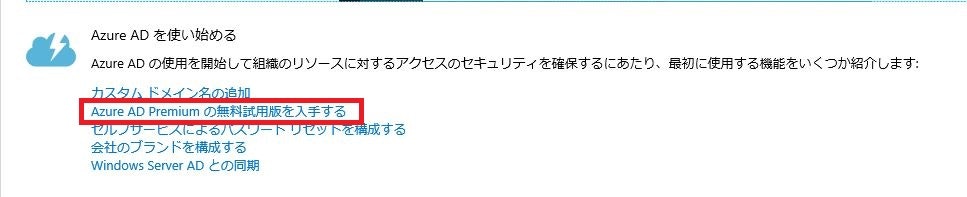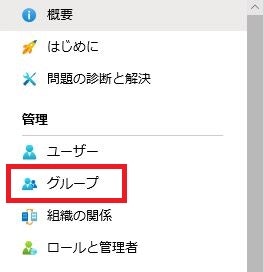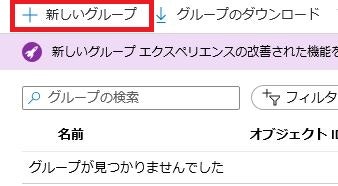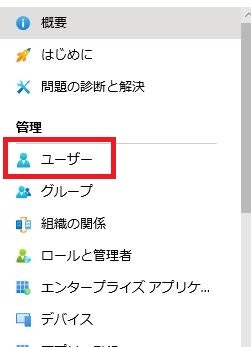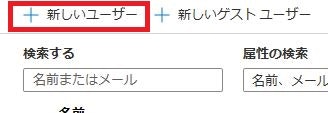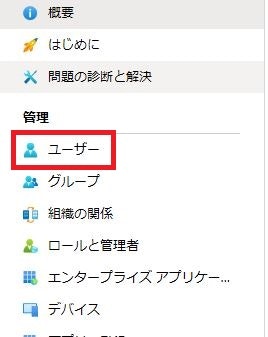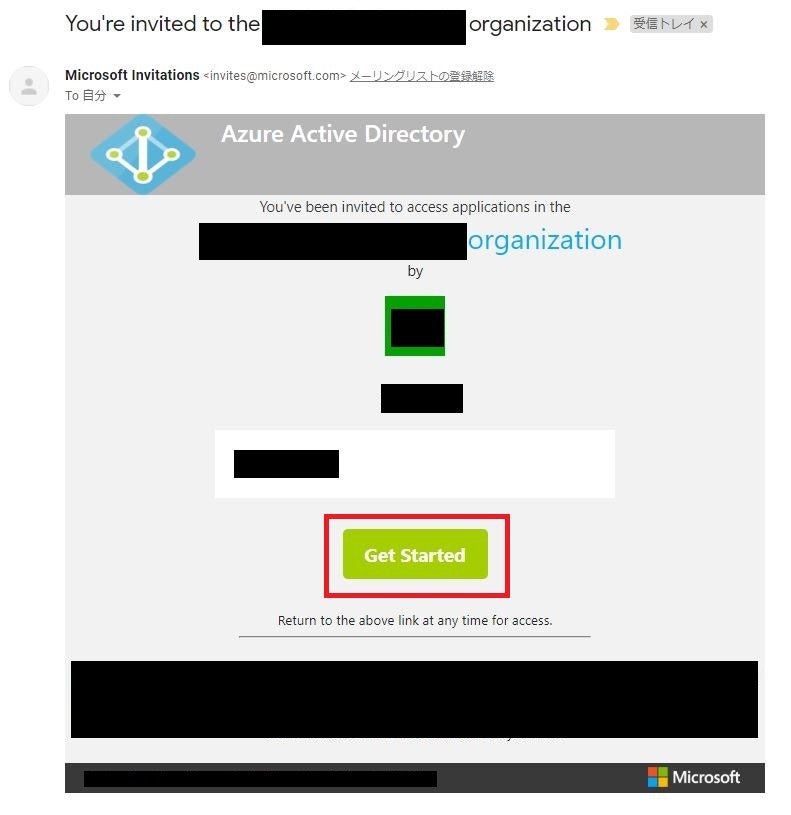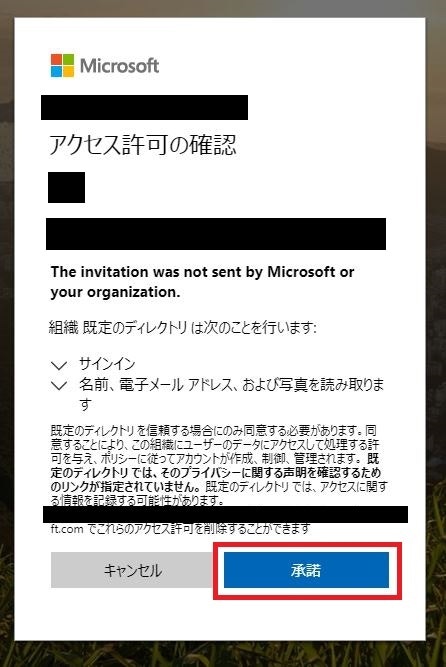概要
本書ではAzureにてグループ・ユーザー・ゲストユーザーを作成します。またAzure Active Directoryでユーザーの権限を管理します。
0. 前提条件
- Azureのアカウントを作成している。
- 本書ではWindows 10 Proを使用します。
1. Azure Active Directoryの有効化
-
左上のメニューをクリックし、「Azure Active Directory」をクリックする。

-
左側メニューから「はじめに」をクリックする。
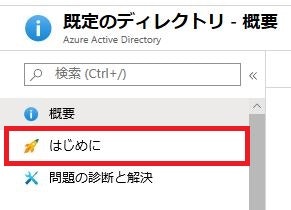
-
「Azure AD Premiumの無料試用版を入手する」をクリックする。
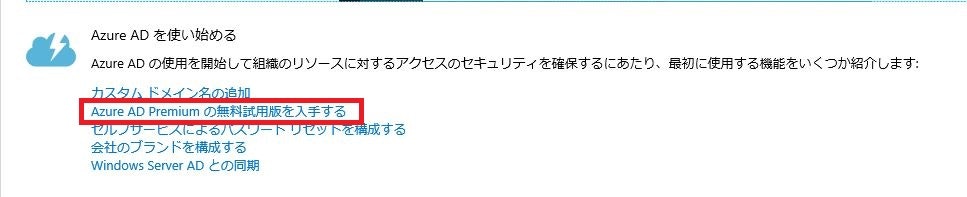
-
「AZURE AD PREMIUM P2」をアクティブ化する。

-
「概要」をクリックし、Azure AD Premium P2が有効化されたことを確認する。

2. グループの作成
-
「グループ」をクリックする。
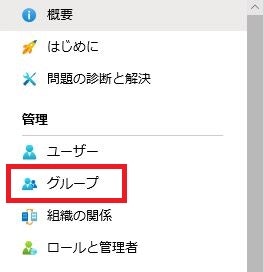
-
「新しいグループ」をクリックする。
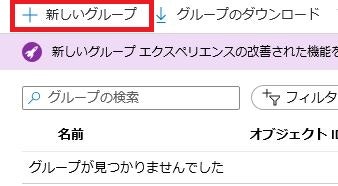
-
下記の内容を入力し、「作成」をクリックする。
- グループの種類 : 「セキュリティ」または「Office 365」
- グループ名
- グループの説明
- 所有者 : 一覧から選択
- メンバー : 一覧から選択

- グループが追加されたことを確認する。

3. ユーザーの作成
-
「ユーザー」をクリックする。
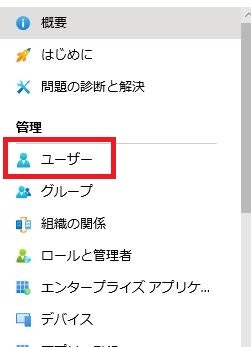
-
「新しいユーザー」をクリックする。
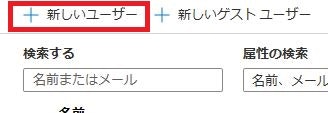
-
下記の内容を入力し、「作成」をクリックする。
- ユーザー名
- 名前
- 名
- 姓
- 初期パスワード
- グループ : 一覧から選択
- ロール : 一覧から選択
- サインインのブロック : 「はい」か「いいえ」を選択
- 利用場所 : 日本
- 役職
- 部署

- ユーザーが作成されたことを確認する。

4. ゲストユーザーの作成
-
「ユーザー」をクリックする。
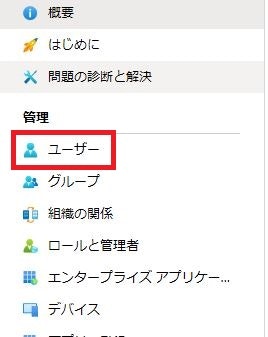
-
「新しいゲストユーザー」をクリックする。

-
下記の内容を入力し、「招待」をクリックする。
- 名前
- 電子メールアドレス : 招待したい利用者のメールアドレス
- 名
- 姓
- 個人用メッセージ
- グループ : 一覧から選択
- 役割 : 一覧から選択
- サインインのブロック : 「はい」か「いいえ」を選択
- 利用場所 : 日本
- 役職
- 部署

-
ゲストユーザーが作成されたことを確認する。

-
入力したメールアドレスに招待メールが届いていることを確認する。その後、「Get Started」をクリックする。
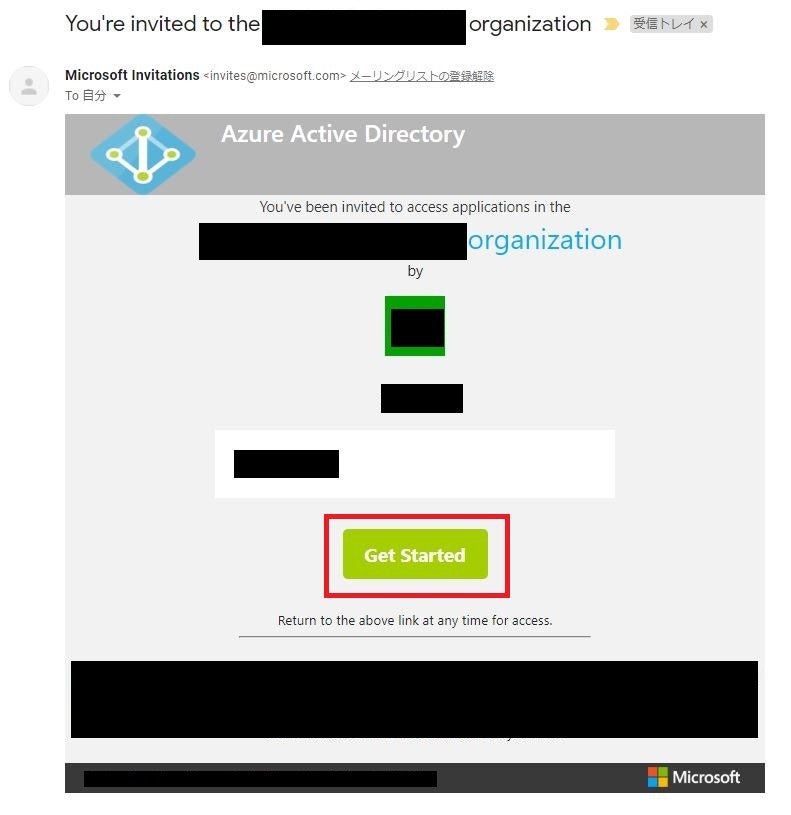
-
パスワードを入力し、「サインイン」をクリックする。

-
「承諾」をクリックする。
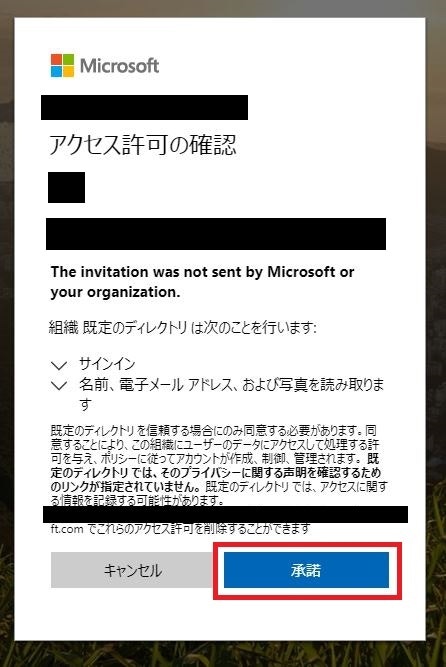
-
サインインしたことを確認する。

5. Azure Active Directoryで権限を付与
-
「ロールと管理者」をクリックする。

-
一覧から付与したい権限を選択する。

-
「割り当ての追加」をクリックする。

-
ユーザーを選択し、「追加」をクリックする。

-
権限を付与したユーザーが表示されたことを確認する。

-
権限を付与したことによって編集できる範囲が変わったことを確認する。
上図 : ゲスト招待元 下図 : ユーザー管理者


「ゲスト招待元」権限ではゲストユーザーの招待しか実行できないが、「ユーザー管理者」権限ではゲストユーザーとAzure Active Directoryに紐づいているユーザーを作成することができる。
対象のユーザーの権限が足りない場合、「アクセス権なし」と表示される。その場合、再度「ロールと管理者」を見直し、最適な権限を付与する。下図では「ユーザー管理者」権限のユーザーが「パスワードリセット」をクリックした際に表示された画面となる。

※注意:権限を付与する際はセキュリティ面を考慮し、『必要最低限の権限』を付与するようにしてください。全てのユーザーに「グローバル管理者」を設定してしまうと、『あるユーザーが勝手に他のユーザを削除した』など、セキュリティリスクがあります。
最後に
Azure Active Directoryを使用することで、ユーザーに権限(Azureの使用制限)を付与することができます。これにより[特定のユーザーのみが仮想マシンを作成できる][特定のユーザーはユーザー管理しか操作できない]など、ユーザーに合わせた必要な権限を付与することができます。