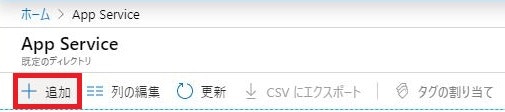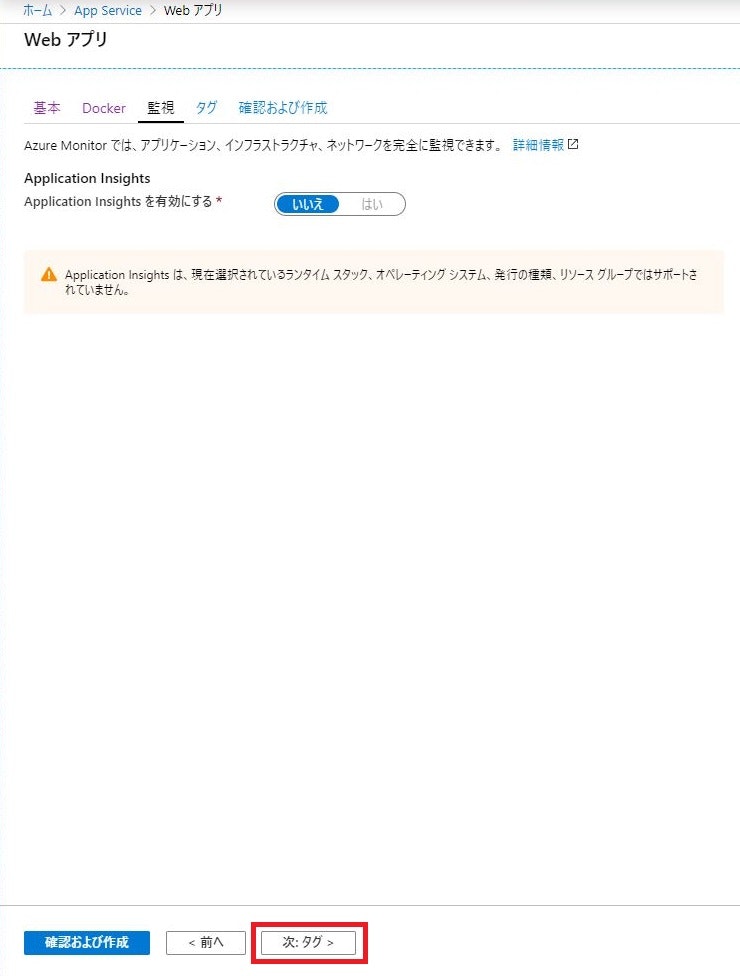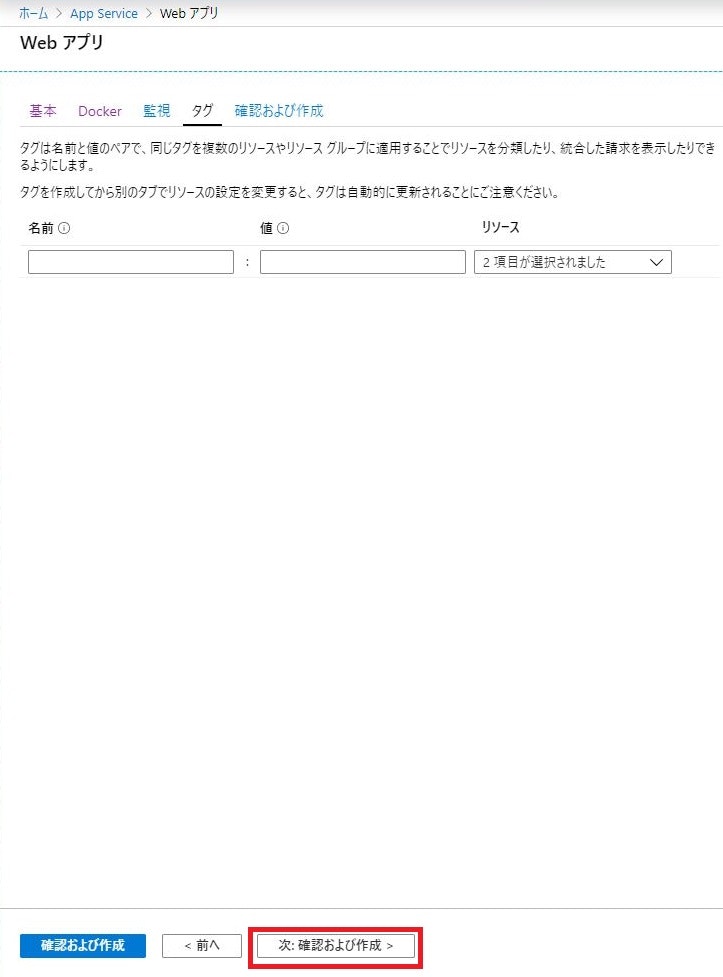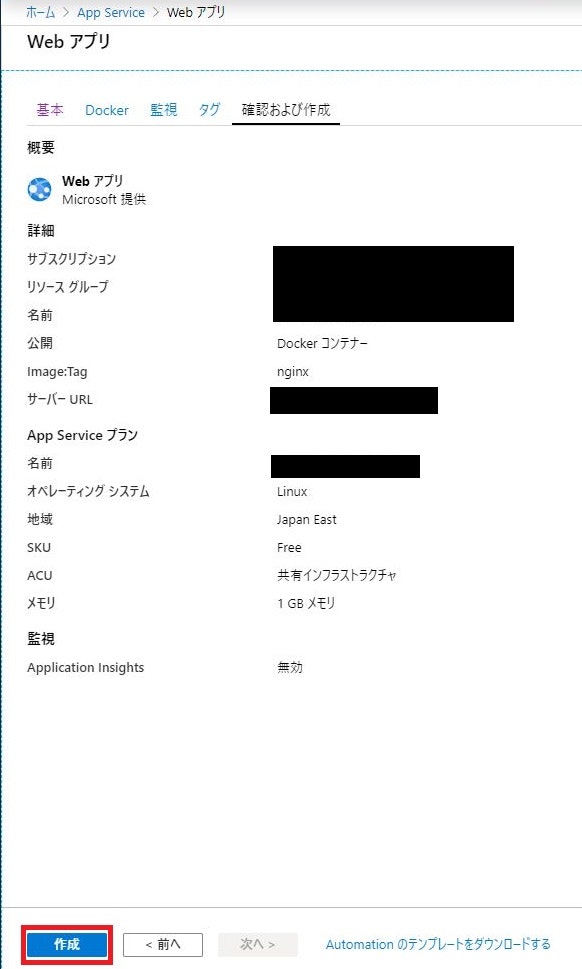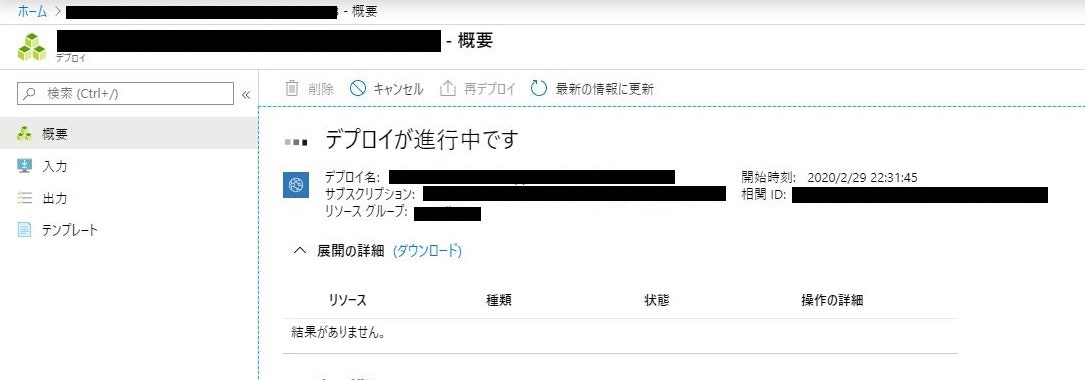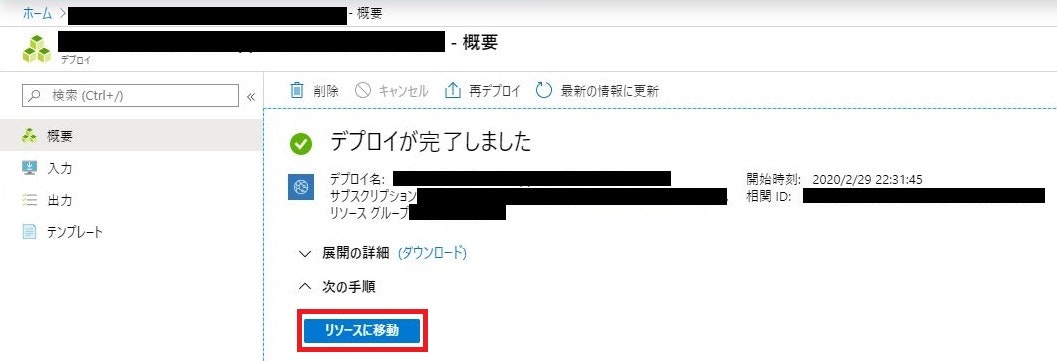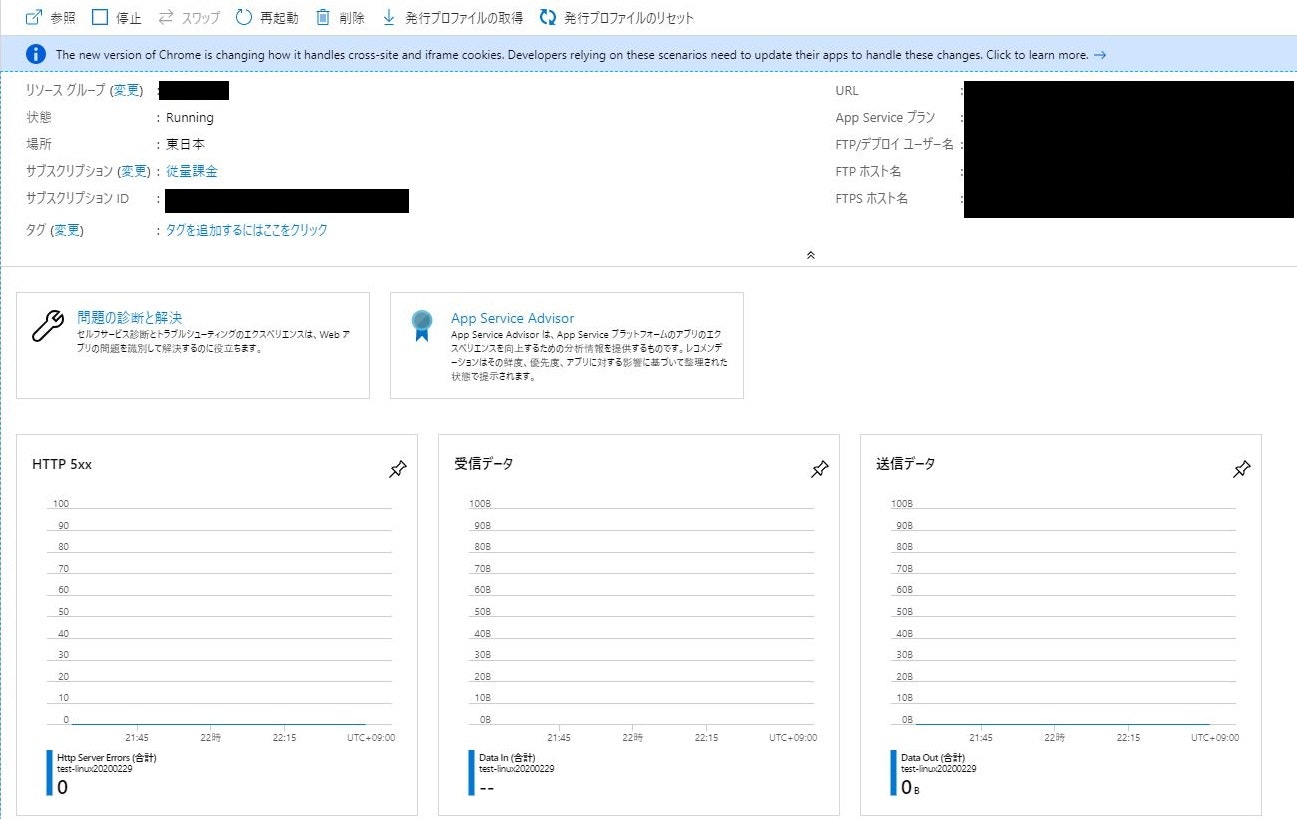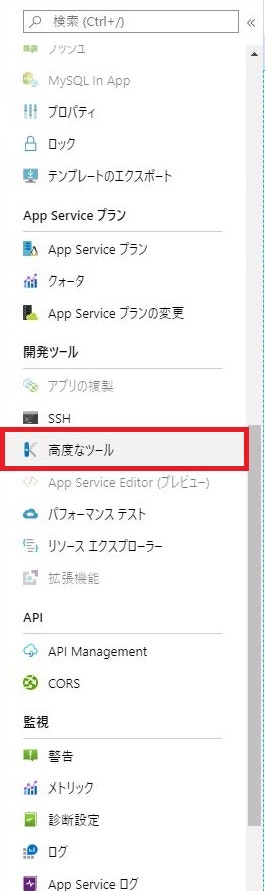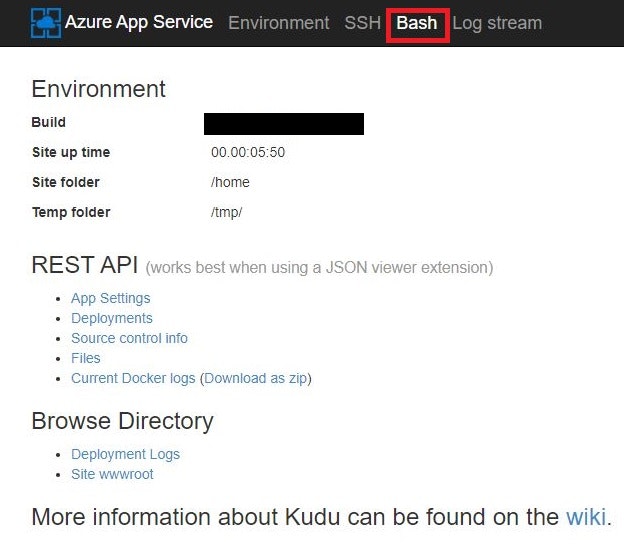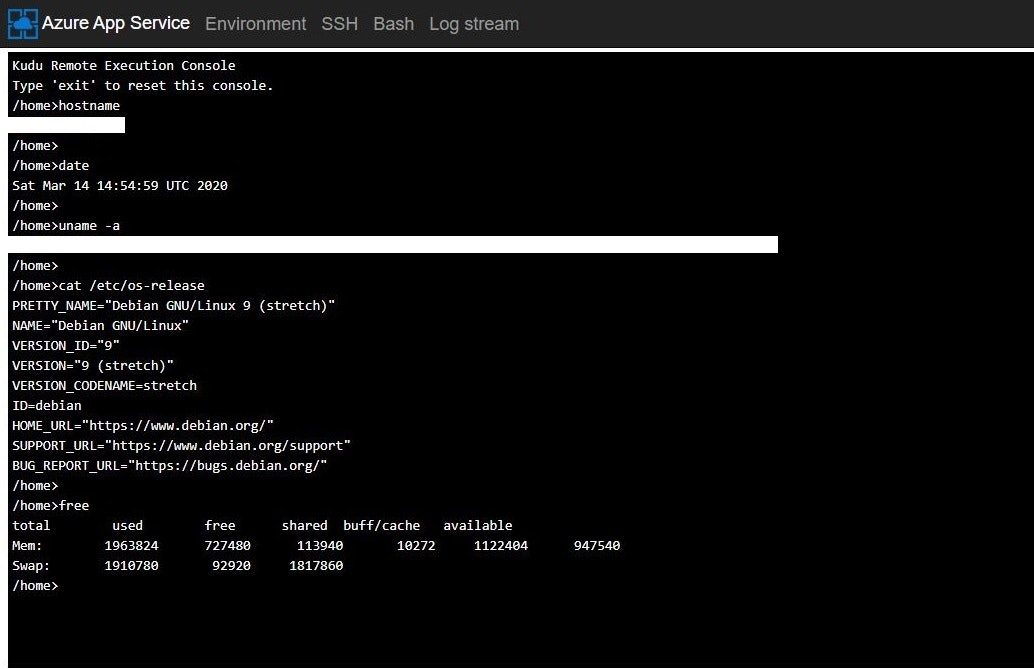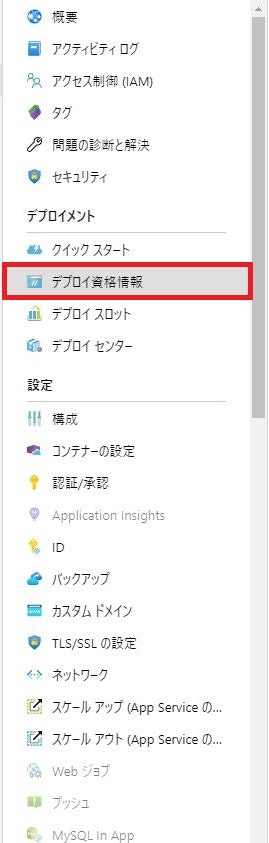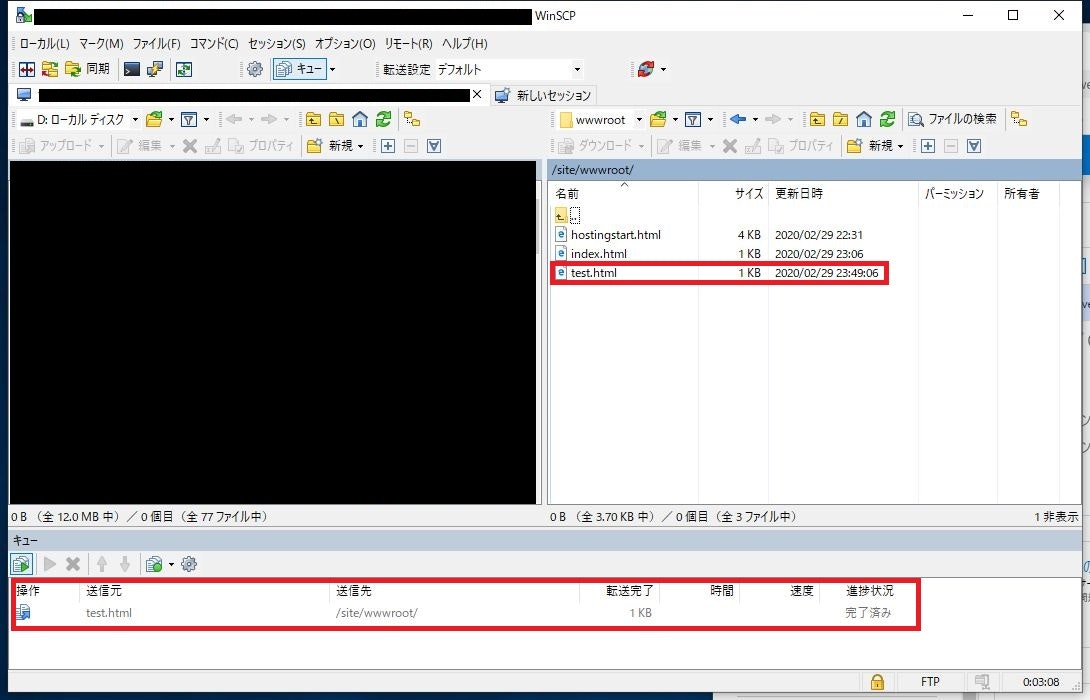概要
本書ではAzure App Serviceを使用してLinuxのDockerコンテナを作成します。その後、作成したDockerコンテナでコマンド操作、FTPを使用します。
0. 前提条件
- Azureのアカウントを作成していること
- WinSCPなどのFTPによるファイル受け渡しソフトをインストールしていること
1. Linuxコンテナの作成
-
Azureポータルにログインし、左側メニューから「App Service」をクリックする。

-
左上メニューから「作成」をクリックする。
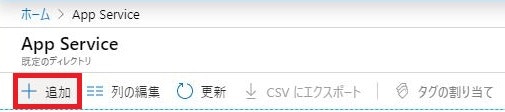
-
「基本」メニューより下記の項目を入力し「次:Docker」をクリックする。
- サブスクリプション
- リソースグループ
- 名前
- 公開 : Dockerコンテナ
- オペレーティングシステム : Linux
- 地域 : Japan East
- Linuxプラン
- SKUとサイズ : Free F1

-
「Docker」メニューより下記の項目を選択し「次:監視」をクリックする。
- オプション : 単一コンテナー
- イメージソース : クリックスタート
- クイックスタートオプション : NGINX

-
「監視」メニューにて問題がなければ「次:タグ」をクリックする。
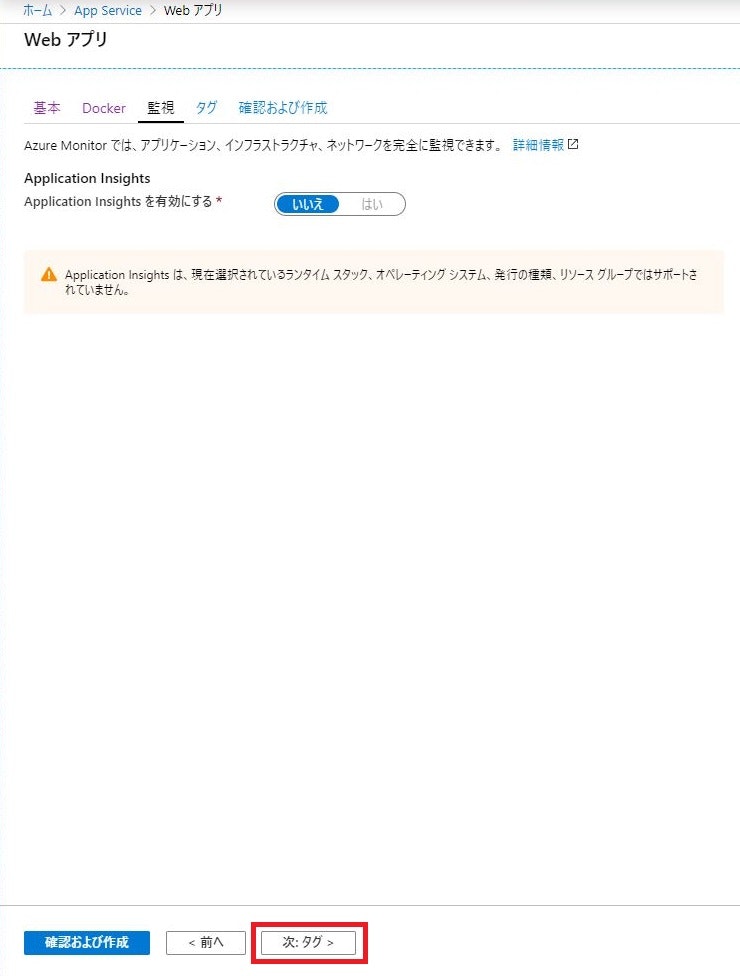
-
「タグ」メニューにて問題がなければ「次:確認および作成」をクリックする。
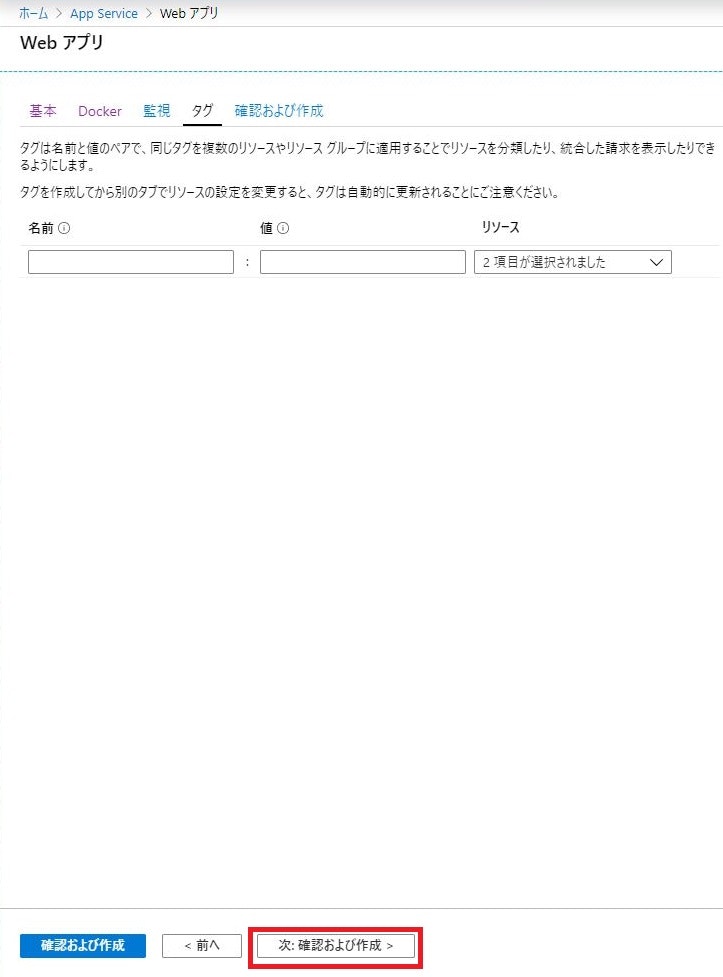
-
設定した項目を確認し「作成」をクリックする。
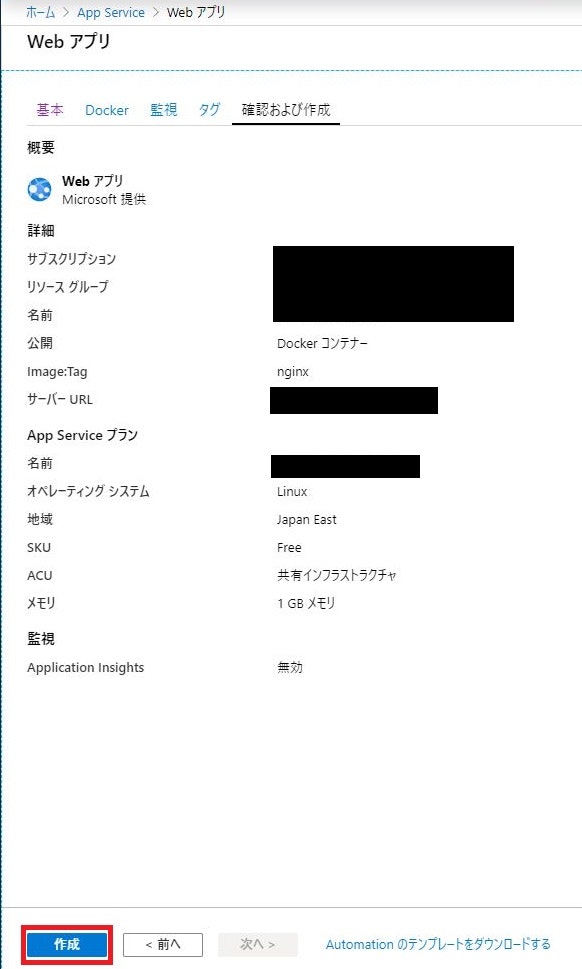
-
デプロイが進行しているので待機する。
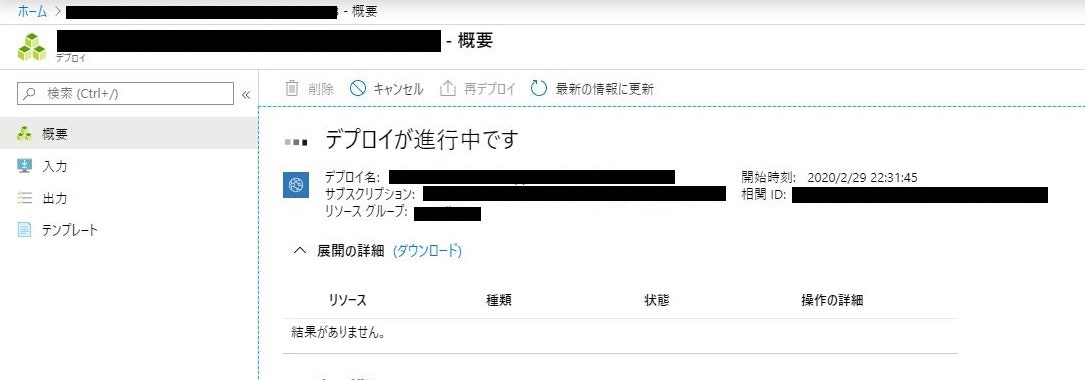
-
デプロイが完了した画面が表示されたことを確認する。その後、「リソースに移動」をクリックする。
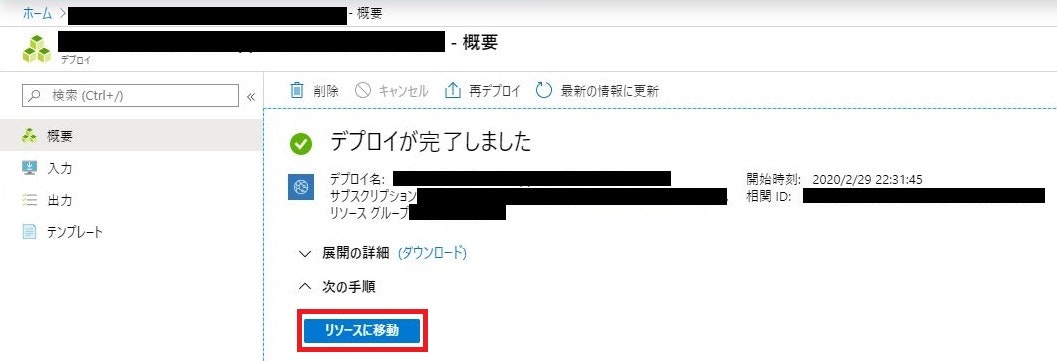
-
リソースが表示されたことを確認する。
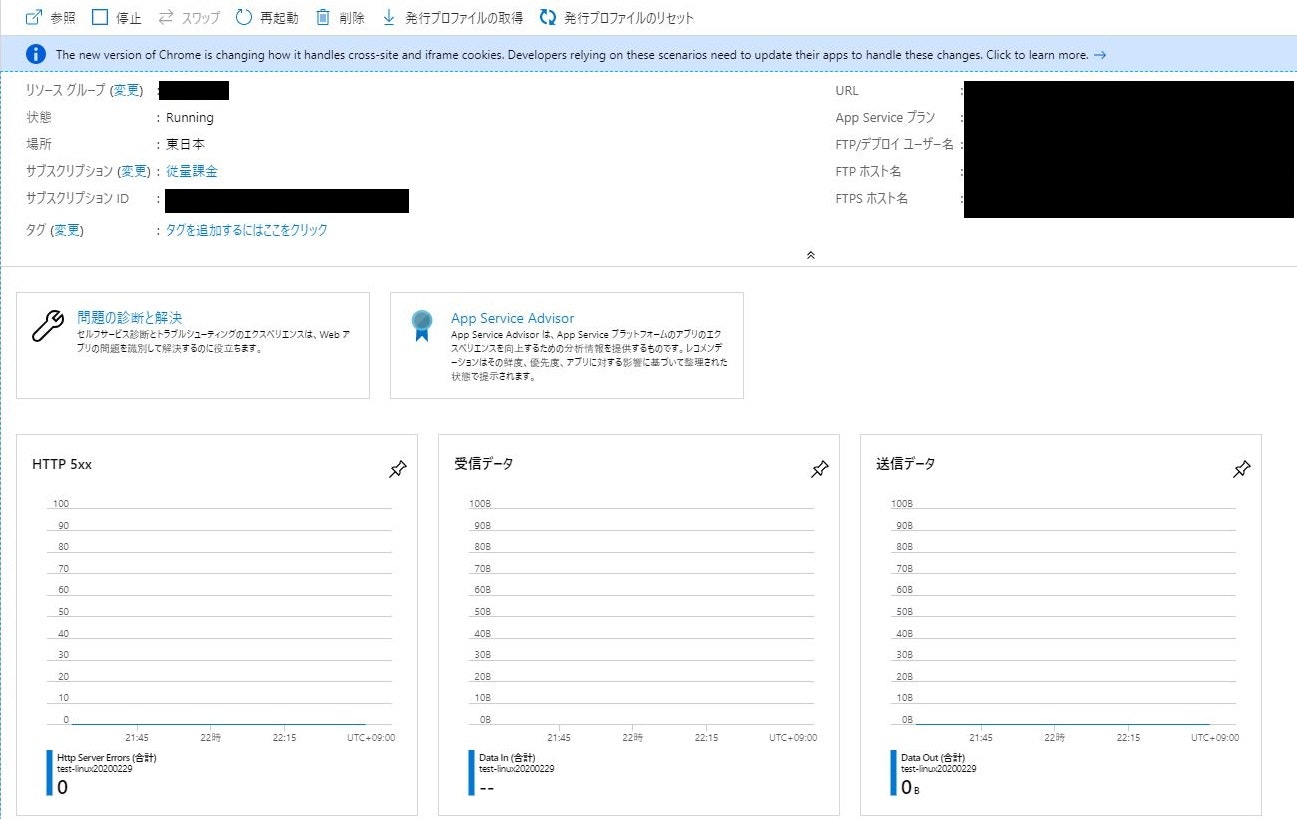
2. コマンド操作を実施する
-
リソース画面の左側メニューから「高度なツール」をクリックする。
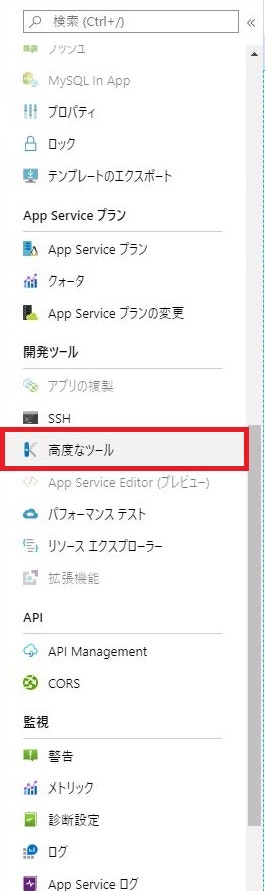
-
「移動」をクリックする。

-
上側メニューから「Bash」をクリックする。
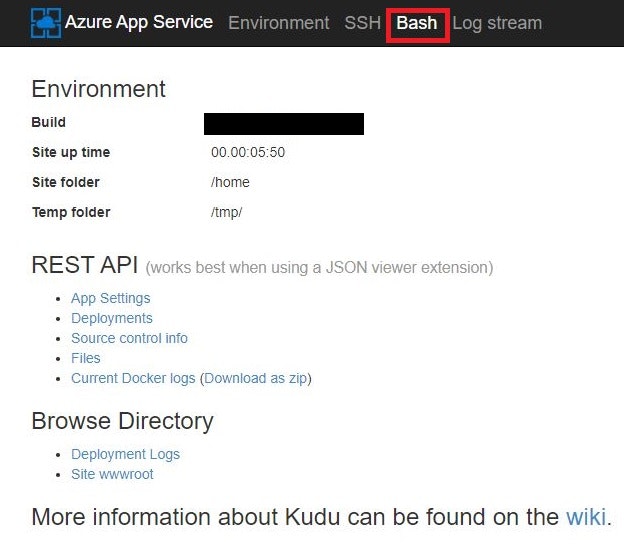
-
ターミナル画面が表示されたことを確認する。

-
ターミナル画面にて基本的なコマンドを実行する。
> hostname
> date
> uname -a
> cat /etc/os-release
> free
など
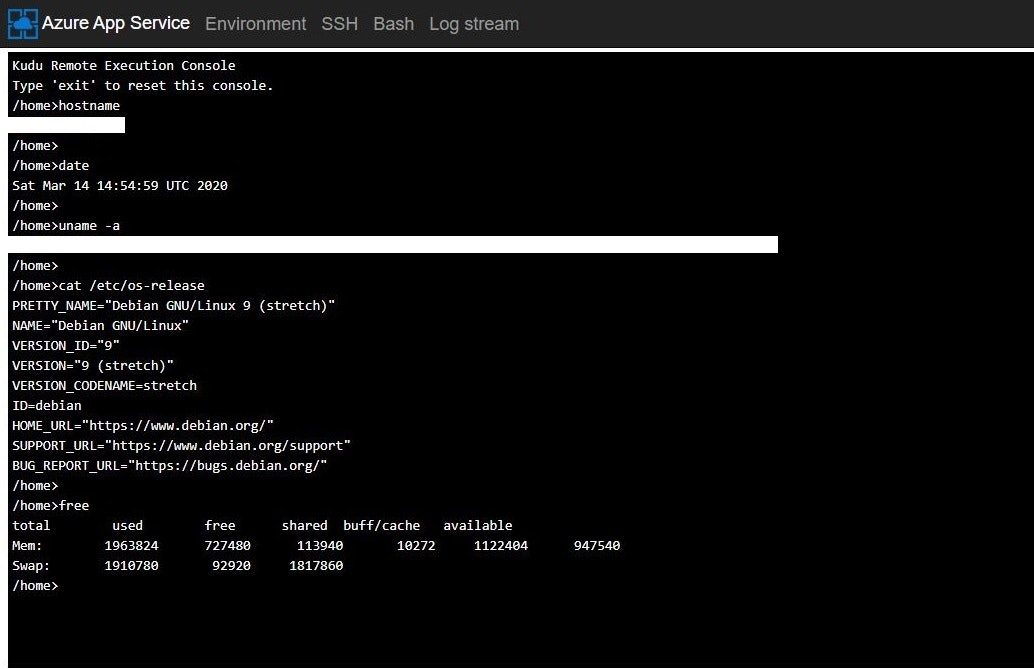
3. FTPを実施する
-
リソース画面の左側メニューから「デプロイ資格情報」をクリックする。
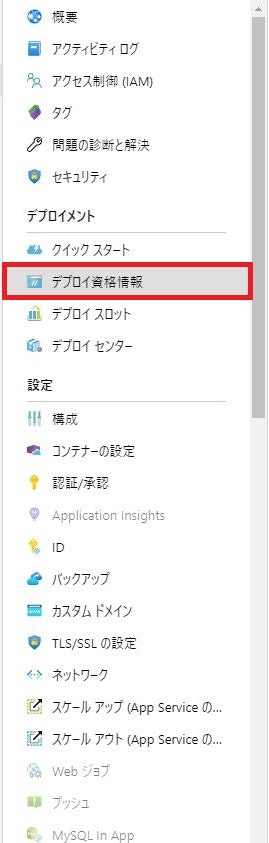
-
下記の項目を入力し「保存」をクリックする。
- FTP/デプロイユーザー名
- パスワード
- パスワードの確認

-
FTPデプロイユーザー名、FTPSホスト名をコピーする。
-
WinSCPを起動する。
-
下記の項目を入力し「ログイン」をクリックする。
- 転送プロトコル : FTP
- 暗号化 : 暗黙のTLS/SSL暗号化
- ホスト名
- ポート番号 : 990
- ユーザー名
- パスワード

-
作成したコンテナのディレクトリが表示されたことを確認する。

-
作成したファイルをコンテナに転送できたことを確認する。
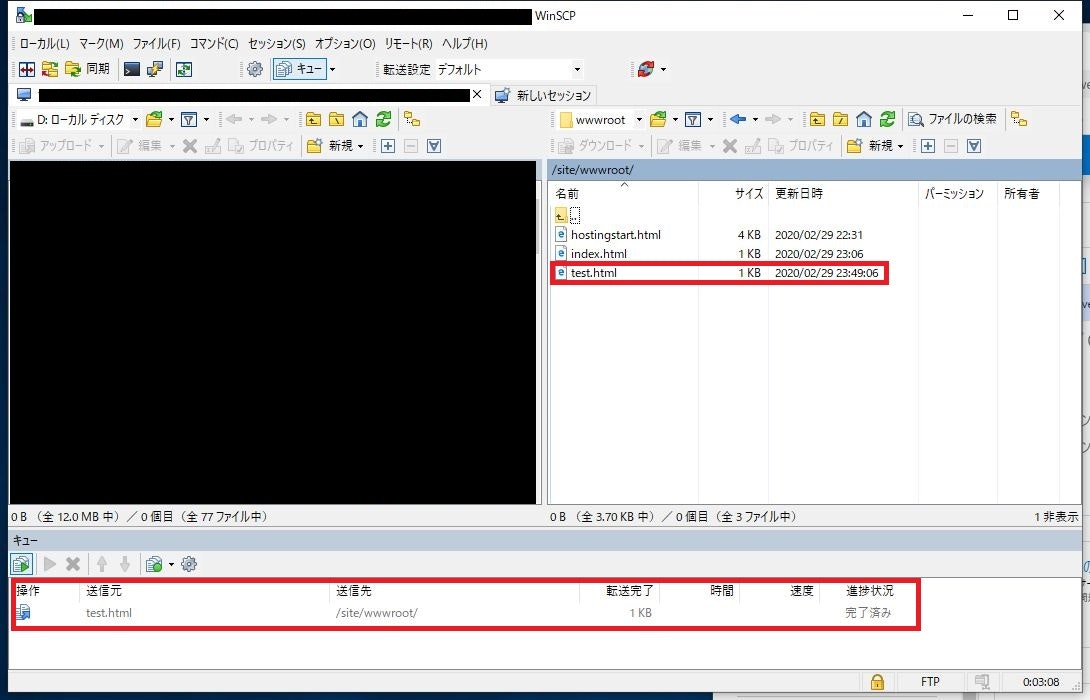
最後に
Azure App Serviceを利用することですぐにLinuxのDockerコンテナを作成することができます。またApp Serviceで作成したDockerコンテナを使用することで、制限はありますがWebサイトなどを作成することができます。