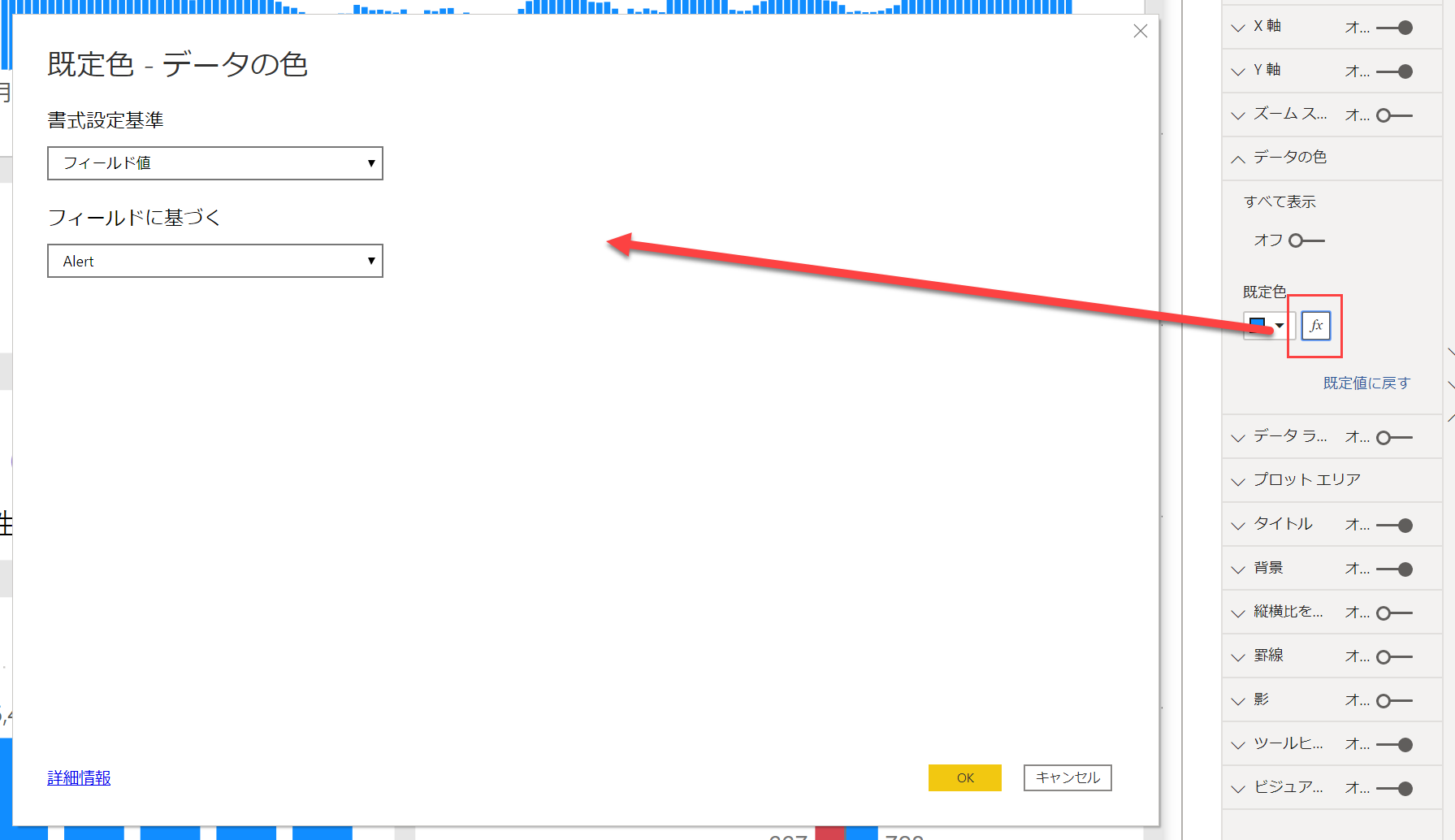今回は本当に裏技的 Tips です
いや、いつも書いてるのも Tips ではあるのですが、今回はついさっき(2020.11.20 18:30 頃)見つけた裏技的 Tips です
今回説明に使ってるレポートはこちらで参照できます
東京都の新型コロナウイルスの感染者数に関するオープンデータをソースにした Power BI Report です。
レポートへのアクセス: https://bit.ly/PBI-Tokyo-Covid19
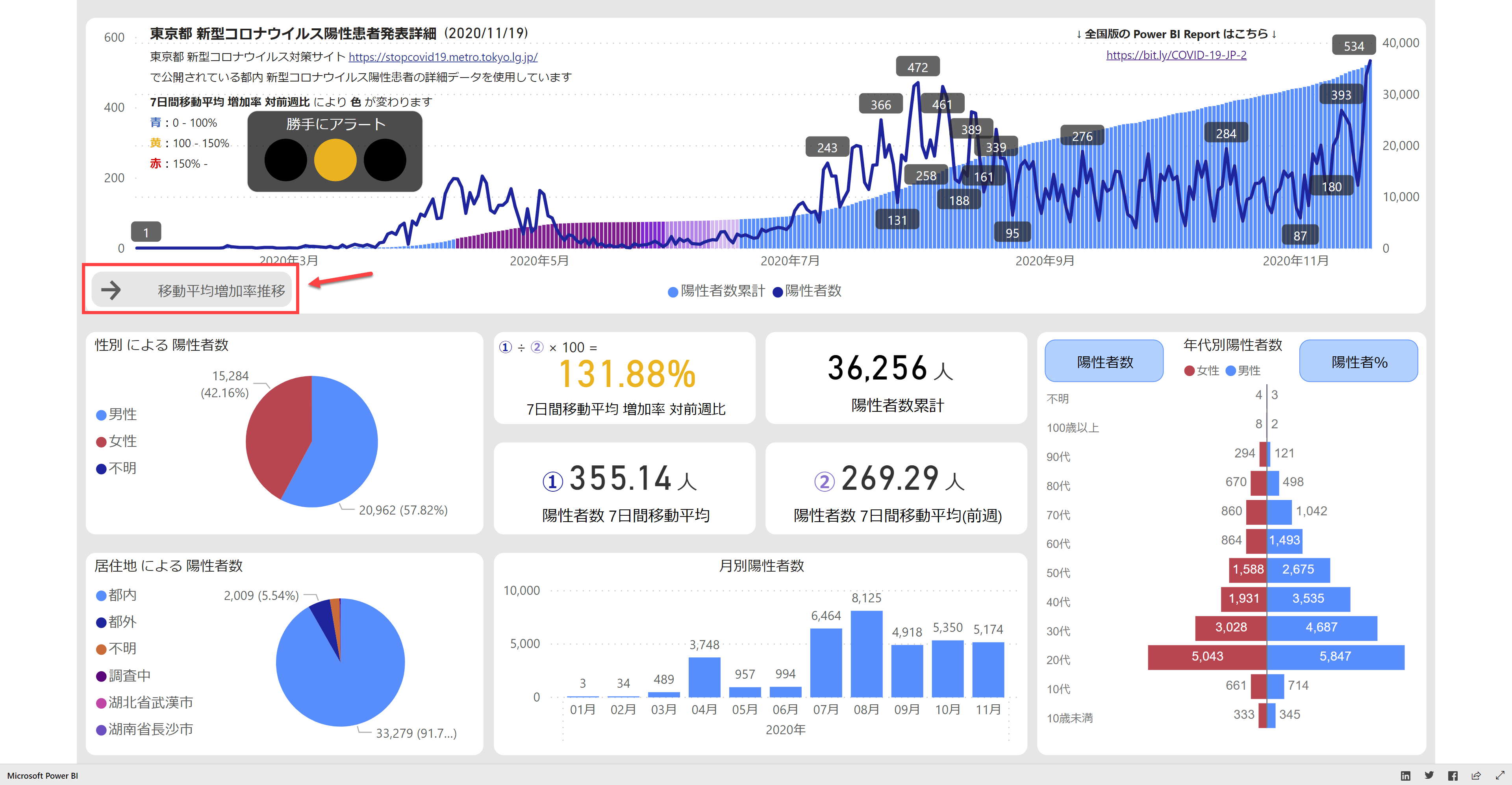
このレポートの最初に表示されるページの左側の赤枠で囲った [移動平均増加率推移] というボタンをクリックすると、以下で説明している画面に遷移できます。
さて、ここからが本題です。
Power BI の折れ線グラフは色が条件によって変えられない
折れ線グラフ、よく使いますよね。英語だと Line Chart っていいます。棒グラフと双璧をなす BI のレポートではなくてはならないグラフのひとつです。
Power BI ではこんな感じです。
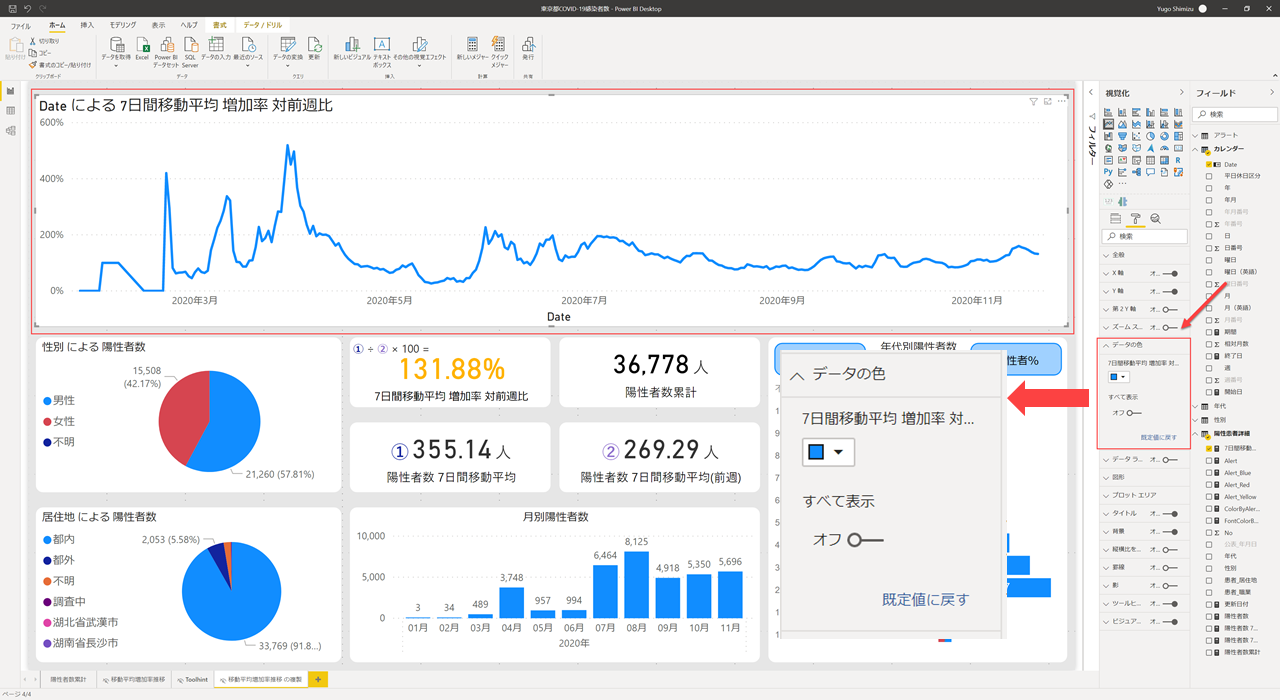
上部にいるのが折れ線グラフ。で、右側の [書式] のところでいろいろとプロパティをいじることで、色やオプションを設定するのですが、[データの色] を見ると、ドロップダウンに色が表示されています。
これを例えば赤にすると
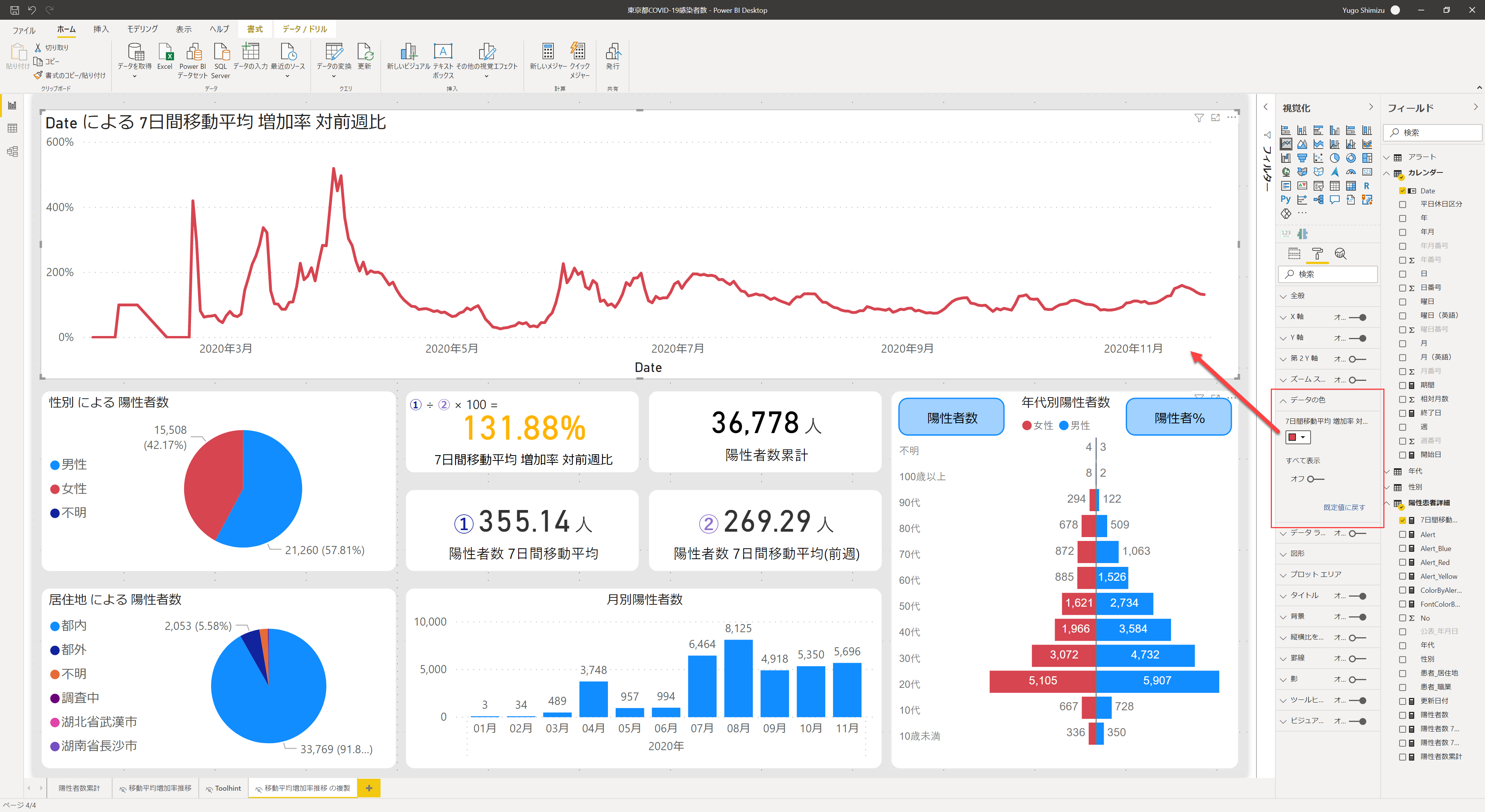
こんな風に折れ線の色を変更できます。
が、例えば
「値が 100 以上になったら、赤にしたい」
ということ、ありますよね
これ、標準だとできないんです。僕も 2020.11.20 18:30 以前までそう思ってましたし、そう説明してきたこともあります。
でも、できましたwww
どうやってやるか?
説明するには、棒グラフの例をからお見せします。
棒グラフはもともと条件によって色が変えられます (条件付き書式)
棒グラフで同じプロパティ [データの色] 見てみると
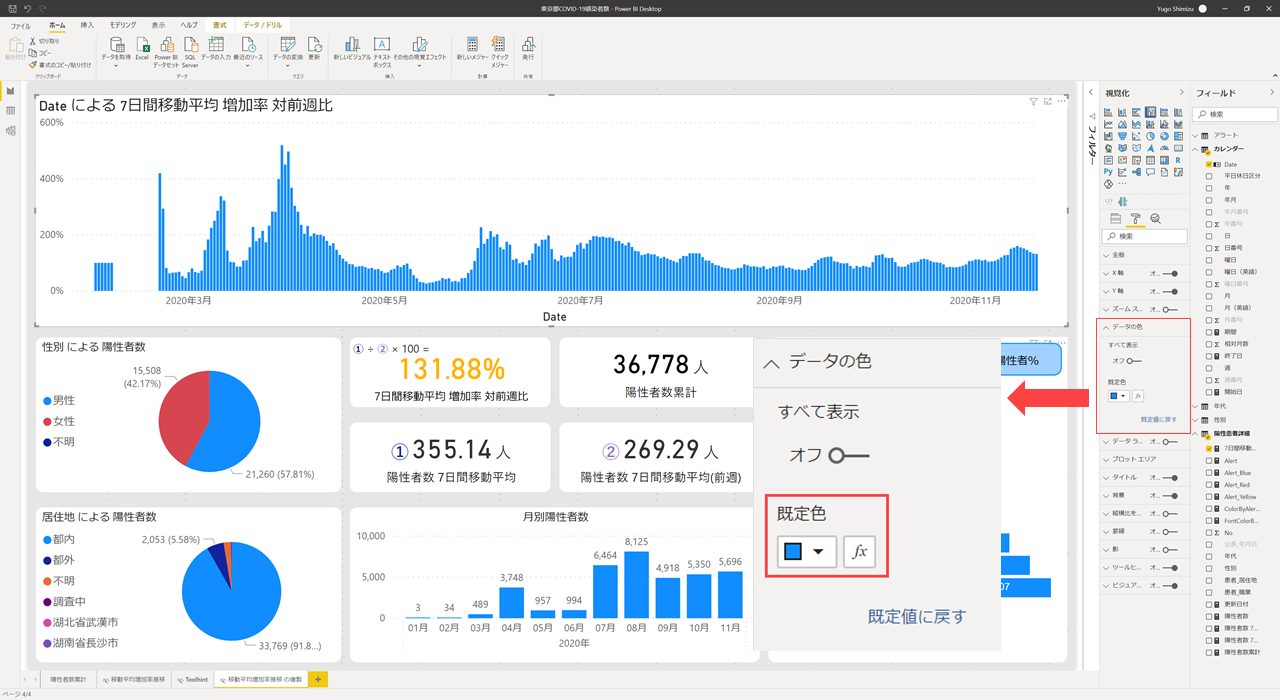
[既定色] の右に [fx] というボタンがあります。これは Function を表しており、つまりメジャーが指定できるのです。
条件付き書式 の一種です。
なので、以下の様なメジャーを指定します。
Alert =
SWITCH(
TRUE(),
[7日間移動平均 増加率 対前週比] <= 1, "#0F80E7",
[7日間移動平均 増加率 対前週比] <= 1.5, "#FFB300",
[7日間移動平均 増加率 対前週比] > 1.5, "#FF0006",
"#9F00FF"
)
を指定すると、
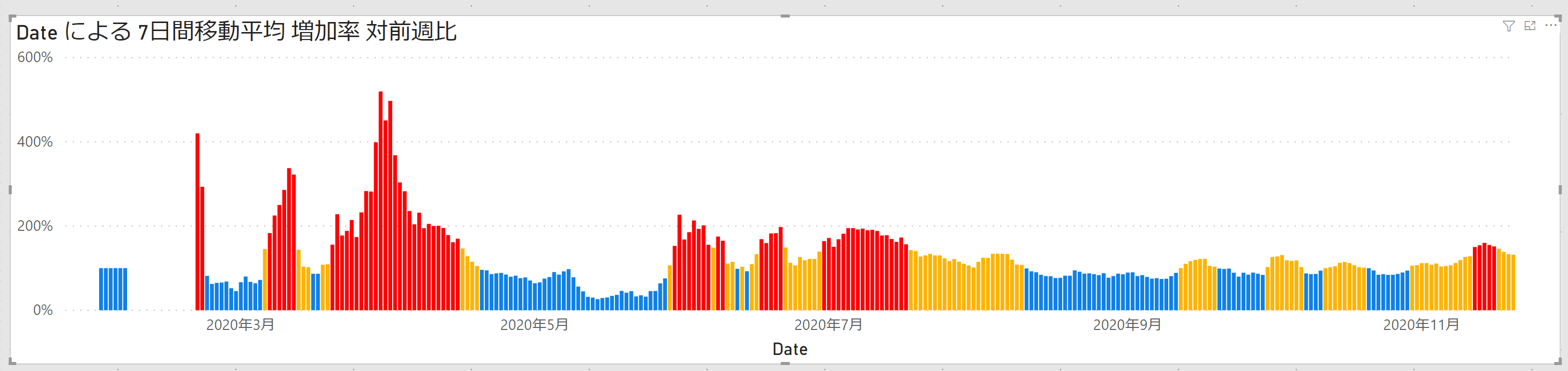
こんな風に条件に応じて指定した色が適用されます。
さてここからが偶然見つけた方法🥳
はい、しつこいですが 2020 年 11 月 20 日 18:30 頃、この状態から折れ線グラフに変えたのです、ワタクシ。
ちなみに Power BI ではグラフの種類を選びなおすと瞬時にグラフを変えることが可能です。途中まで作成した棒グラフを選択した状態で、折れ線グラフのボタンを押すと、折れ線グラフになります。
つまりは偶然、これをやったのです、ワタクシ😇
そうするとどうなるのか?
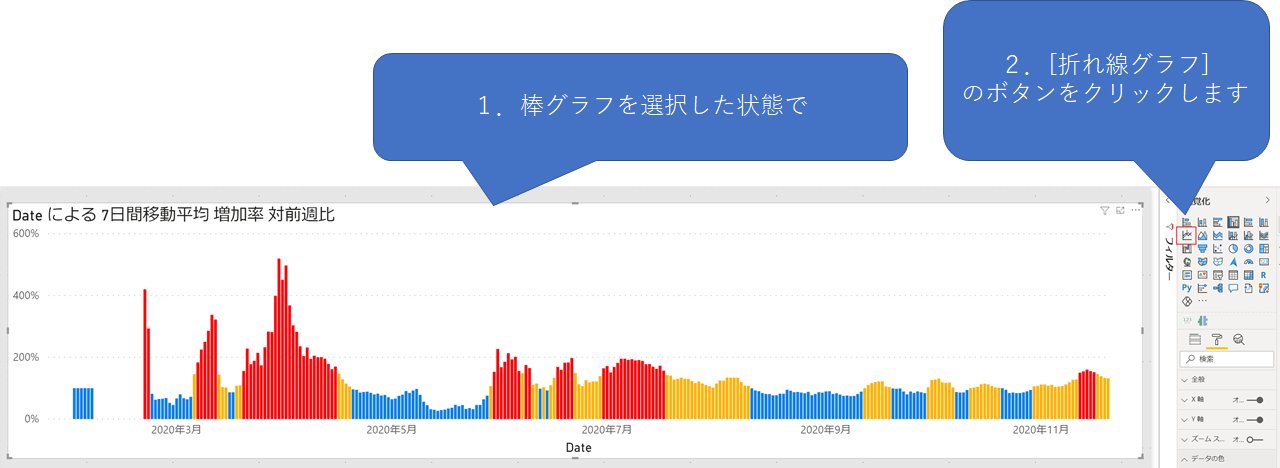
そうすると...
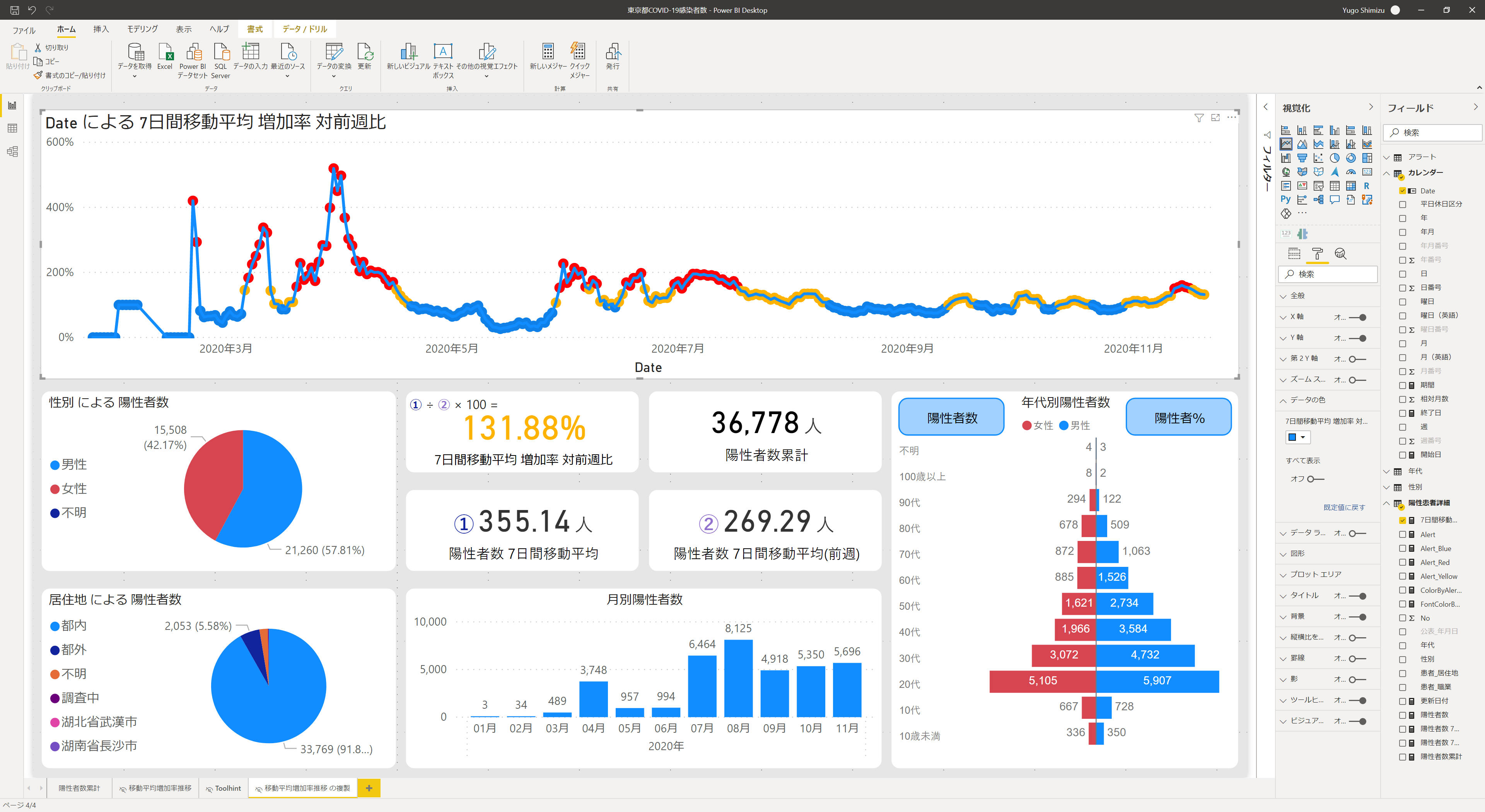
こうなるわけです!!!!!!!!!!!!!!!!!!!!!!!!!!
注目は [データの色] を見ると [fx] ボタンはないわけです。なぜなら 折れ線グラフ では条件付き書式は設定できないからw
まとめ
はい、ということで今回は以上です。
ね?本当に 裏技的Tips だったでしょ?
なお、標準の機能じゃなくて、裏技的なので、いつ使えなくなるかはわかりません。そこだけは ご注意 をお願いします。
最後まで読んでいただきありがとうございました。また気が向いたら、Power BI Tips シリーズを書きます。
皆様からのリクエスト、お待ちしております。
何かリクエストがあれば、以下までー🤗
Twitter: https://twitter.com/yugoes1021
Facebook: https://www.facebook.com/yugoes1021
LinkedIn: https://www.linkedin.com/in/yugoes1021/