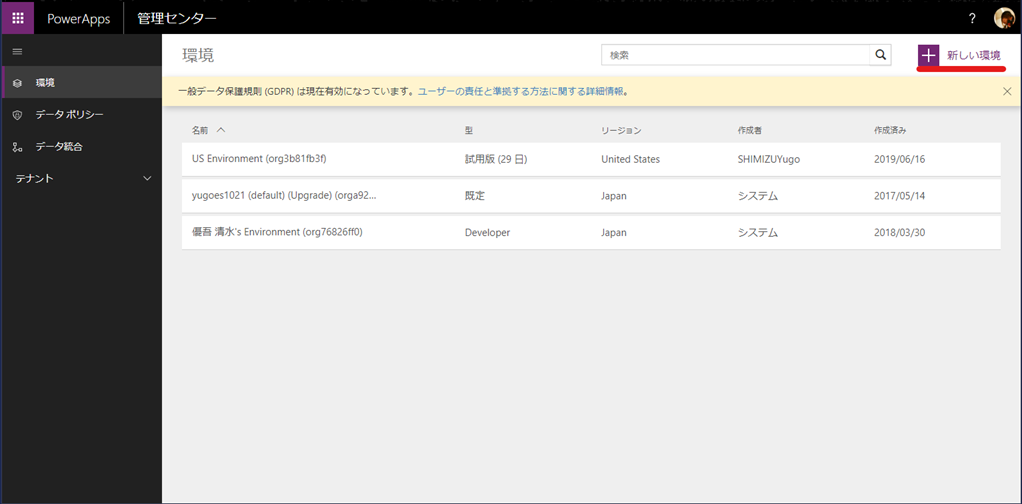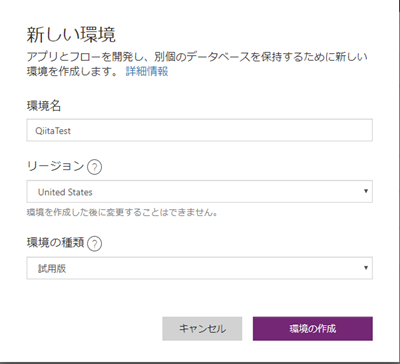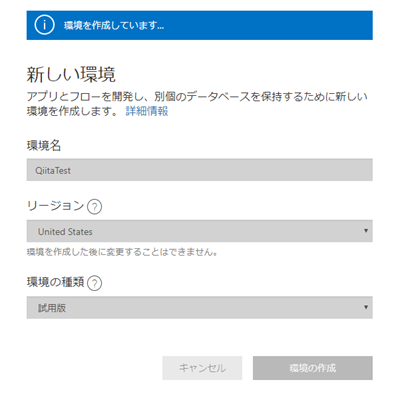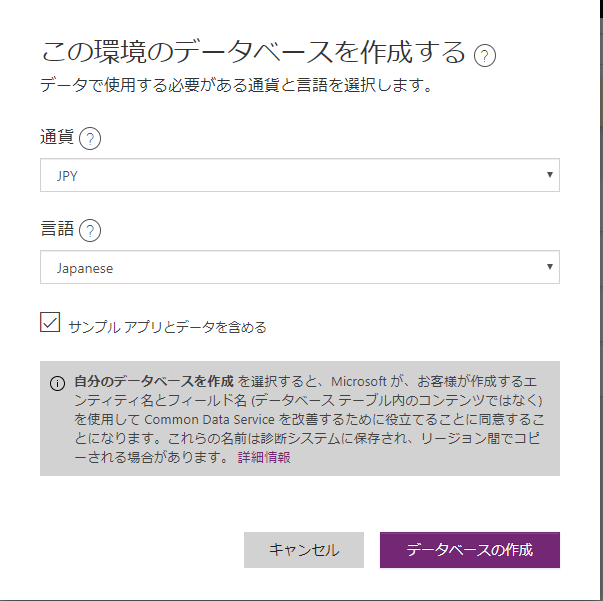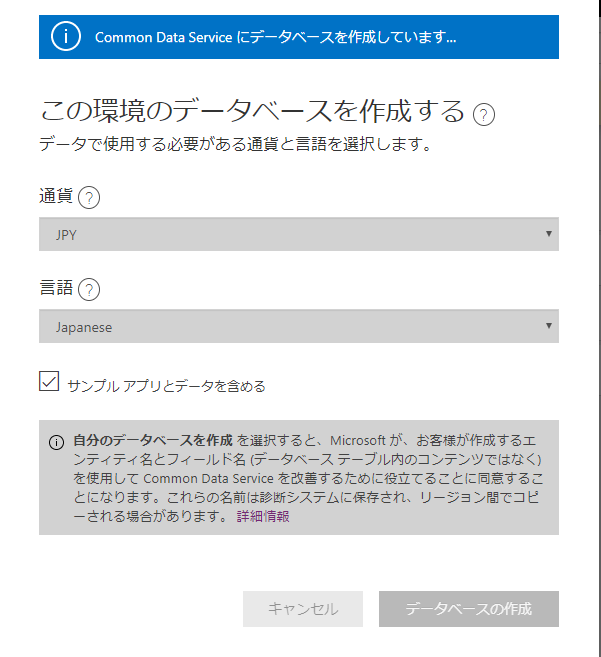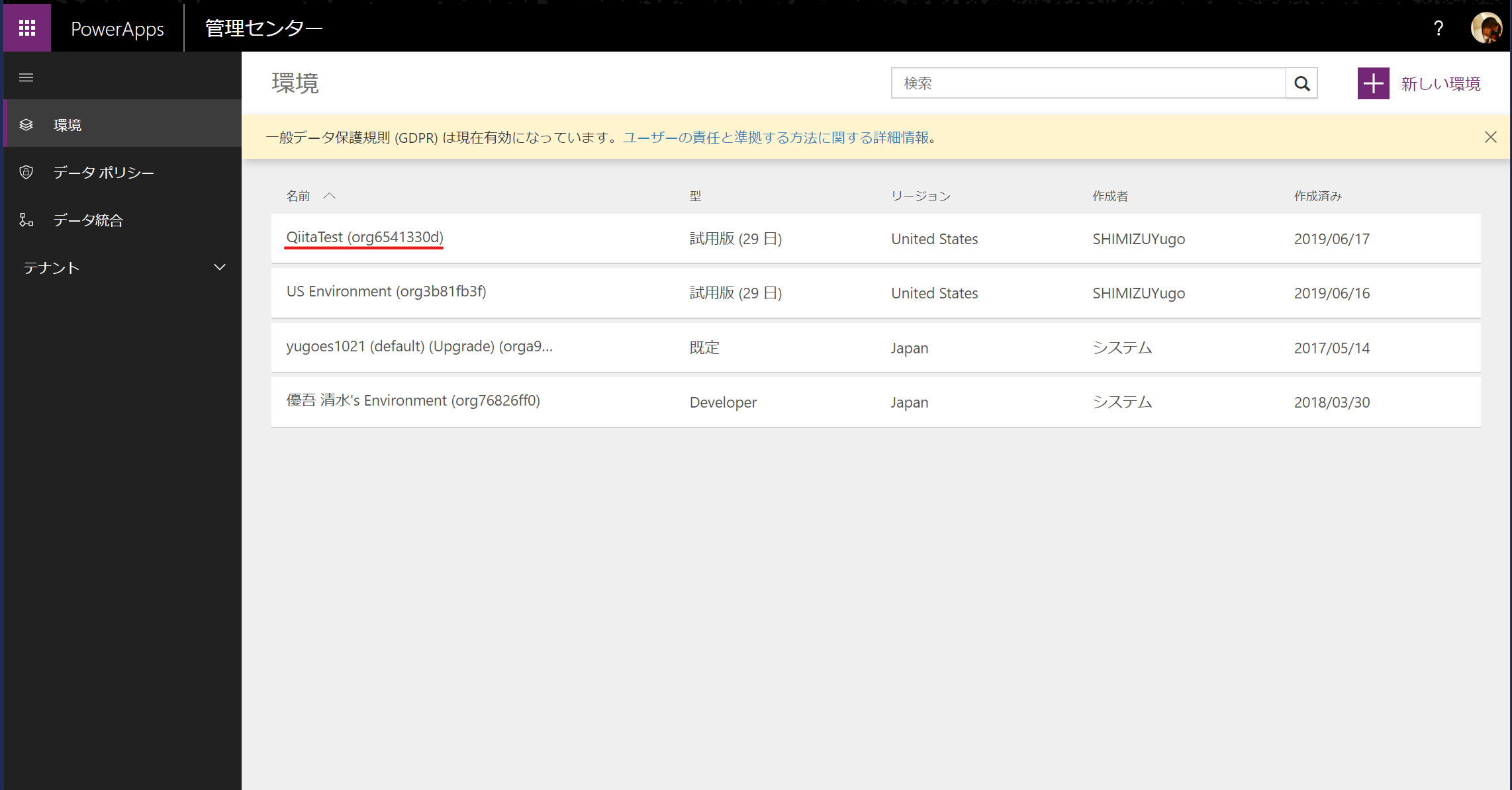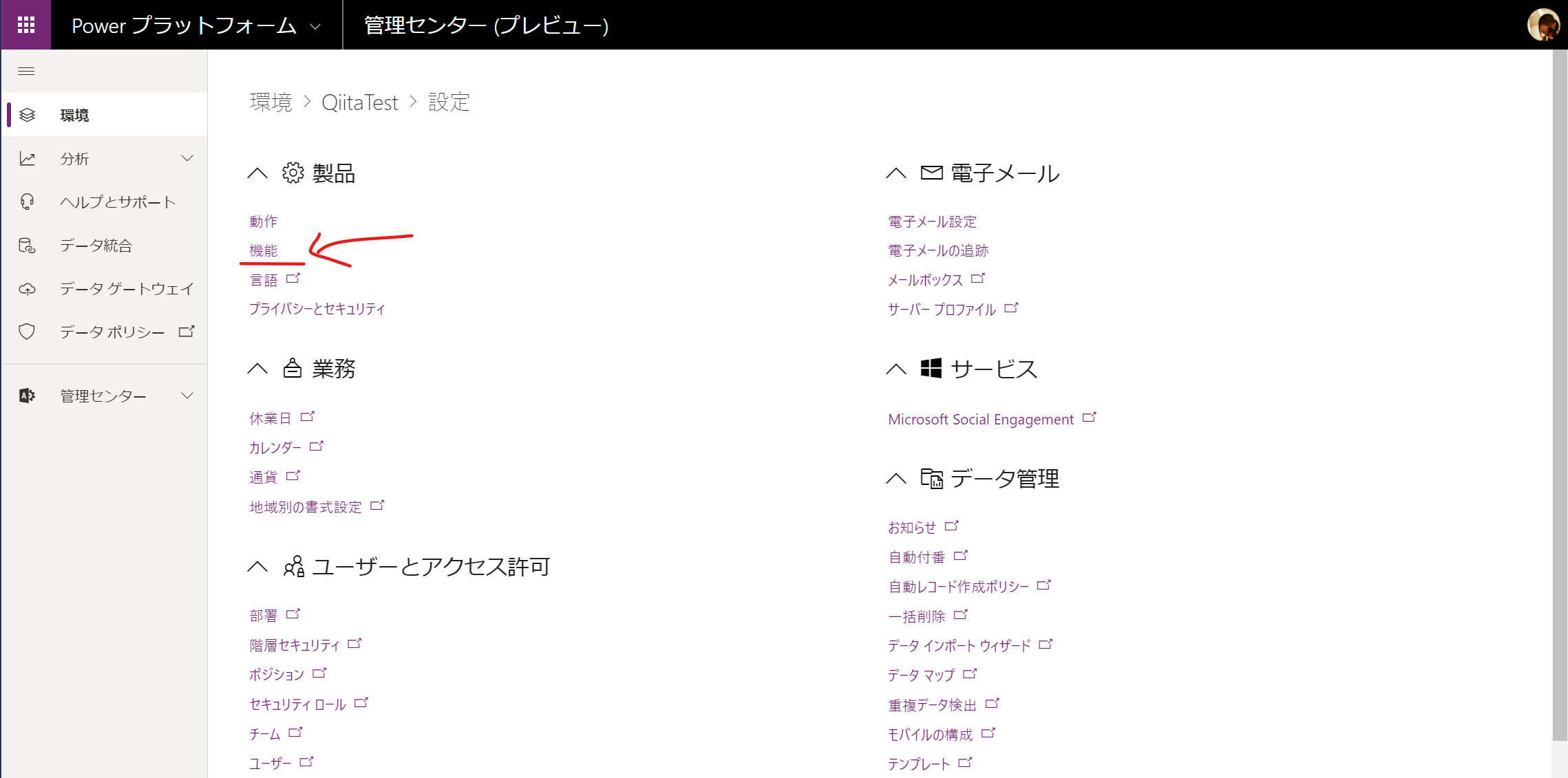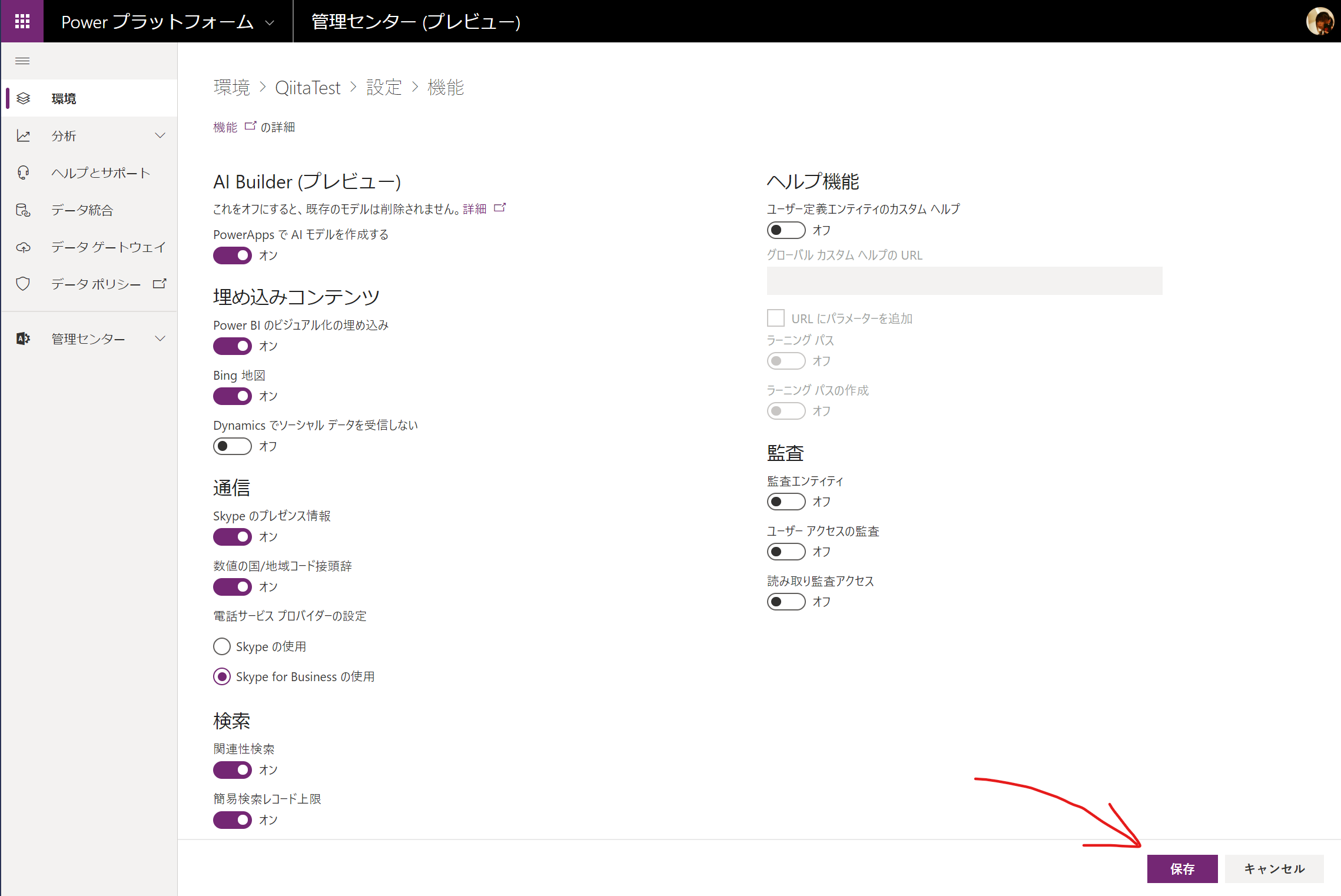AI Builder とは
先日 Microsoft Business Applications Summit が開催されました。その中で PowerApps でドラッグ&ドロップによって、AI の機能が使えるようになりました。現在プレビュー中です。
機能とできることについては、以下、マイクロソフト吉田さんのブログ参考にしてください。
Power Platformの新機能「AI Builder」とは
https://memo.tyoshida.me/powerapps/what-is-ai-builder/
なお以下の情報は 2019.06.17 時点のものです。
現在プレビュー機能になっているので、変更される可能性は非常に高いです。あしからず。
環境構築の準備
さて、これだけ魅力的なものですと、すぐ使ってみたくなりますよね。これを読んでいる皆さん、試すことが 可能 です。試用環境を用意するには月額 4,350 円/ユーザーの PowerApps Plan2 が必要になりますが、ご安心ください。PowerApps には無償で試せる Community Plan というものがあります。
詳細は以前私が書いた以下の記事を参考にしてください。
CDS for Apps を試しに使うには
https://qiita.com/yugoes1021/items/98c8a3504ac72c7fb5be
さて、いずれにしろ PowerApps Plan2 相当が使える状態にしてください。
AI Builder の有効化公式ドキュメントをご覧ください。
Administer AI Builder
https://docs.microsoft.com/ja-jp/ai-builder/administer
注目は以下です。

なるほど、現状では US と Europe でのみ使用可能ということですね。というわけで、US か Europe の環境を新規作成する必要があります。
PowerApps / Flow の「環境」を理解する
PowerApps と Flow には「環境(Environment)」と呼ばれるものがあります。リージョンを選んで、そのリージョンに環境を作ることができます。
詳細は以下の公式ドキュメントをご覧ください。
Environments overview
https://docs.microsoft.com/ja-jp/power-platform/admin/environments-overview
ここから以下の手順通りに実行する必要があります。
US の環境を新規作成する
1.https://make.powerapps.com/ にアクセスし、右上の設定ボタンから [管理センター] を開く
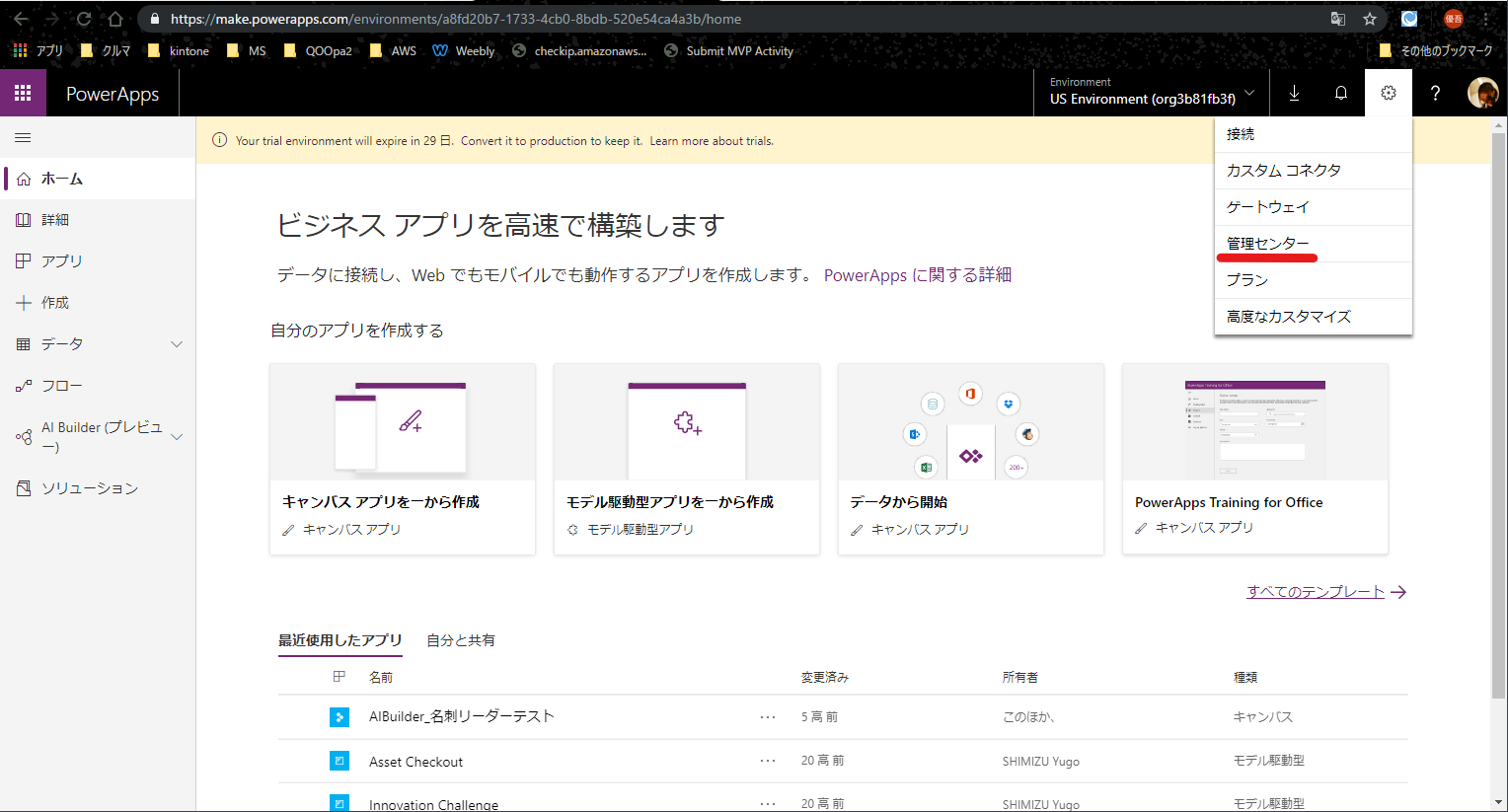
3.[新しい環境] ダイアログに必要事項入力して、[環境の作成] を押す
- 環境名: QiitaTest
- リージョン: United States ← ここは US or Europe が必須
- 環境の種類: 試用版
5.[データベースの作成] を押す
AI Builder には Common Data Service (CDS) が必須なので、データベースを作成します
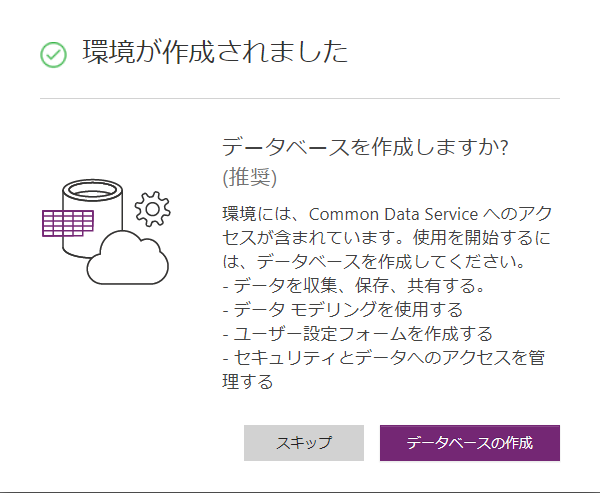
これで AI Builder が使用可能な環境が出来上がりました。
続いて設定を確認します。
設定は Power Platform 管理センターで
先ほどまで開いていたのは PowerApps 管理センター でした。
今度は Power Platform 管理センター を開きます。
Power Platform 管理センター
https://admin.powerplatform.microsoft.com/
1.Power Platform 管理センターで作成した環境(今回の場合は QiitaTest) の [...] - [設定] を開く
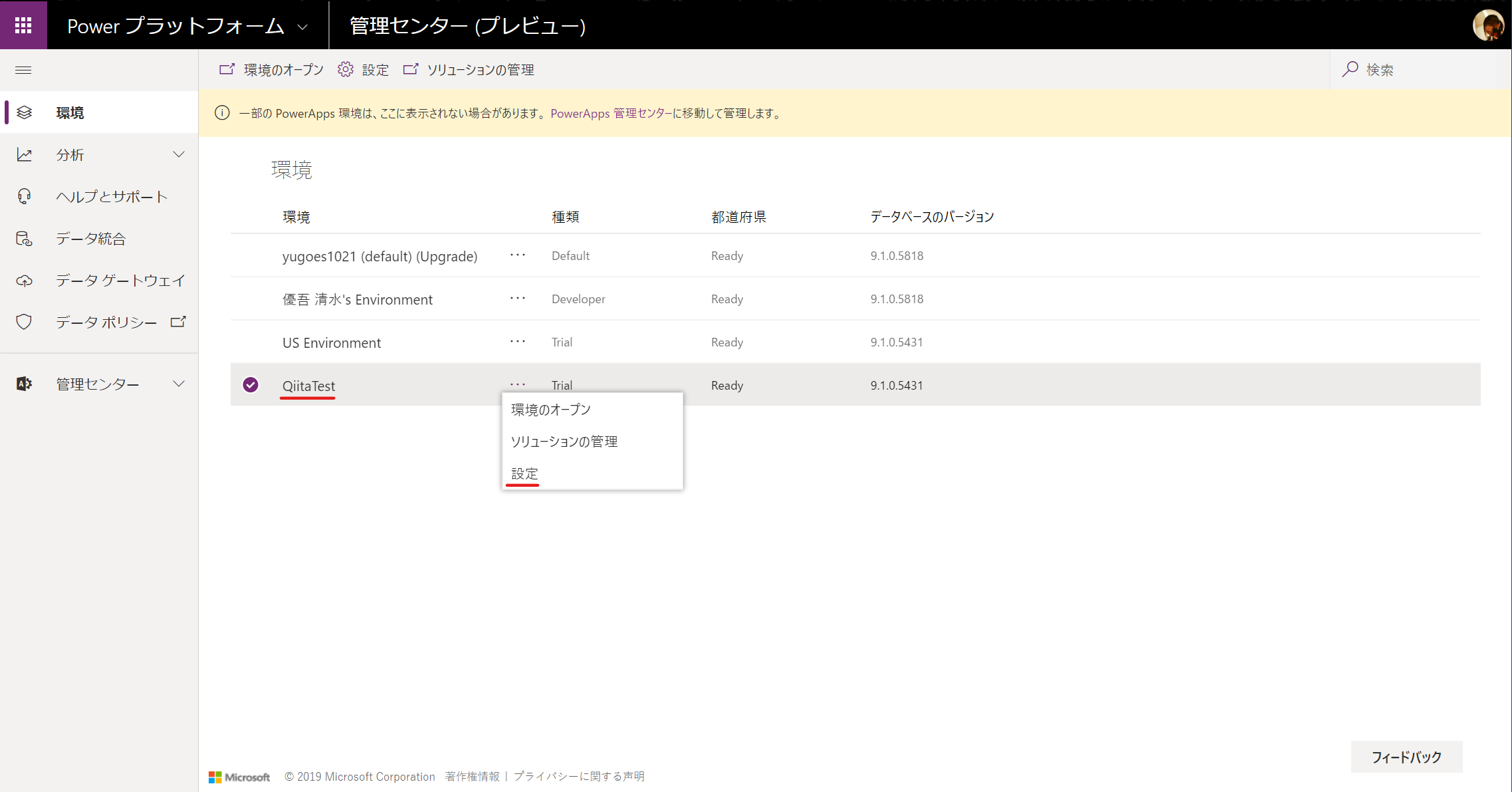
3.[PowerApps で AI モデルを作成する] を [オン] にする
他にもいろいろな設定があるので、気になるものは [オン] にしてみてください
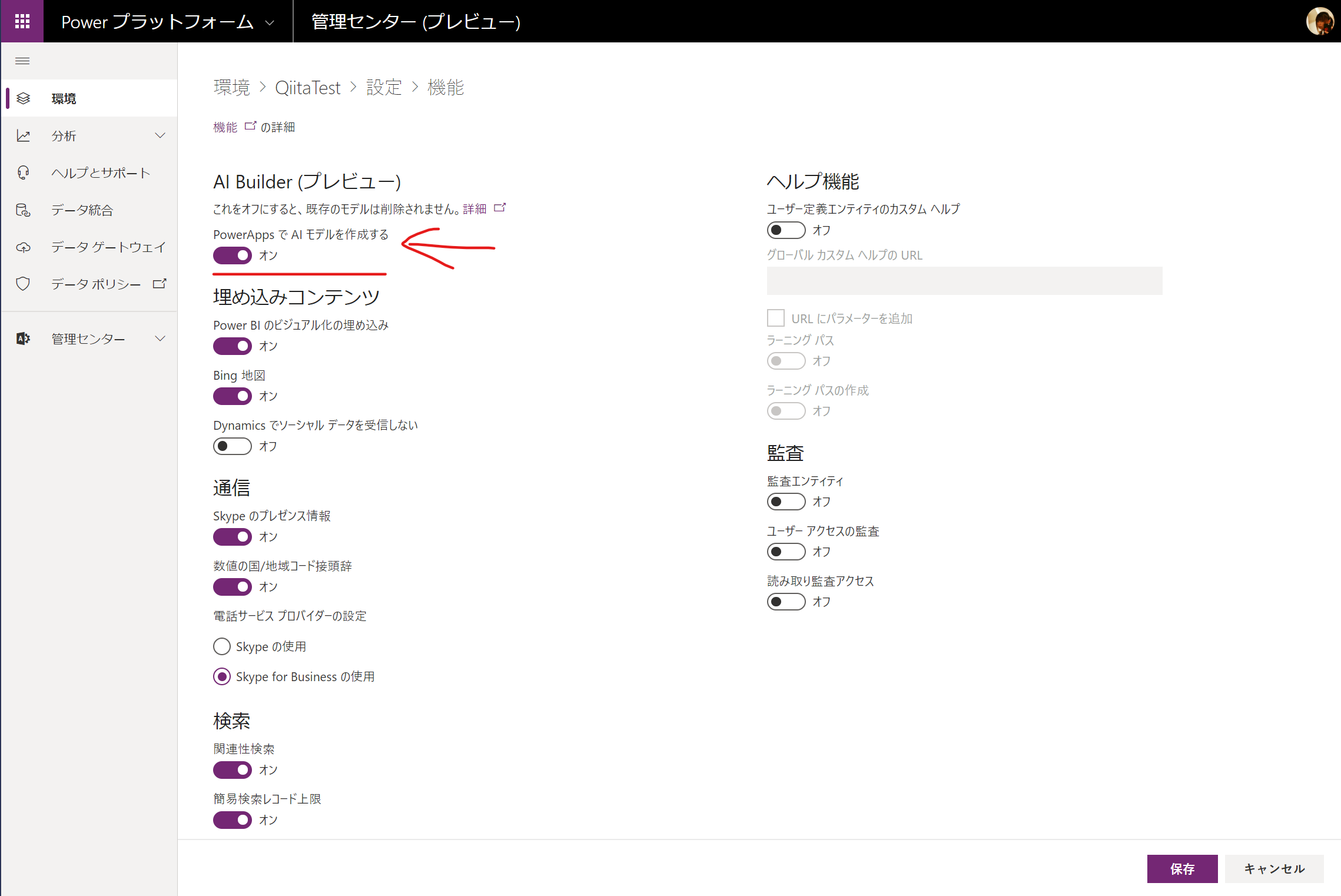
PowerApps 画面に戻ってアプリ作成画面を開く
1.https://make.powerapps.com に戻り [アプリ] - [アプリの作成] - [キャンバス] をクリック
(右上の Environment が先ほど作成した環境であることを確認してください。クリックすると切り替えができます)
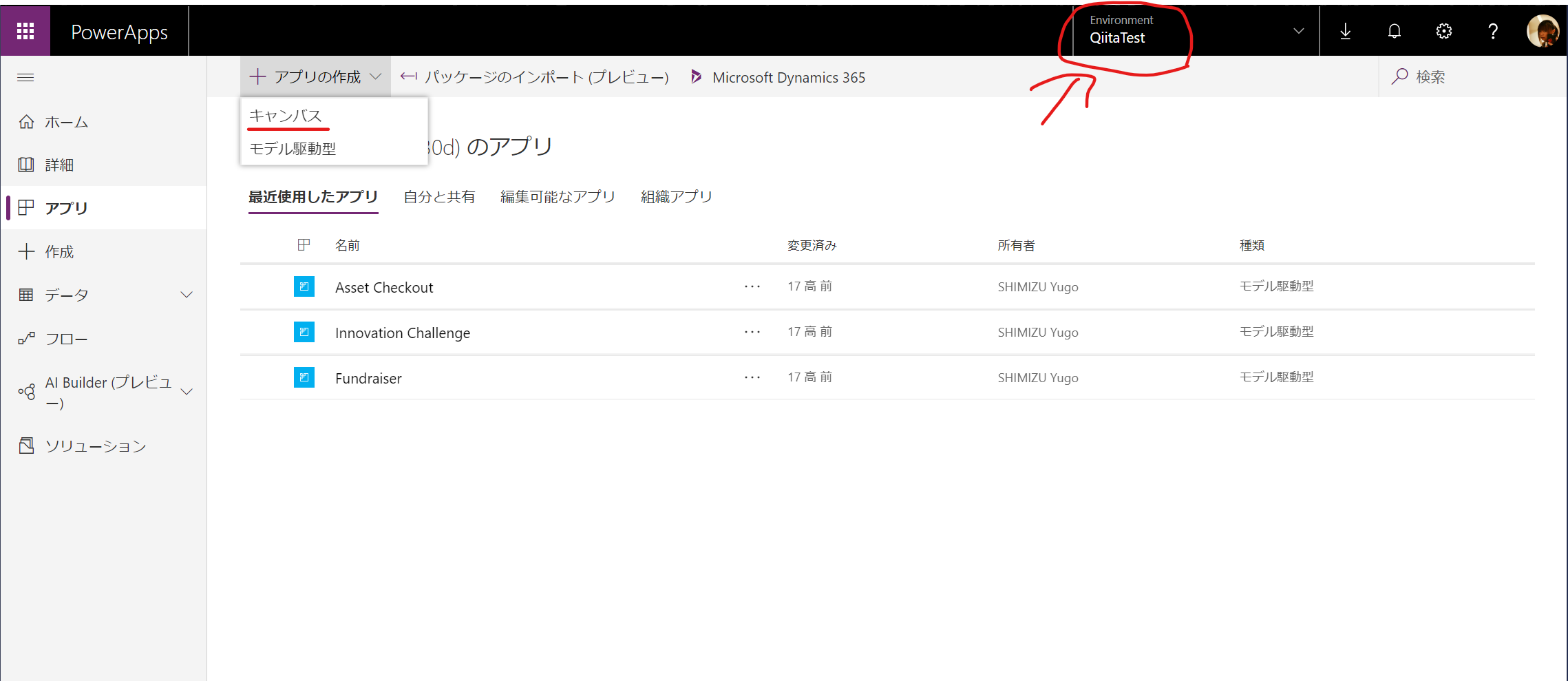
2.画面左下の [空のアプリ] - [携帯電話レイアウト] をクリック
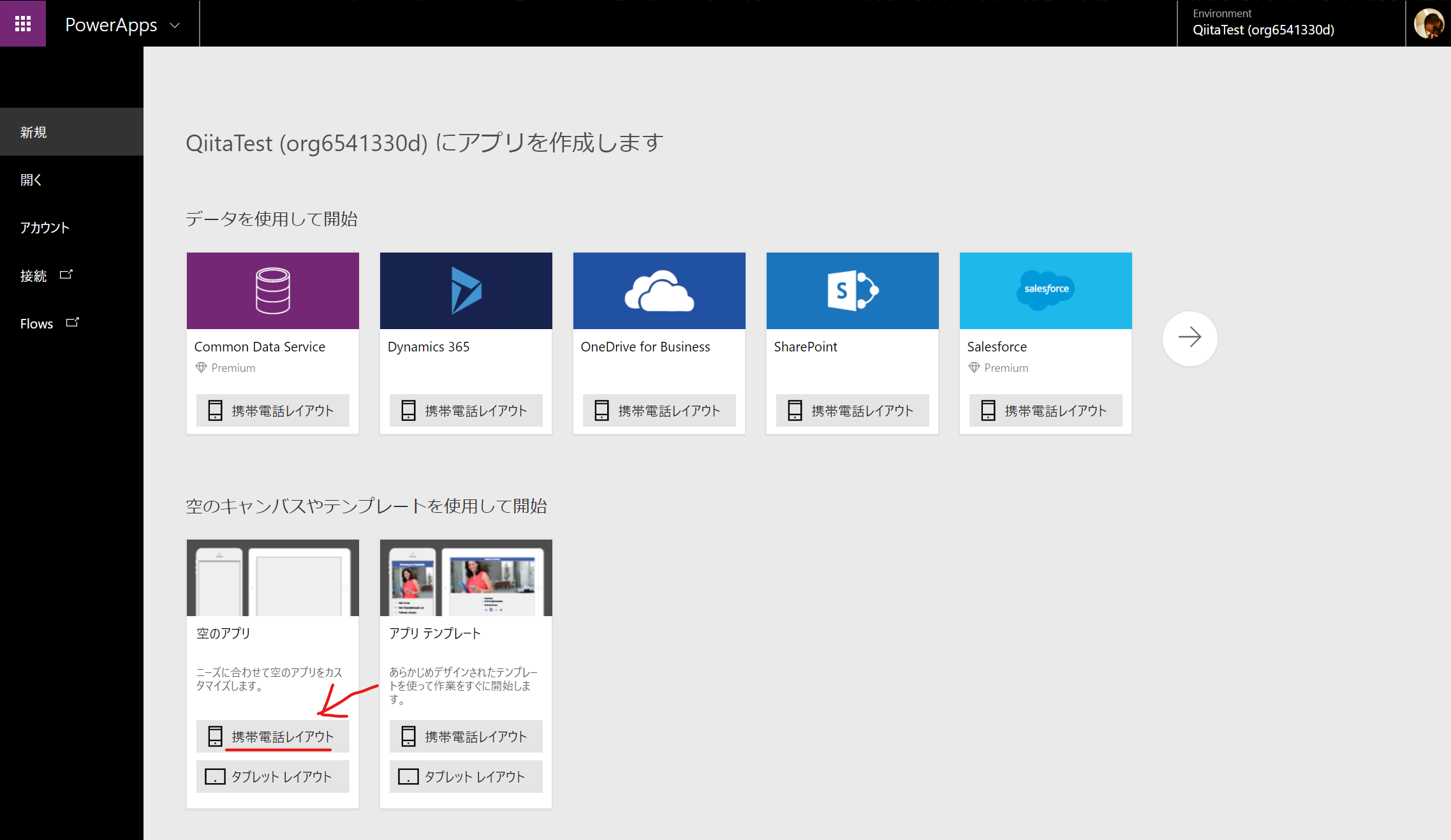
3.[挿入]タブの一番右に [AI Builder(プレビュー)] があるので、ここから選択すると、専用のコントロールを画面に追加することができます
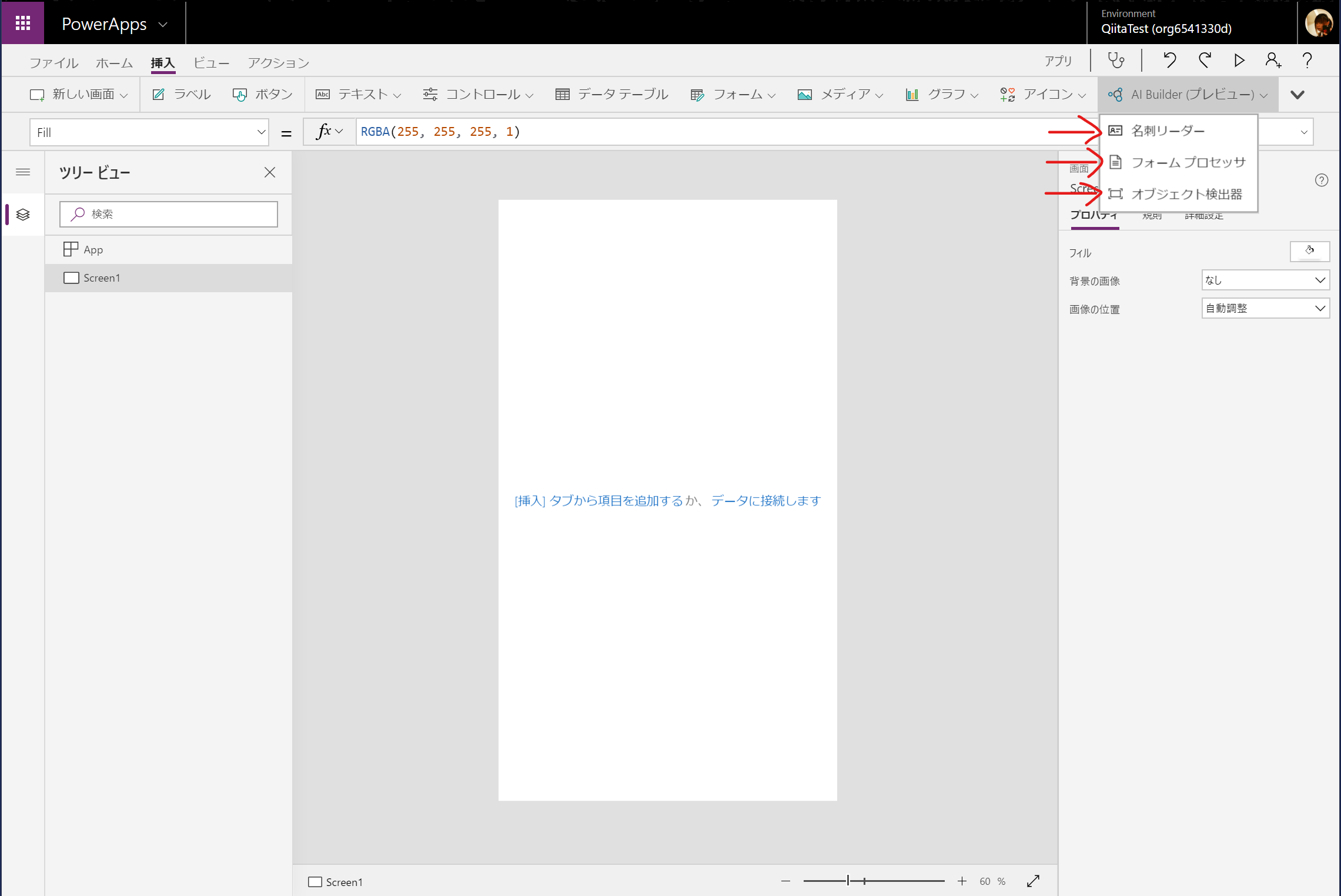
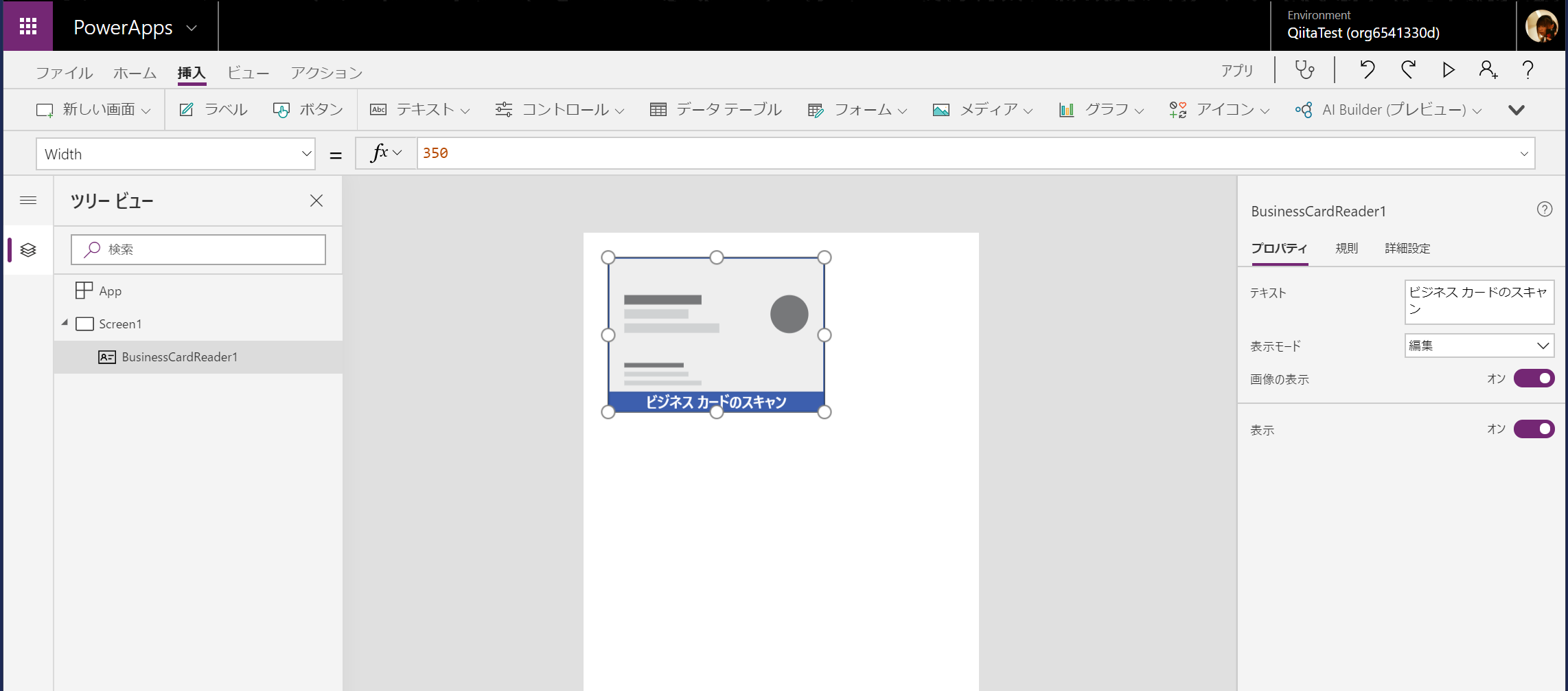
これで AI Builder が使えるようになりました
いかがでしょうか?無事に使えるようになりましたか?
ここから先の使い方は以下の 吉田さん のブログを参考にしてください
PowerApps の AI Builder 機能 「名刺リーダー」(Business Card Reader)を使ってみた
https://memo.tyoshida.me/powerapps/how-to-use-business-card-reader-powerapps-ai-builder/
PowerApps の AI Builder 機能 「オブジェクト検出」を使ってみた
https://memo.tyoshida.me/powerapps/how-to-use-object-detection-ai-builder/
ご参考までに。