在宅勤務で「社員の方の働き方を可視化せよ!」って言われている方へ
今回は Power BI Tips としてはちょっと長くなります。ご承知おきください。
さて、すっかり WFH(Work From Home = いわゆる在宅勤務) が当たり前になっている人もいることでしょう。職種によっては、当たり前にできない人もいるかもしれません。現場でお仕事をしなければならない方のためにも、できる方は在宅勤務を積極的にやっていきましょう。
そんな中で、もしかしたら、情報システム部門の方は、社員の方の働き方を可視化せよという命を受けているかもしれません。
今回はそういう方にオススメのお話です。
なお、対象は Microsoft 365 (旧 Office 365) をお使いの管理者の方です。ご自身が管理者でないという方は、管理者の方にお知らせしてあげてください。
Microsoft 365 利用状況分析というのがあります
Microsoft 365 管理センター に 利用状況 というページがあります。
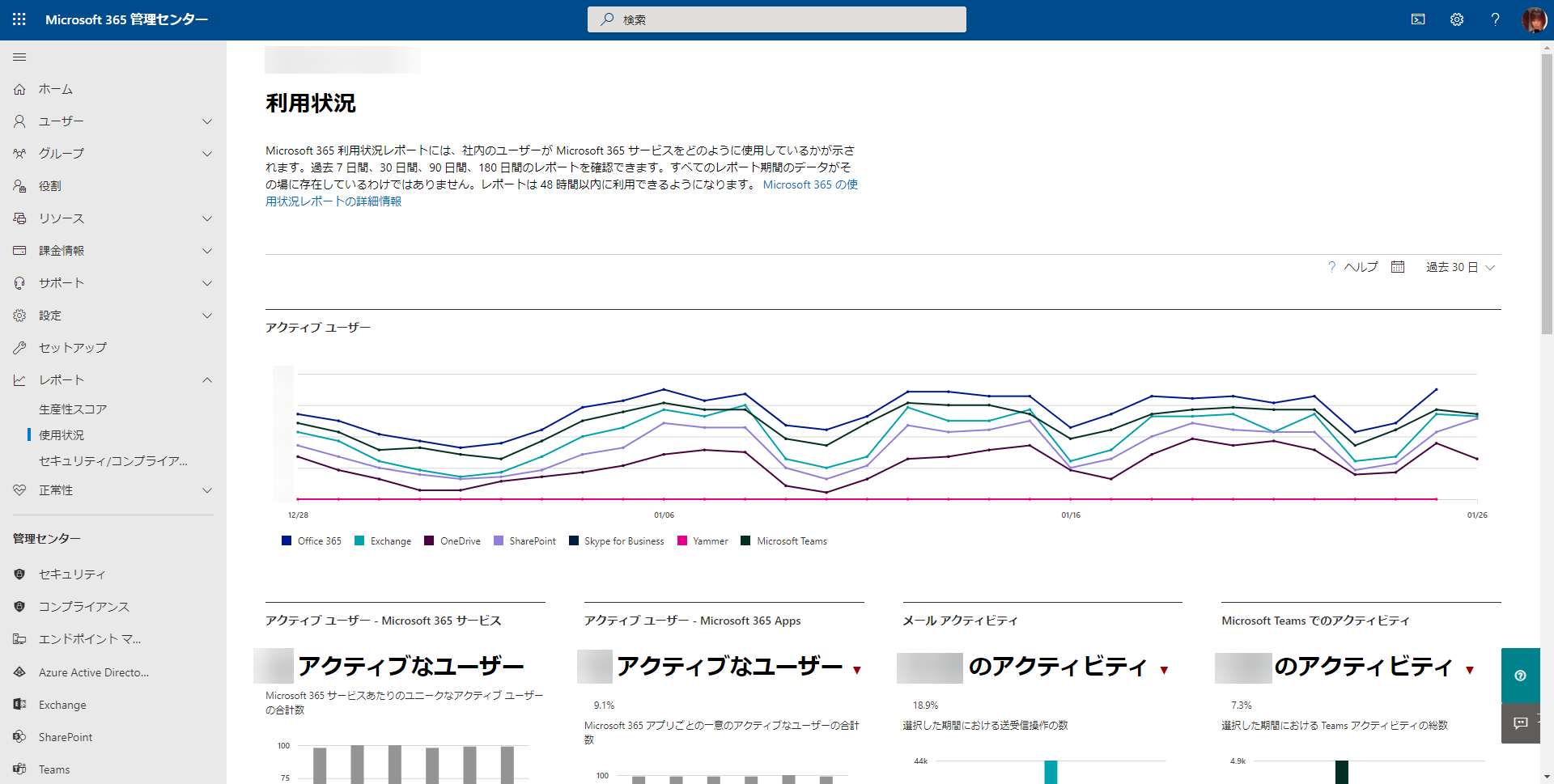
このページの一番下までスクロールし、右下を見ると、
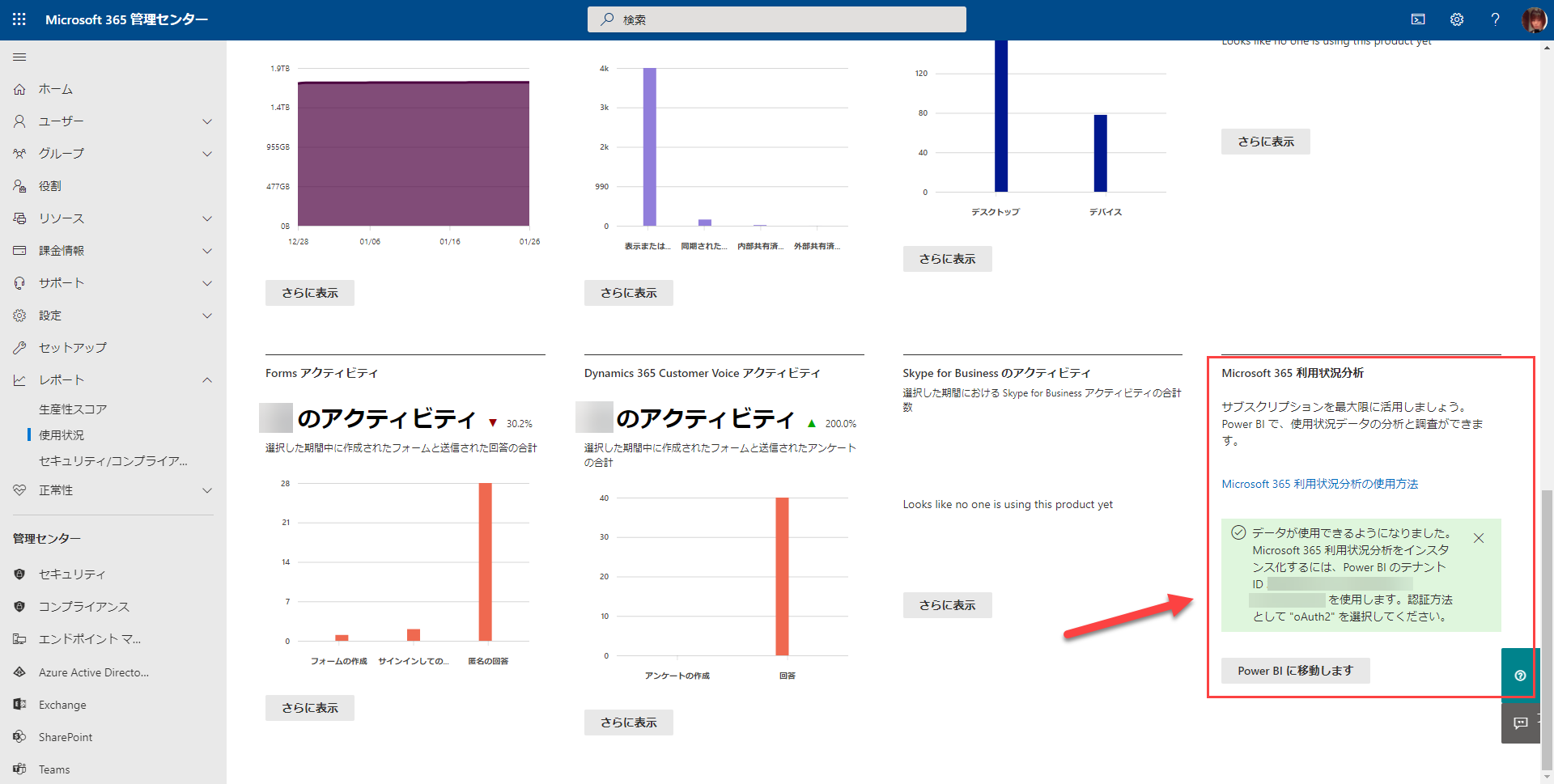
Microsoft 365 利用状況分析 というものがあります。上記の画面は既に設定が終わっているので、[Power BI に移動します] となっていますが、設定前は [開始] というボタンが出ているのでそれをクリックすると Power BI Service にアプリとしてインストールされます。
設定の手順については Microsoft 365 利用状況分析を有効にする をご覧ください。
設定が完了すると Power BI Service でこういうレポートが見れます。
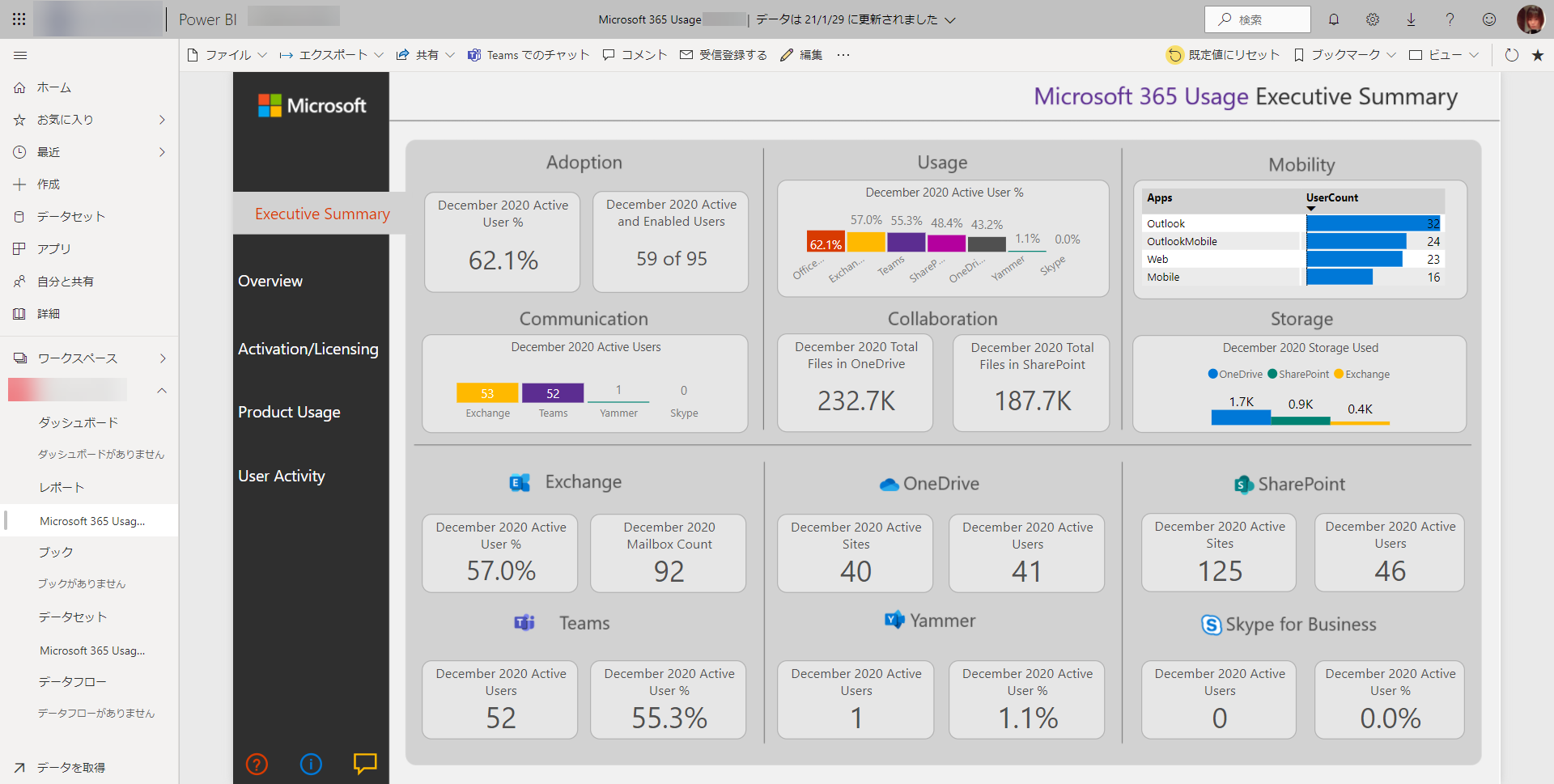
とてもきれいにデザインされた、お手本のようなレポートです。これを眺めるだけでも、とても参考になります。
でももっと中身が知りたい!!!(=pbix ファイルがダウンロードしたいし、編集もしたい)
デフォルトでもとてもきれいで使いやすいレポートなのですが、見ていると
**「これどうやって作ってるのかなー?」とか「ここだけ編集したいな」**なんて思いますよね。
できるんですよ。
Microsoft 365 usage analytics テンプレートを使用する というページで pbit (Power BI テンプレートファイル) がダウンロードできます。
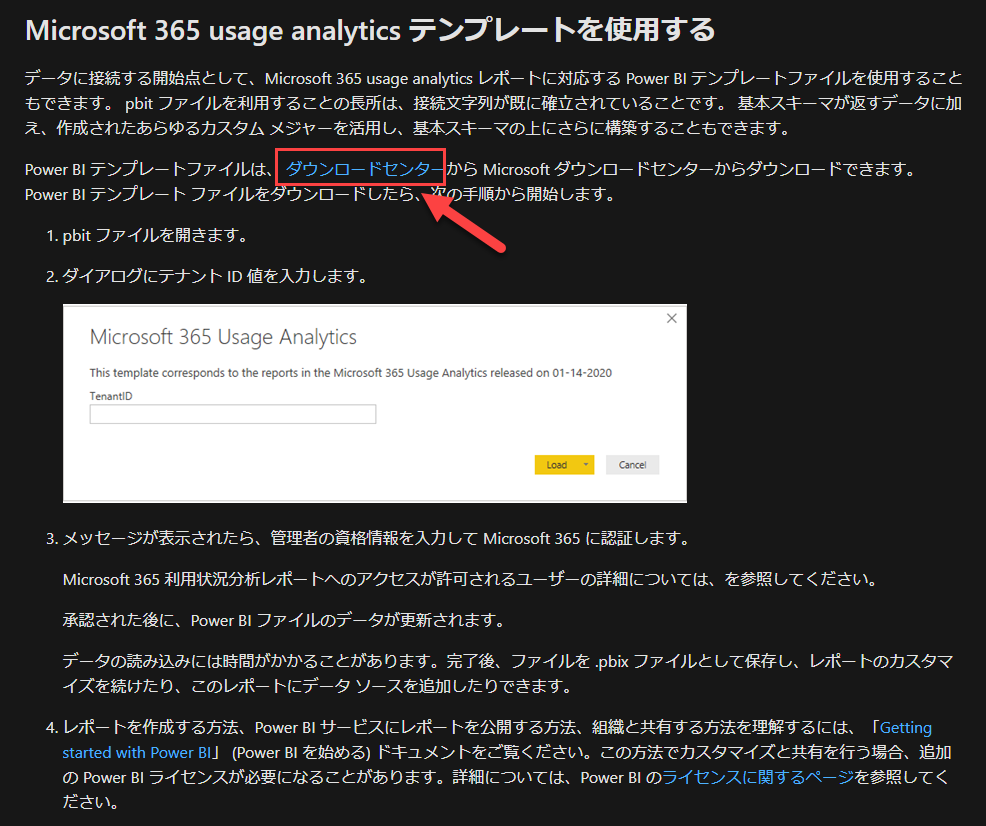
↑ のページを開いたら [ダウンロードセンター] というリンクがありますので、ここをクリックして、pbit を開いて、Microsoft 365 の テナントID を入力すると、データを取得できます。
「Microsoft 365 の テナントID...!? そんなもんどこで確認できるのだ...!?」
わかります。いきなりそんなもん入れろって言われてもわかんないですよね。
ご安心ください。
以下のページに書いてあります。簡単に言うと Azure Active Directory のページで確認できます。
Microsoft 365 テナント ID を見つける
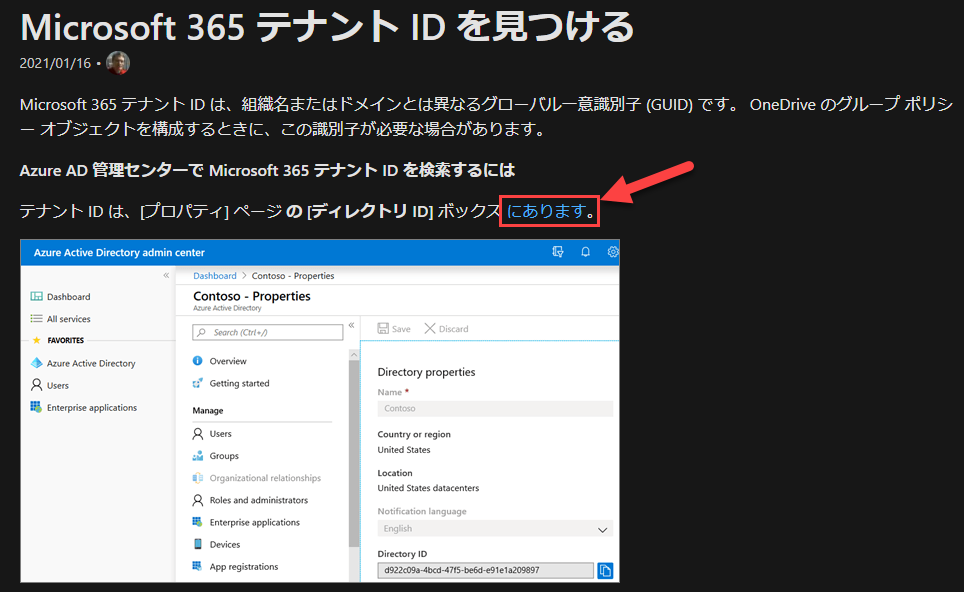
「にあります」 をクリックしてください
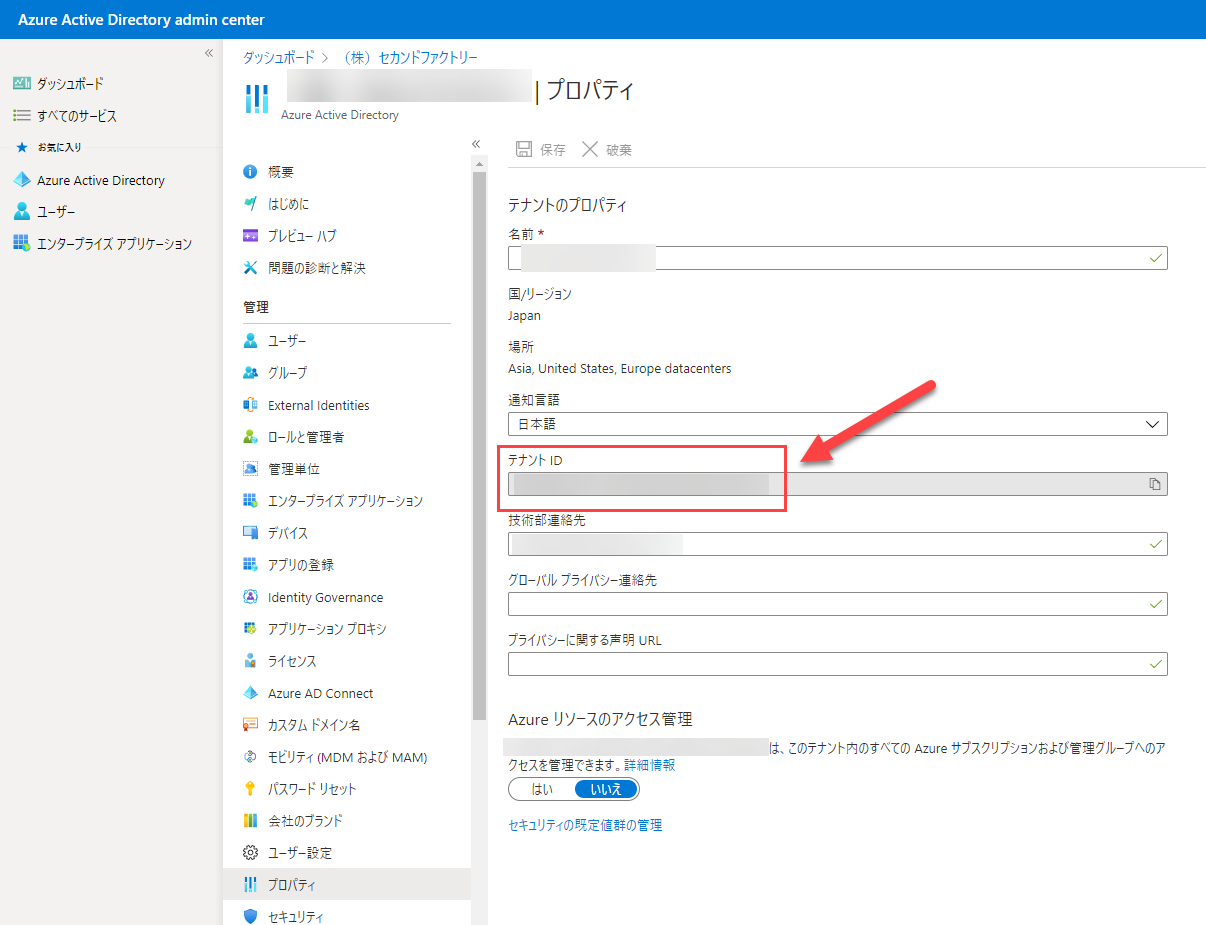
Azure Active Directory admin center が開くので、↑ の画像の [テナント ID] をコピーして、Power BI Desktop に戻り、入力しましょう。
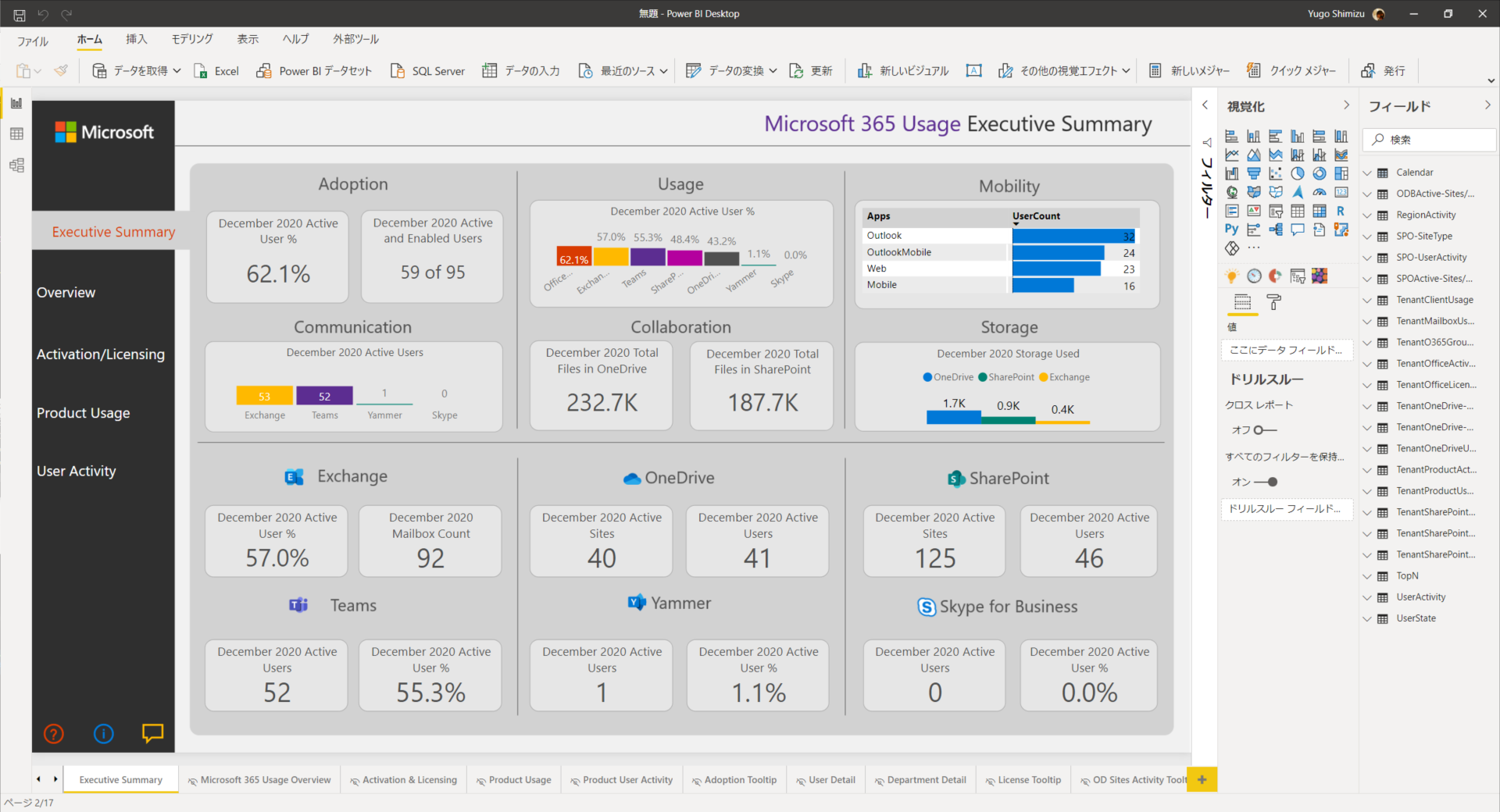
無事にデータが取得できると、Power BI Desktop でこんな感じで表示されます。
そして Power BI Desktop で表示できたということは、
- データの取得方法
- データモデリング(紐づけ)
- メジャーの作り方
- ビジュアルの作り方
など、すべてが確認できるというわけです。
それらを参考にして、他のレポートに応用するでもいいですし、このレポート自体を編集して、好みの表示変えてもいいわけです。
それを自身のテナントに [発行] し組織のメンバーに共有すれば、みんなで見れるというわけです。
例えば [Power Query エディター] を開けば、こんな感じでどこからどんなデータをどうやって取得しているか?が全部見えるわけです。
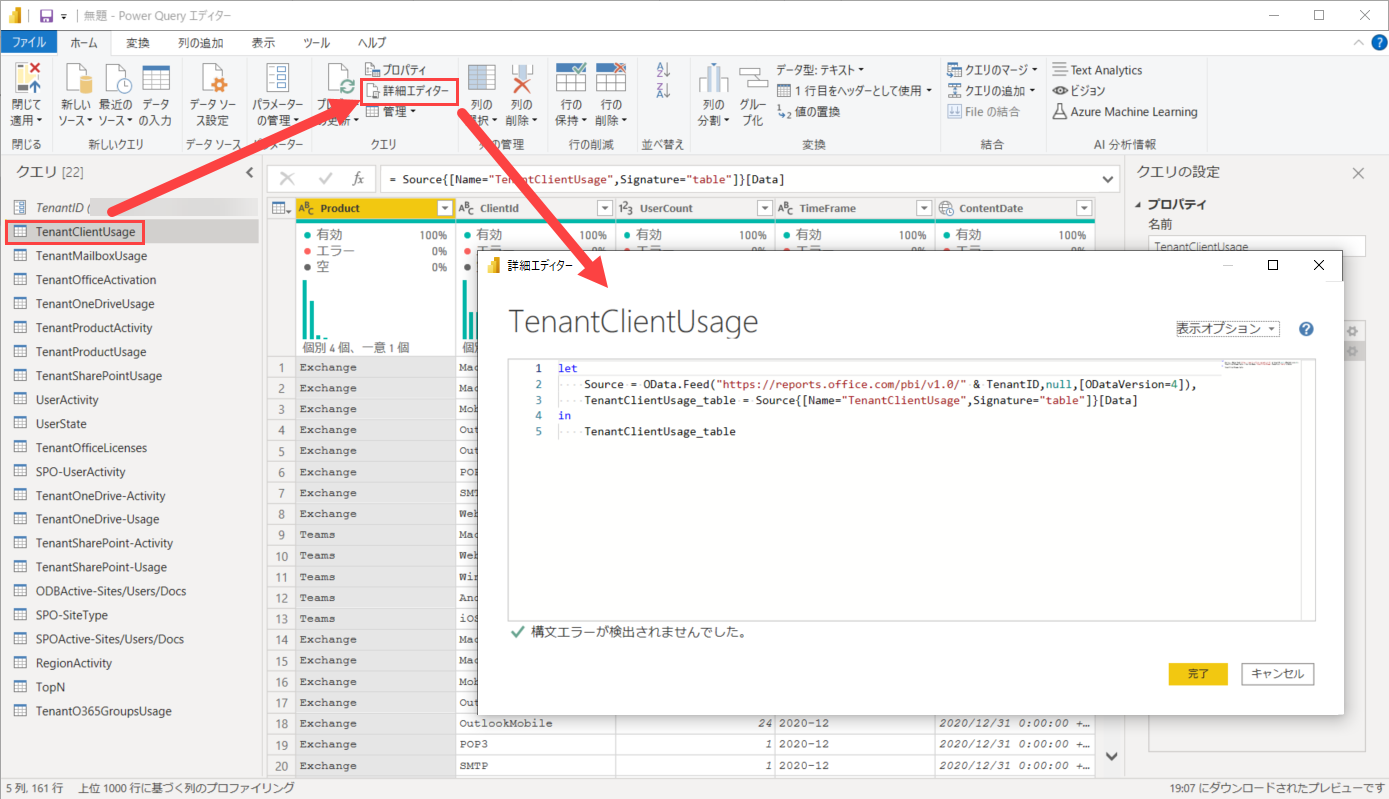
Microsoft が公開しているわけですから、現状ではこれがひとつの正解というわけです。
まとめ
はい、ということで、今回は [Microsoft 365 利用状況分析] の有効化と PBIX のダウンロードについて、お話しました。
皆様にとって、少しでも参考になれば幸いです。
Have a Happy Power BI Life🥳👍🎉