やりたい事
現状の業務:
毎日社内ソフトに店舗からの日報が届き、
その日報をまとめる作業があります。
毎回PDFデータの日報を一つ一つ読み、必要な内容を一つ一つコピーして貼り付けていました。
ルーティーン業務で少しでも時間短縮のために改善したく、
PDFファイルでしか抽出できない資料をどうにか編集出来るようにしたいと思いました。
ウェブ上では簡単に変換できるサイトもありますが、
会社によって社内データで外部サイト使用不可の会社もあるかと思います。
そこで、Power Automate Desktopを使って
PDFファイルの資料をExcelに変換し簡単に編集できるように作ってみました。
使用
-
PowerAutomateDesktop
- [PDF]
- [Excel]
完成したフローと変換結果
Power Automate Desktop
Step1
PDFアクションから【PDFからテキストを抽出】を選択、変換したいPDFファイルを選択。
Step2
テキストアクションで【テキスト分割りを選択し、行ごとに文字列が区切られるために設定。

Step3
Excelアクションで【Excelの起動】を選択。
Excelに変換したいのでエクセルを自動的に起動させる作業になります。
Step4
変数アクションから【変数の設定】を選択。
宛先に【1】を入力
Step5
ループアクションの【For each】を選択し、これを設定する事によって
行ごとそれぞれのデータを反福処理してくれます。
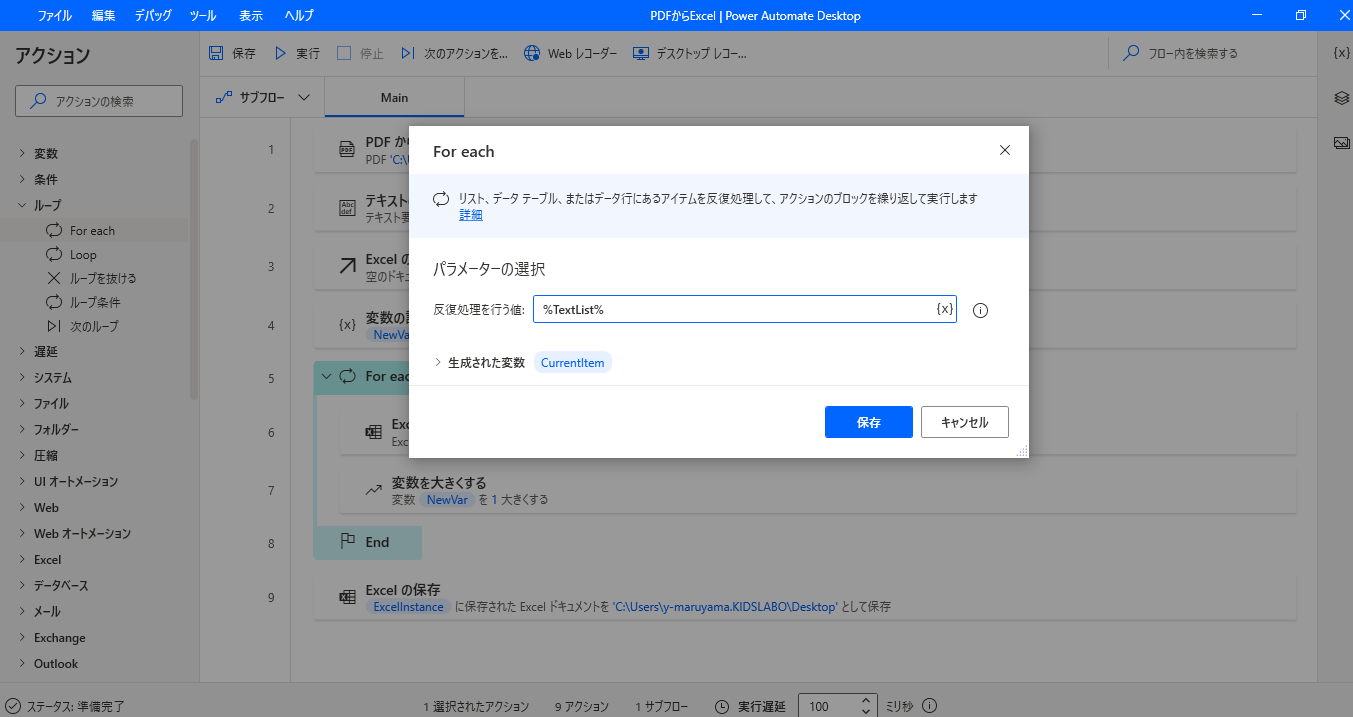
Step6
設定したー【For each】と【End】の間にExcelアクションの【Excelワークシートの書き込み】を選択。
選択したPDFで指定した形式をエクセルに書き込む指示の設定です。

Step7
変数アクションに戻り、【変数を大きくする】を選択し、大きくする数値に【1】を入力。
Excelアクションから【Excelの保存】を選択。保存したい場所を指定します。
以上でPower Automate Desktop内での作業が終了し、実行ボタンを押すと
上記の完成画像のようにExcelの新ファイルが自動に出てきます。
最後には
Power Automate Desktopでは細々としたステップが必要だなと感じました。
単純な指示や作業であれば慣れると恐らく作業時間はそこまでかからない
のではないかと思います。
今回初体験で個人的にはExcelに少しでも綺麗な状態に変換したいと思ったので、
行ごとに反映する形式部分の理解に時間がかかりました。
業務改善の関連記事↓

