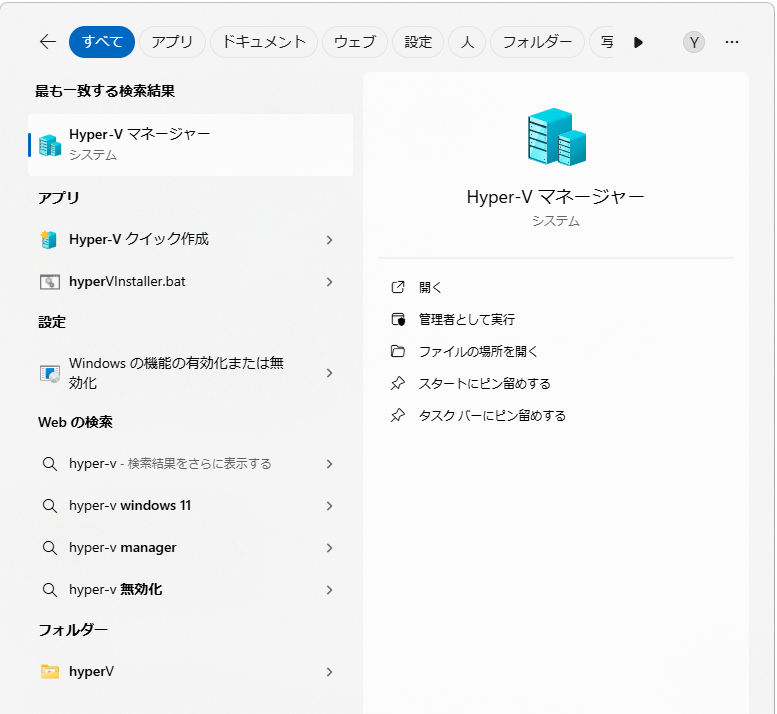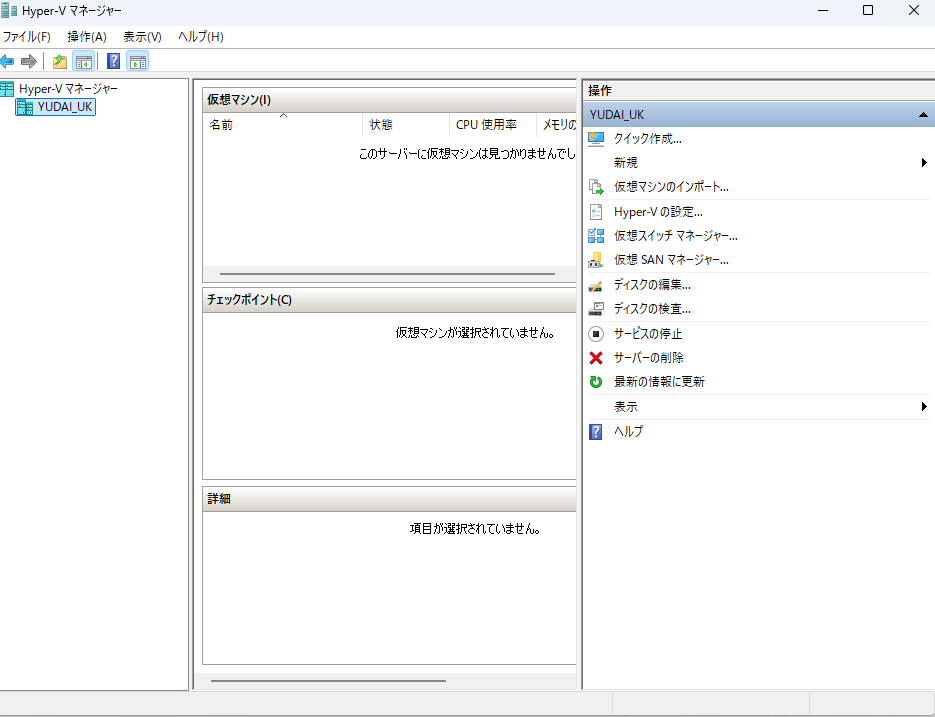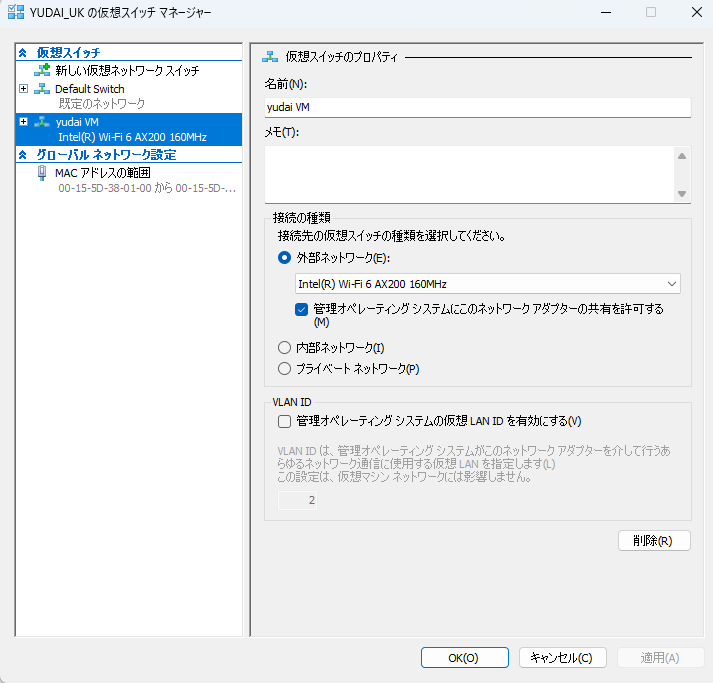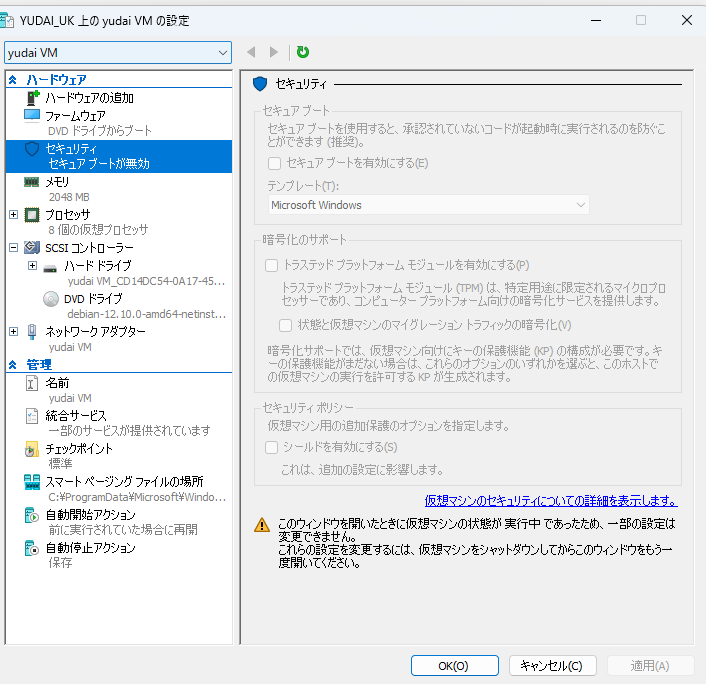1. Hyper-V マネージャーを起動する
2. 仮想スイッチマネージャーをクリックする
3. 外部/内部それぞれ選んで、仮想スイッチの作成を押下
4. 名前を入力して、適用 > OKを押下
5. 右側の操作から新規 > 仮想マシンをクリック
6. 名前を入力して、次へ
7. 起動メモリに2048MB(2GB)を指定する
今回は、LinuxディストリビューションにDebianを使用するためこのサイズで指定します。
8. 先ほど指定したネットワークスイッチを指定します
9. 仮想ハードディスクは20GBを指定します
10. 対象のイメージファイルを指定して、完了
11. セキュアブートを有効にするのチェックを外す
12. 仮想マシンを起動して、接続
まとめ
次回は、linuxでwebサーバーを立てるにチャレンジします。