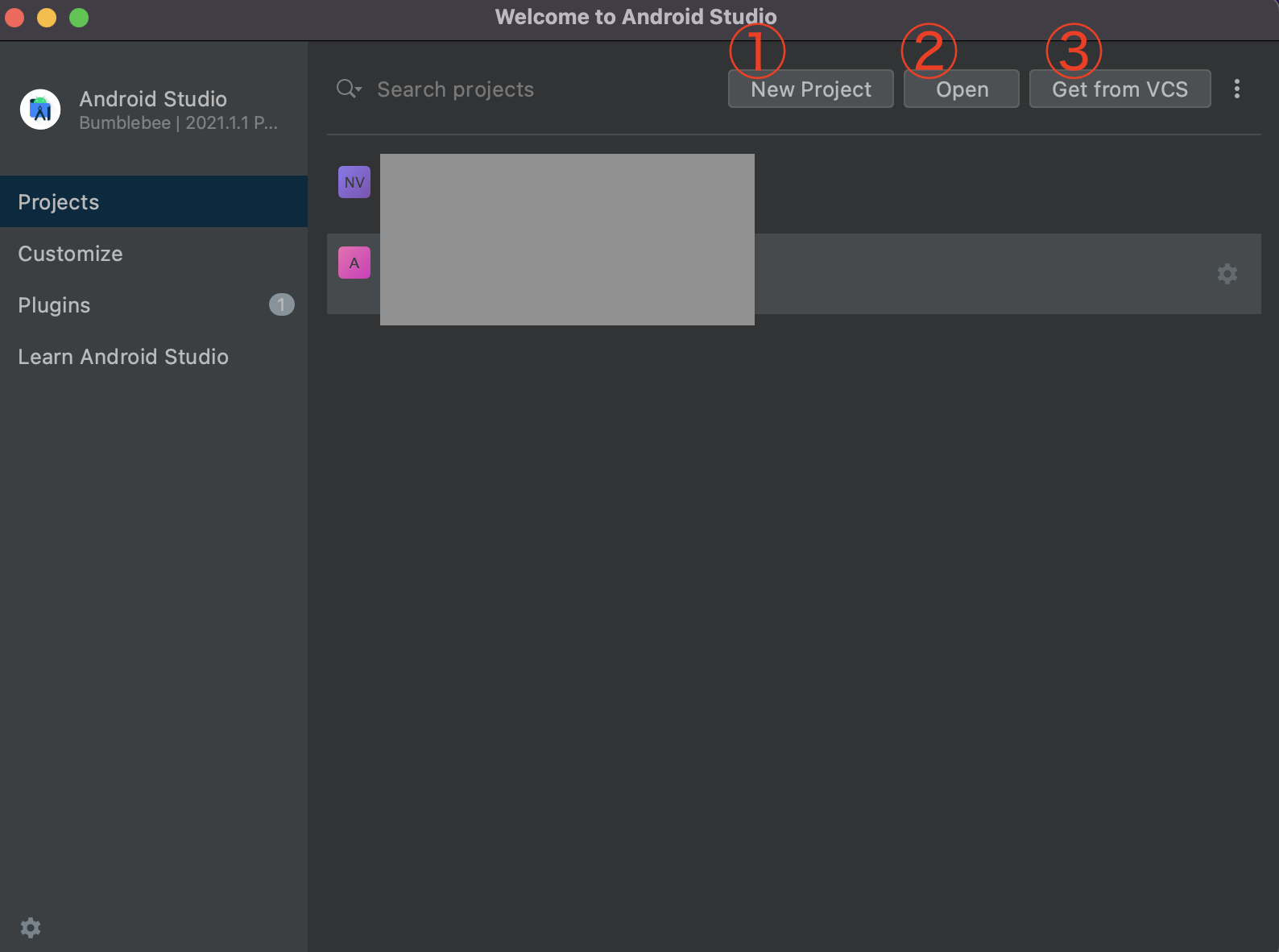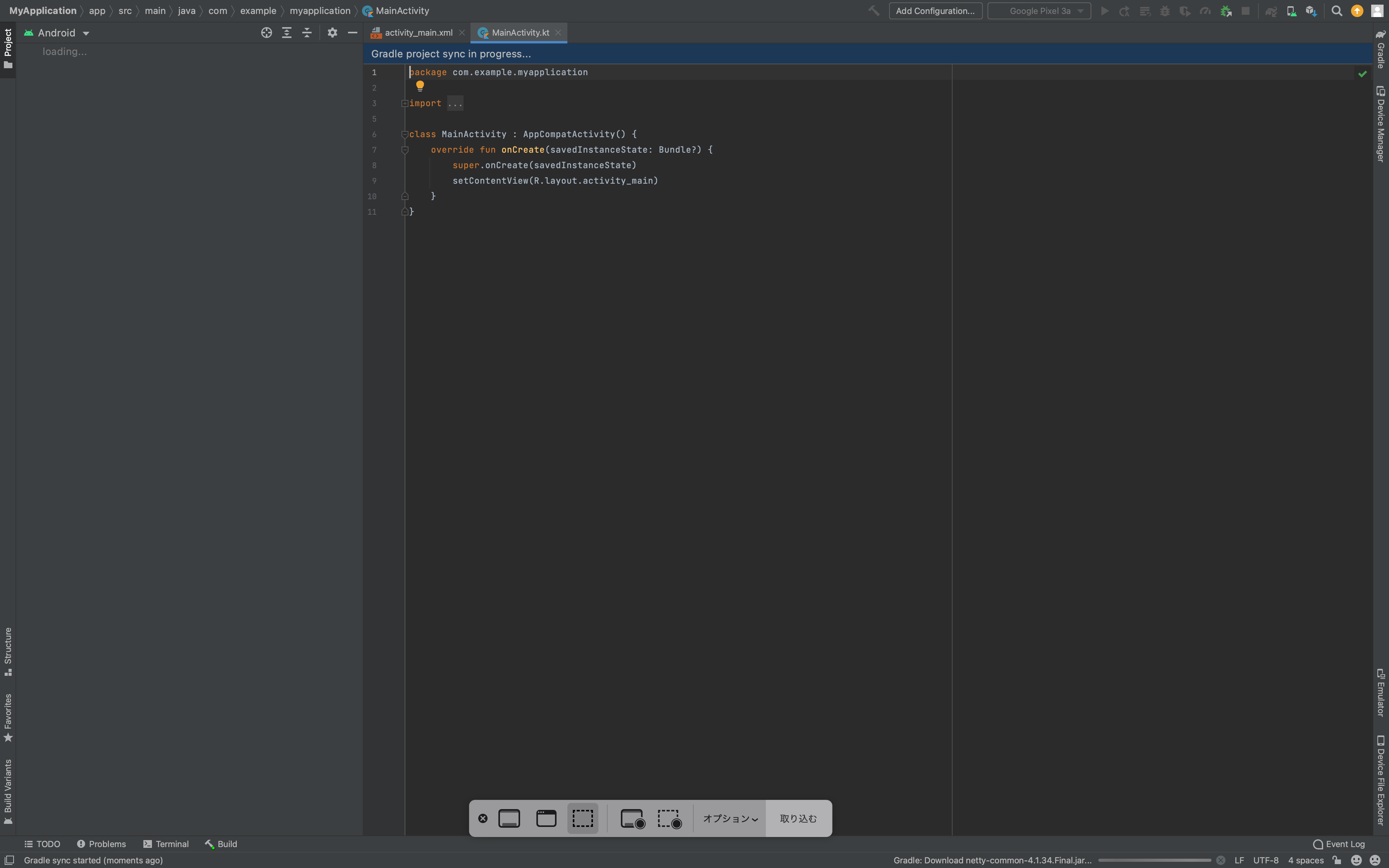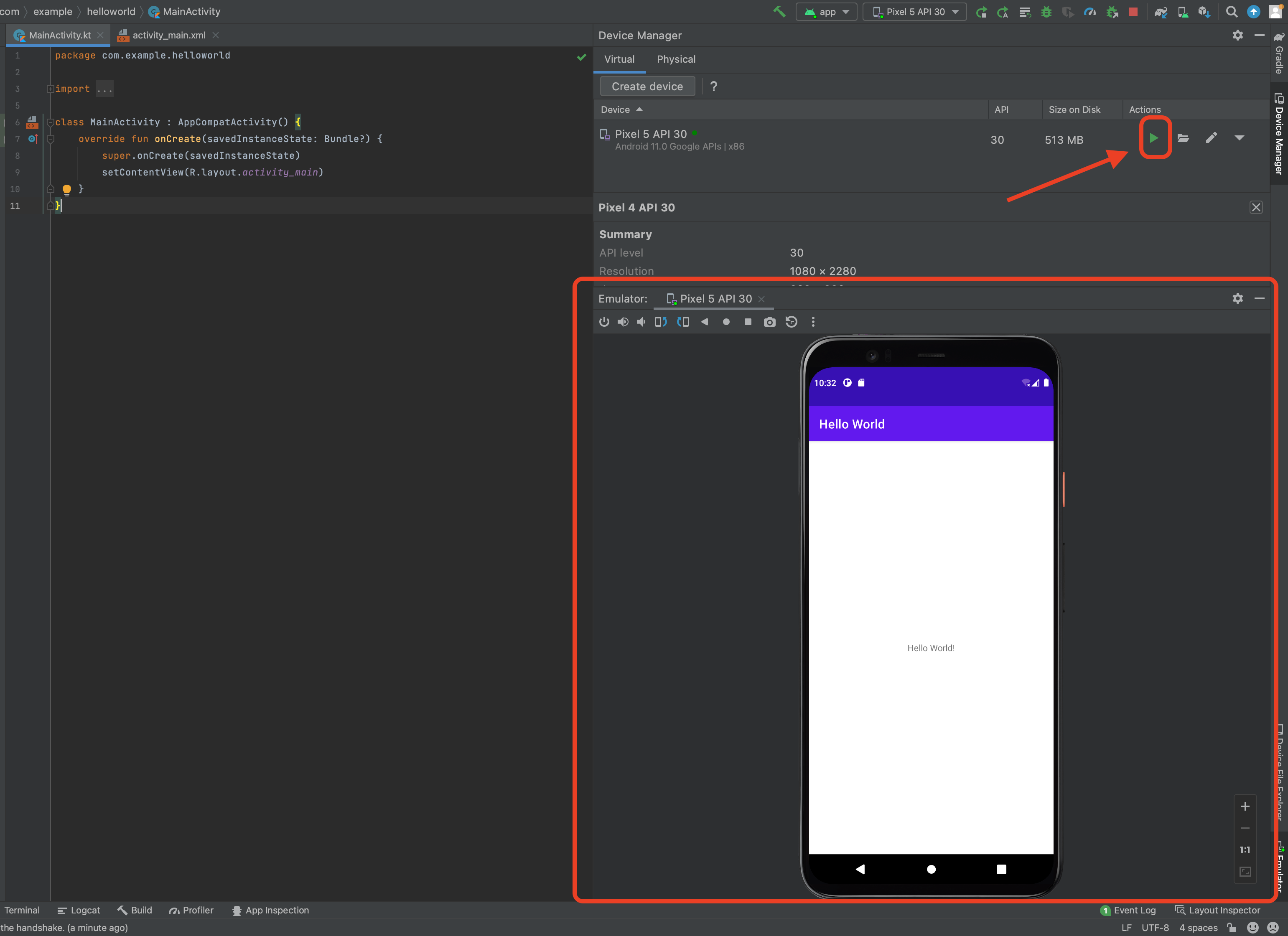はじめに
Android初心者の方向けの記事です。
Android Studioインストールからエミュレータ起動までを書いています!
Android Studio インストール
AndroidのDeveloperにてインストールできます。
こちらを参考にインストールをして下さい。
30GBとかあるのでMacのスペックによりますが、長いと1時間ほどインストールに時間がかかるのでお茶でもしながら気長に待って下さい。
インストール後のトップ画面
① New Project
言葉の通り、プロジェクトを作成できます。
「Finish」を押下でプロジェクトが作成されます!
| Activity選択画面 | アプリ初期設定画面 |
|---|---|
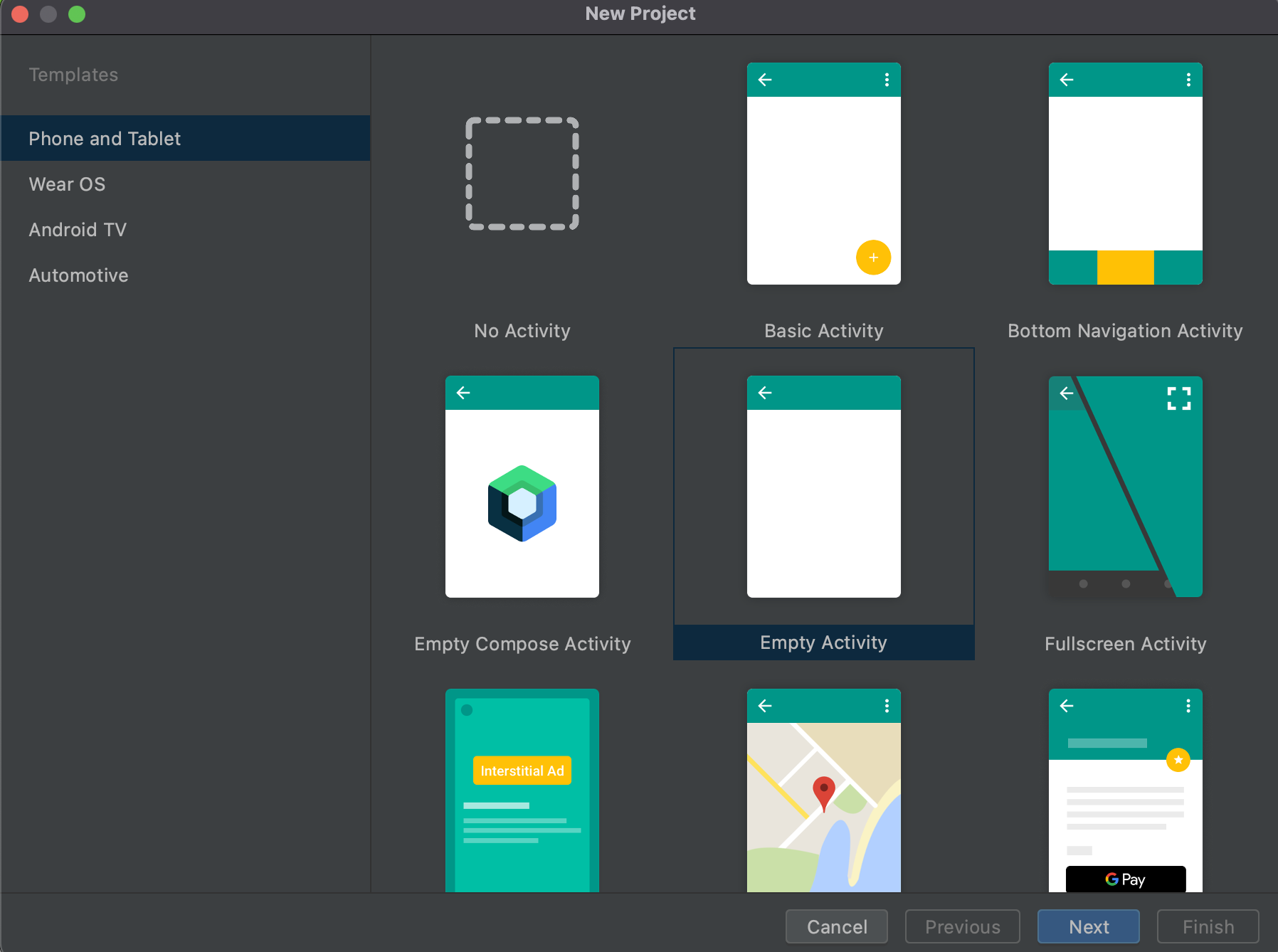 |
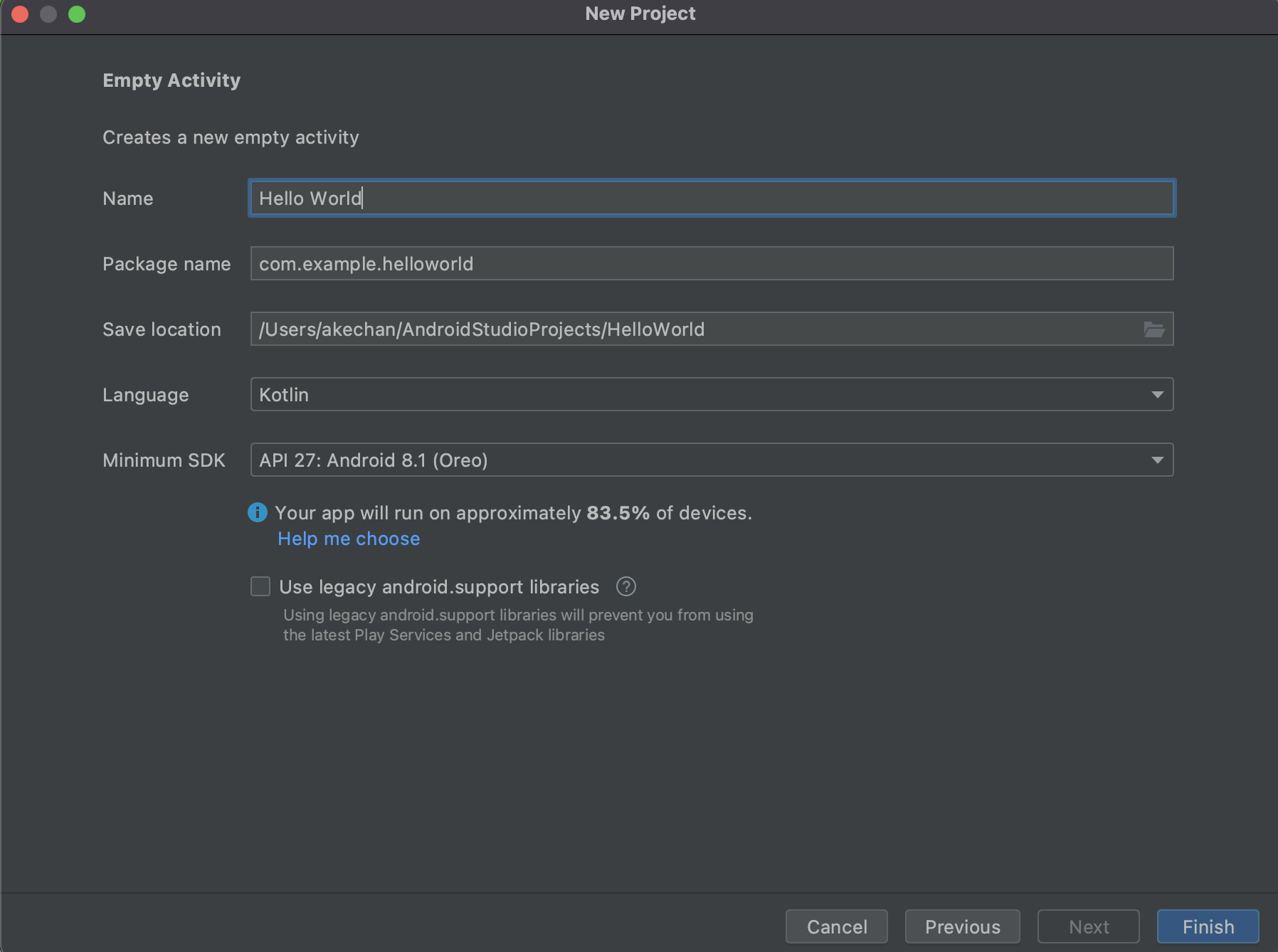 |
Activity選択画面
初期作成される好きなActivityを選択して下さい。
学習での開発であればEmpty Activityでいいと思います。
好きなActivityを選択して「Next」を押下してください。
アプリ初期設定画面
- Name: アプリ名を入力して下さい。
- Package name: 実装中に管理しやすい名前にして下さい。
- Save location: これはローカルに保存される場所になります。
- Language: JavaかKotlinを選べます。
- Minimun SDK: サポートするAndroid SDKバージョンを初期に設定できます。(後から変更可能)
作成されたプロジェクト
Empty Activityを選択した場合はMainActivity.ktとactivity_main.xmlが初期装備されています。
ちなみにktはKotlinファイル、xmlはxmlファイルになります。
Activity.ktはロジック部分やAndroid独自のライフサイクルを実装できます。
xmlファイルは主にUIの部分を設定できるファイルです。
② Open
これはあんまり使わないかもしれないです。
ローカルに保存しているAndroidプロジェクトをAndroid Studioで実装できるようになります。
ローカルに保存しているぐらいなので初学者ではないと思われます。
③ Get from VCS
Githubなどで管理しているプロジェクトをAndroid Studioに反映することができます。
URLを入力して右下のCloneボタンを押下するだけでAndroid Studioに全て反映されます。
実務に入った時の環境構築で使用することになります。
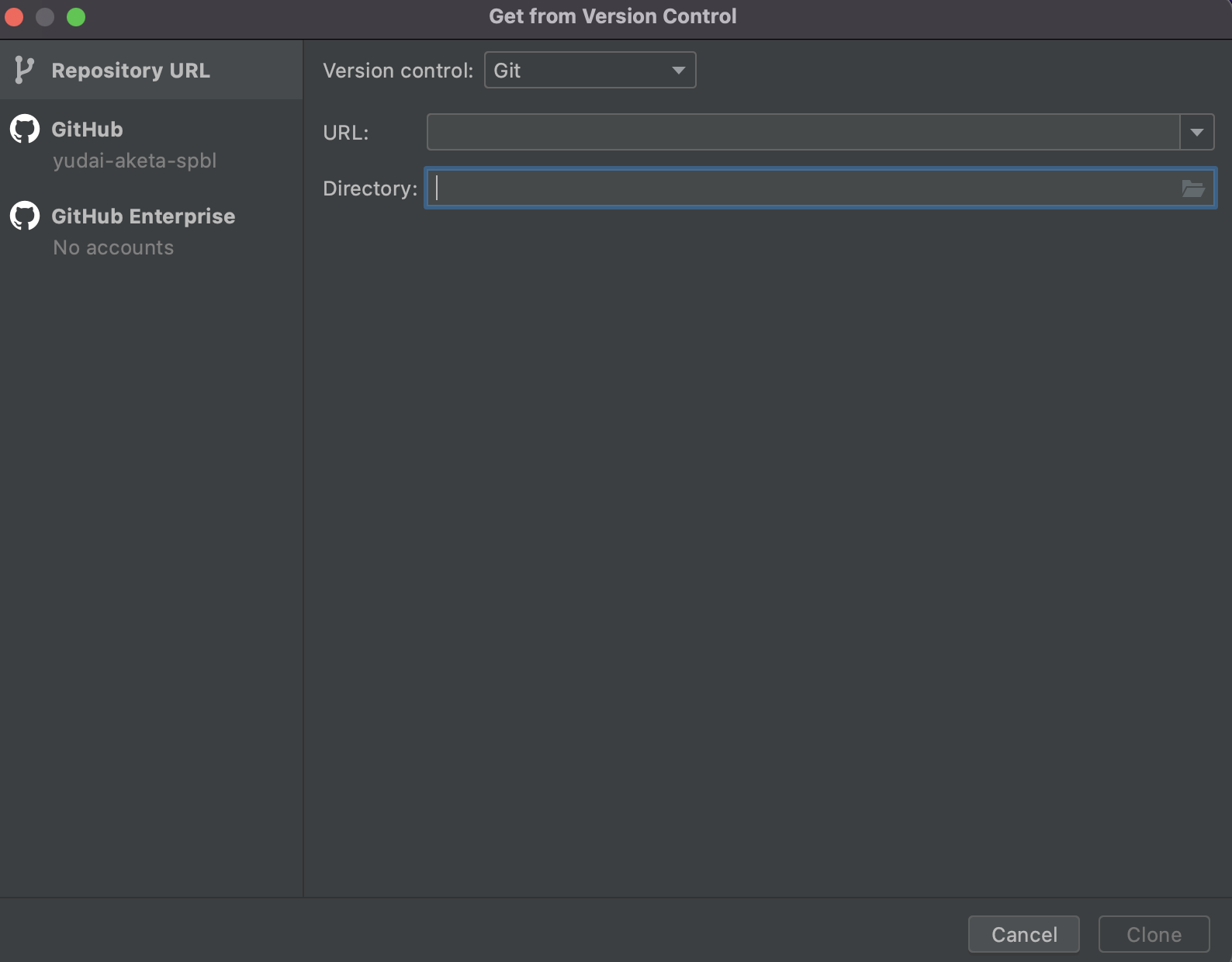
AVD(エミュレータ)を起動してみよう
Android開発してるぞ感を出すために早速エミュレータを起動してみましょう!
難しい作業が多そうですが以下手順でできます。
① Device Manager作成
② エミュレーター起動!
Device Manager作成
画質荒いですが以下手順で仮想デバイスを追加しましょう!
今回はPixel5で作成してみました。
- Device Manager
- Create Device
- 作成したいDeviceを選択(触ってみたいDevice: Next)
- AndroidのOS(APIレベルを選択: Next)
- Finish
| - | - |
|---|---|
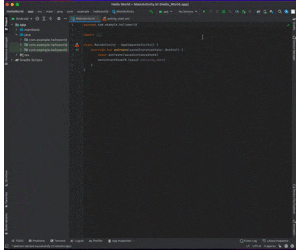 |
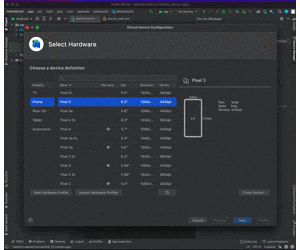 |
エミュレーター起動!
Device Managerを作成できたら次は実際に起動してみましょう。
と、言っても作業は簡単で、再生ボタンをクリックすると1分ほど経った後にエミュレータが起動されます!
始めて自分のMacにエミュレータが起動できた時は感動して友人家族に自慢したのを覚えています。
まとめ
ここまで来れば開発あるのみですね!
Android開発にはAndroidの知識と言語の知識が必要です。
Androidに関して
Codelabsという公式が出している学習サイトがありますのでこちらを触りながら学習してみて下さい。
英語ばかりでとっつきにくいかもしれませんが、右クリックの「日本語に翻訳」にを使えば違和感なく日本語に翻訳してくれるのでオススメです!
Kotlinに関して
こちらの記事でうまくまとめられています。
概要をサラッと知りたい方にはおすすめです!
💁♂️「次回は初学者が知っておきたいAndroidの開発についての記事を書いていきたいと思います!」
さいごに
運動通信社は「日本を世界が憧れるスポーツ大国にする」というビジョンを達成するべく、一緒に働く仲間を募集しています!
ぜひ一緒に、自分たちも世の中もワクワクするサービスを作りましょう!
💁♂️「iOSエンジニアも絶賛募集中です」