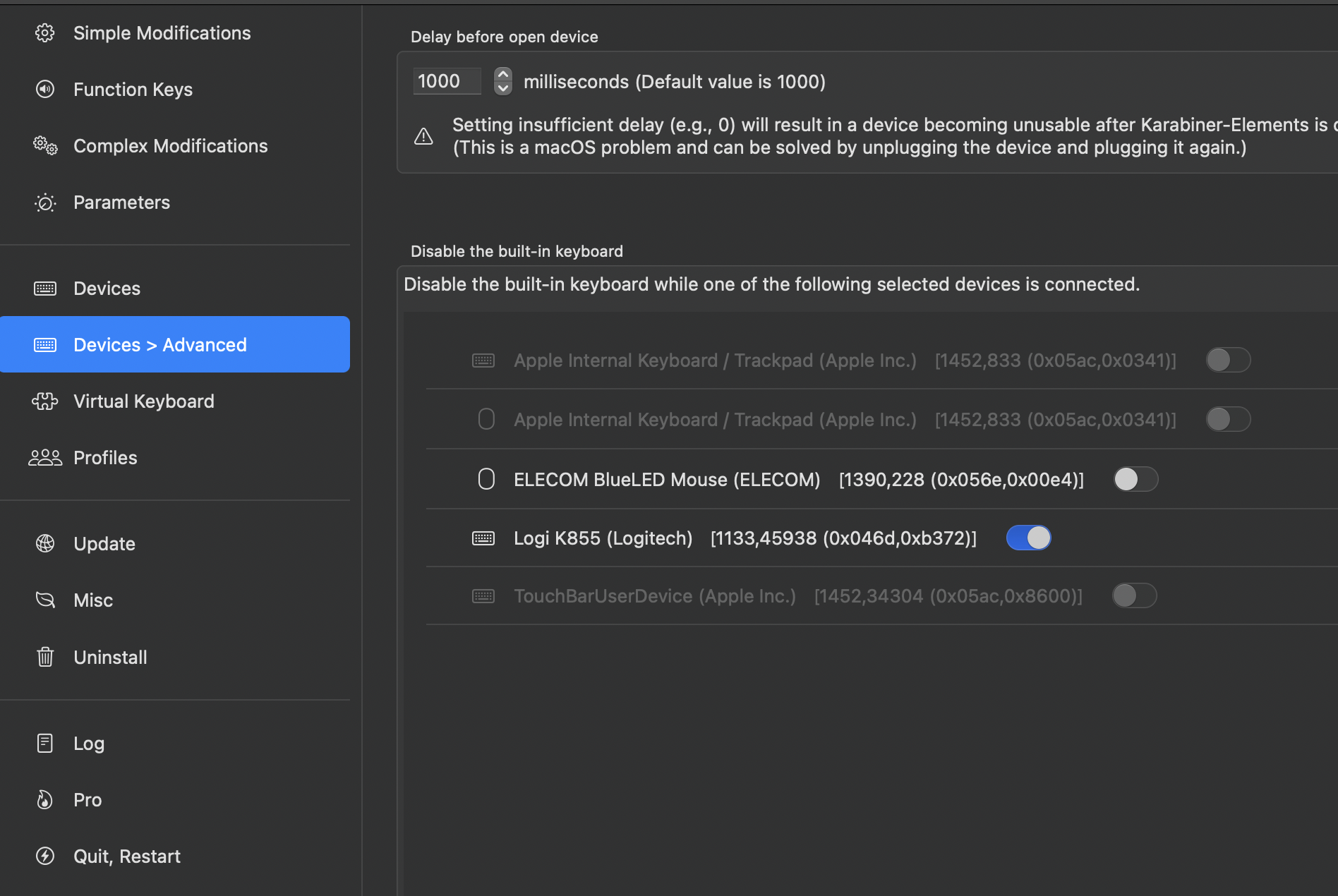この記事の対象者
- 最近Windows💻からMacに切り替えた人。
- メカニカルキーボード使いたいがお金💰がない人
- とりあえずメカニカルキーボード、デビューしたい人
- キーボード費用抑えたい人
- 複数のデバイスを切り替えながら作業する人
キーボードの紹介
今回僕が実際に購入したのは、このキーボードです。
Logicool SIGNATURE K855BG

カラーは他にも3色あるみたいです。
Logicool SIGNATURE K855RO ローズ

Logicool SIGNATURE K855GR ブラック

Logicool SIGNATURE K855OW オフホワイト

キーボード購入したらオススメしたいアプリ
2つあります。
1つ目は
Logi OPTIONS +

-
できることその1
↑こんな感じでショートカットキーを独自で設定したり、電池残量🪫が減ってきた時に通知してくれるようです。 -
できることその2
僕は使ってないんですが、EASY -Switchで、複数のデバイスを登録でき、Fn +F1,F2,F3,で瞬時にキーボードを使いたいデバイスに切り替えることができます。

-
注意点
キーボードのデフォルトだと、いつもFn押しながらボリュームなどを調整していたのに、押さなくても音量調節などができる状態
つまりは、F7押したのにカタカナに変更されない!!!F10押したのに半角にならない!!!などとデフォルトで設定されていたので
Fn押しながらに慣れている人は、設定タブのF1、F2などのキーを標準ファンクションキーとして使用にチェック入れることをお勧めします。
2つ目は
Logi OPTIONS +
インストール方法はこちら参照しました。
んでこれなに?怪しい。と思ったんですがかなり便利でした。
左端のDevices>AdvancedにBluetoothでキーボード繋ぐと↑のように表示されます。
Logi K855のところを画像のようにONにするとなんと
MACBOOKにキーボードをこのLOGICOOLキーボードが繋がっている間は、
自動でMAC側のキーボードを無効化(使えないように)してくれます!!!
是非作業スペースない方はお勧めなのでやってみてください!!!
MAC側のキーボード使いたくなったらBluetooth接続を切るだけ!!
※たまに、切った直後だと、MACキーボード反応しないことがありますが、
その時は、一旦Bluetoothに再接続して、切り直してみてください!
最後に
このキーボード使っての感想
- 打ちやすい(軽い)
- タイピングの音がいい感じ(気に触る人は嫌いなのかな。。)
- なによりデザインとコンパクトさがいい。
おすすめできるメカニカルキーボードだと思います〜
以上また何か新しい発見があれば、Quiitaに書いていこうと思います〜