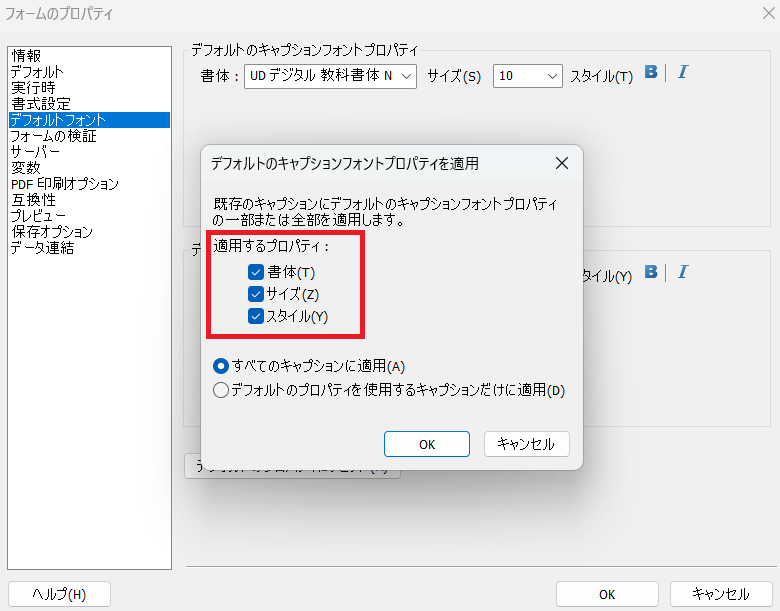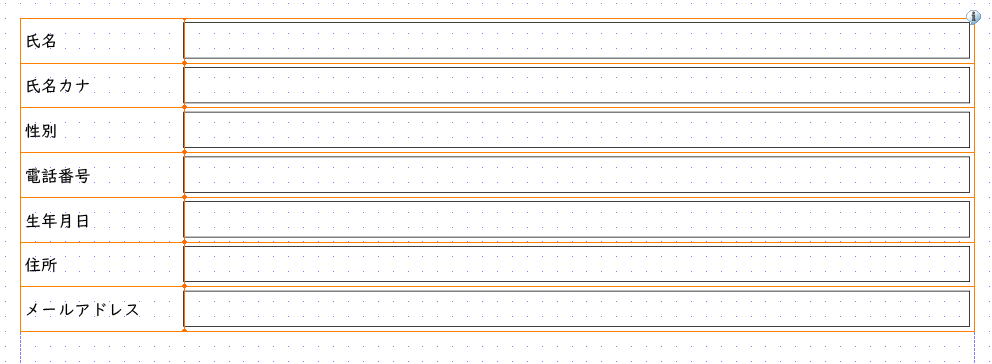はじめに
今回はSAP FormsByAdobeのテンプレートを作るにあたって、フォーム作成時に役立つ機能や設定方法を中心に、実際のテンプレート作成において多く使用されるテクニック3点を紹介します。
作成ツール:Adobe LiveCycle Designer
1. 言語を日本語に変更する方法
1.LiveCycle Designerをインストール後、画面を開きます。
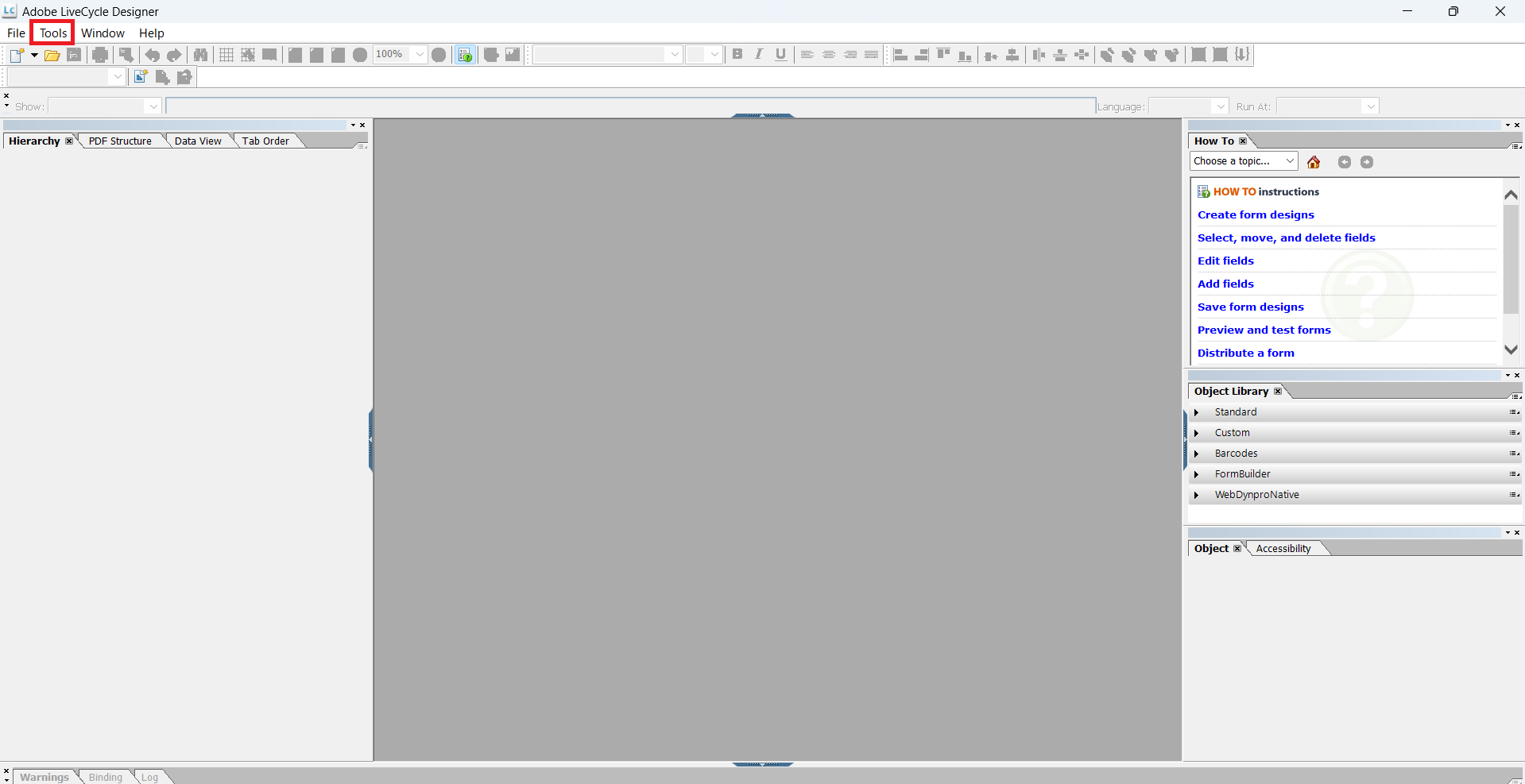
2.画面左上にある「Tool」メニューから「Options」を選択します。

3.International を選択し、Language で「Japanese」を選び、OK を押して画面を閉じます。

4.LiveCycle Designerを再起動すると、言語が日本語に変更されます。
2. フォント、サイズ、スタイルを一括置換する方法
1.画面左上にある「ファイル」メニューから「フォームのプロパティ」を選択します。

2.フォームのプロパティ画面で、「デフォルトフォント」を選択し、書体、サイズ、スタイルを設定します。

3.設定後、「既存のキャプションにプロパティを適用」を押します。

3. PDFプレビュー機能で確認するためにXMLを読み込ませる方法
PDFプレビュー機能でXMLデータを読み込ませるためには、2箇所の設定が必要です。
また、事前に以下のようなデータ連結が必要です。

1箇所目: データ接続の設定
1.画面左側のタブから「データ表示」を選択し、空白部分で右クリックして「新規データ接続」を選択します。

2.新規データ接続の名前を設定(画像のデフォルト値を使用)し、データ記述の取得先として「サンプルxmlデータ」を選択して、次へ を押します。

3.読み込ませたいXMLファイルを選択します。

※ 今回読み込ませているXMLファイルの内容は以下の通りです。
<FormData>
<PersonalInformation>
<FullName>山田 花子</FullName>
<Kana>ヤマダ ハナコ</Kana>
<Gender>女性</Gender>
<PhoneNumber>090-1234-5678</PhoneNumber>
<DateofBirth>2000/01/01</DateofBirth>
<Address>25</Address>
<EmailAddress>hanako8888@example.com</EmailAddress>
</PersonalInformation>
</FormData>
4.XMLファイルを選択すると、パスが自動的に入力されます。
テンプレート本体(XDPファイル)と同じ場所にXMLファイルを保存している場合、パスは「.\XXXXXXXXXXX.xml」となります。

2箇所目: データ接続の設定
1.画面左上の「ファイル」メニューから「フォームのプロパティ」を選択します。
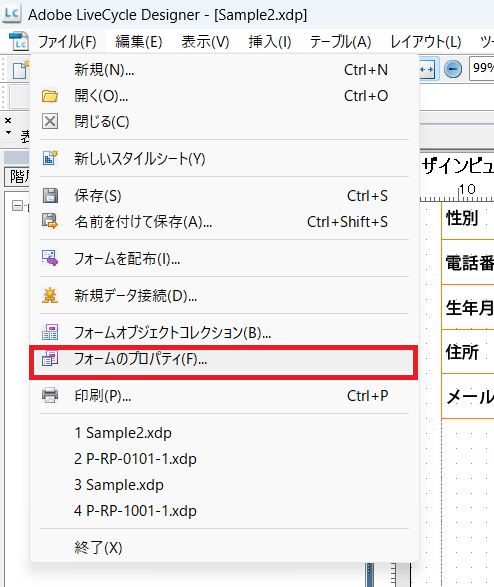
2.「フォームのプロパティ」画面で、「データファイル」を選択します。
この時のパスは、1箇所目で設定したパスと同じであることを確認してください。

3.設定後、OK を押します。接続が成功した場合、プレビューで確認すると以下のようにテンプレートにxmlの内容が反映されます。
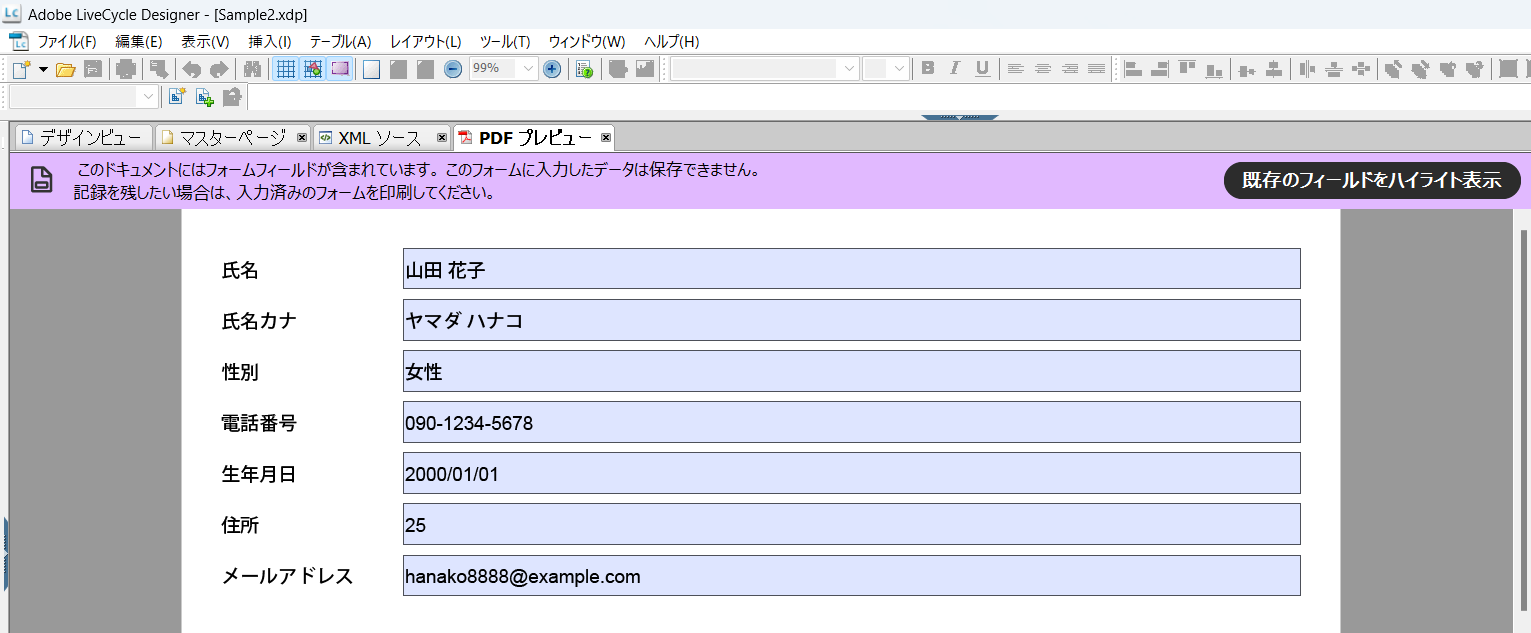
接続が成功した場合
接続が成功すると、PDFプレビューにXMLファイルに記載されている値が反映されます。この状態でPDFとして保存したい場合は、Ctrl + C を押して保存してください。

※ 左上の「ファイル」メニューから「名前を付けて保存」はグレーアウトされており、使用できません。ショートカットを利用してください。
最後に
SAP Forms by Adobe のテンプレート作成に役立つ機能を3つのポイントに絞って紹介しました。
本記事がフォーム作成の参考となりましたら幸いです。