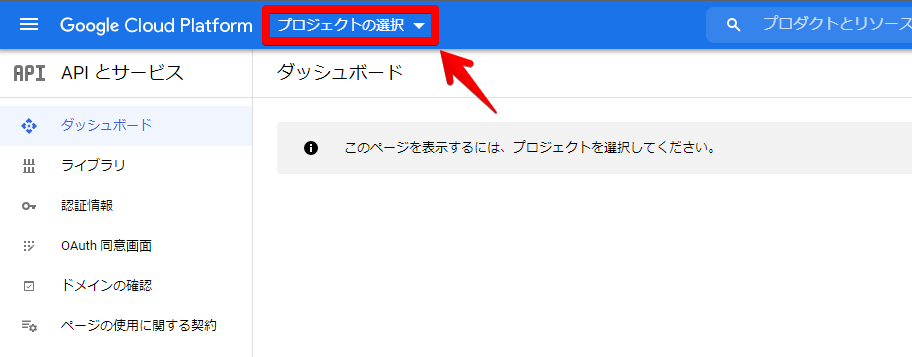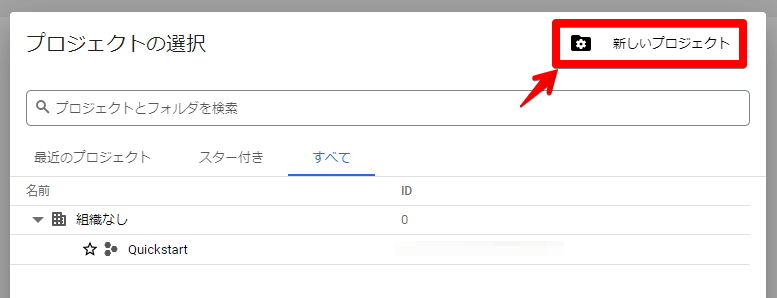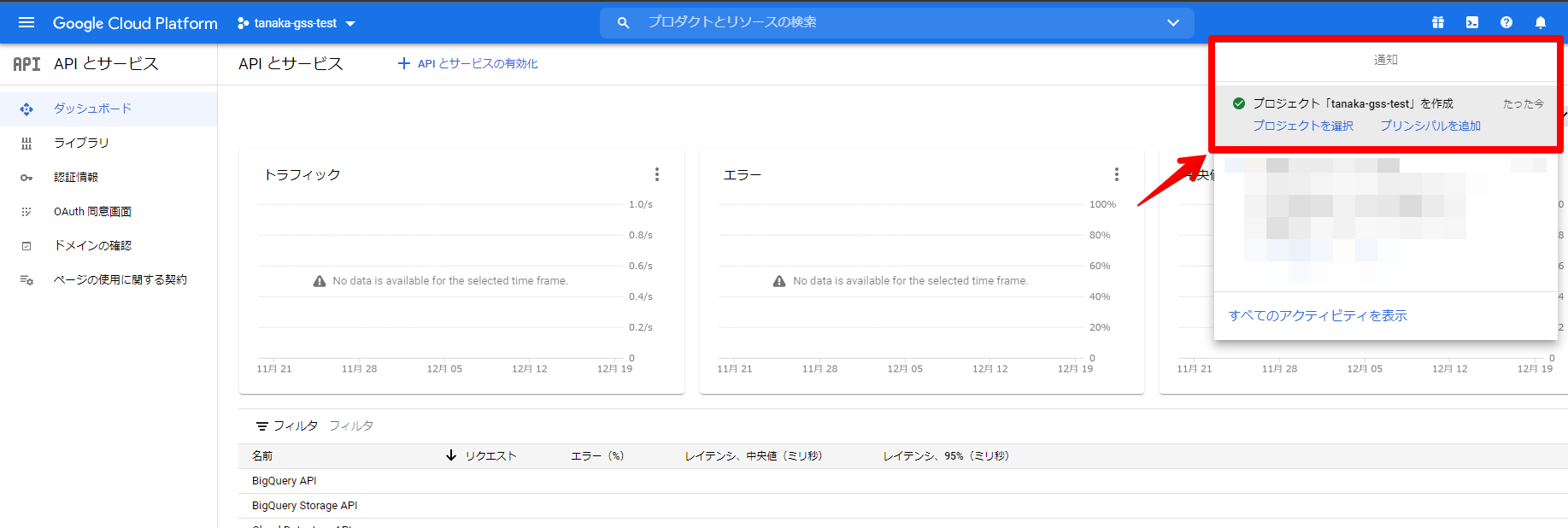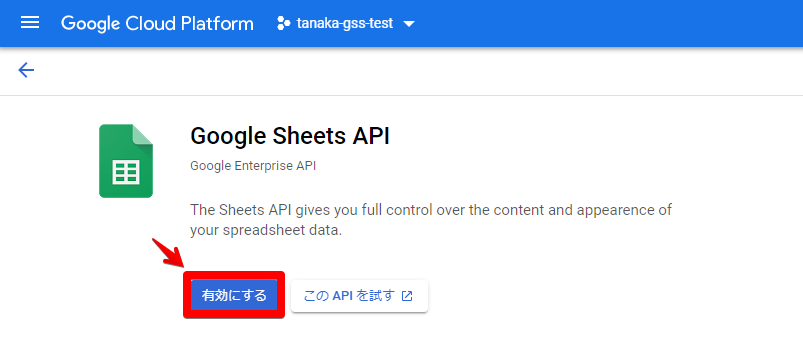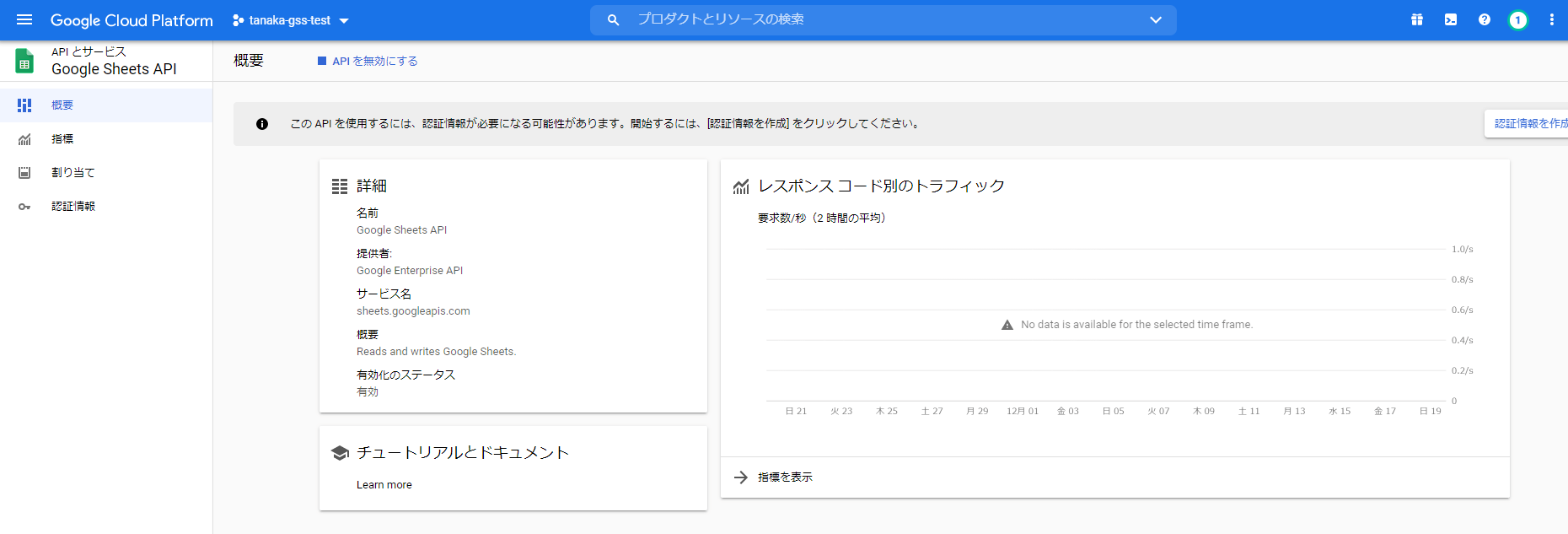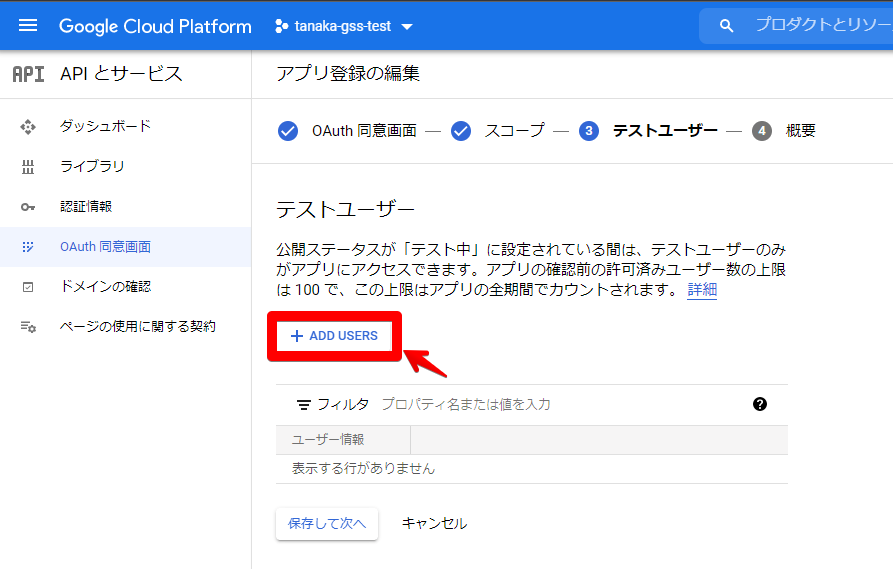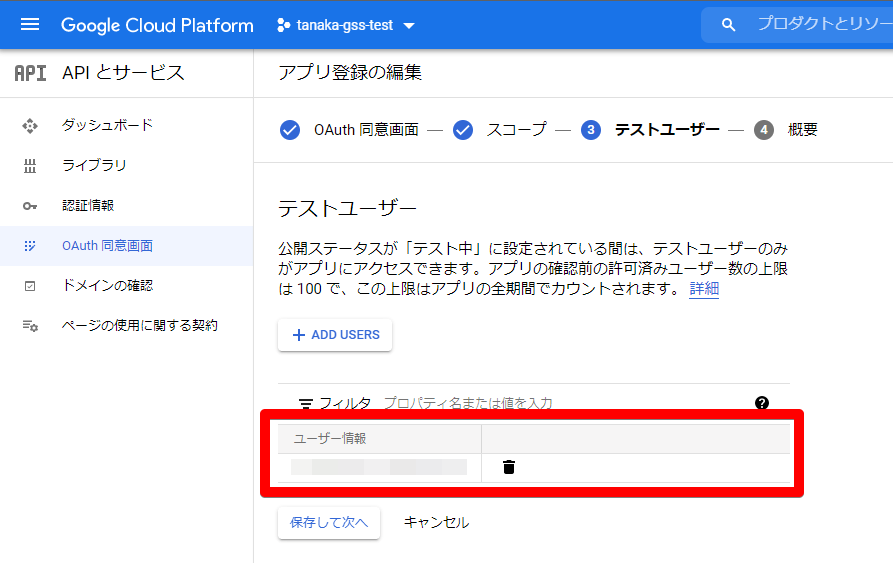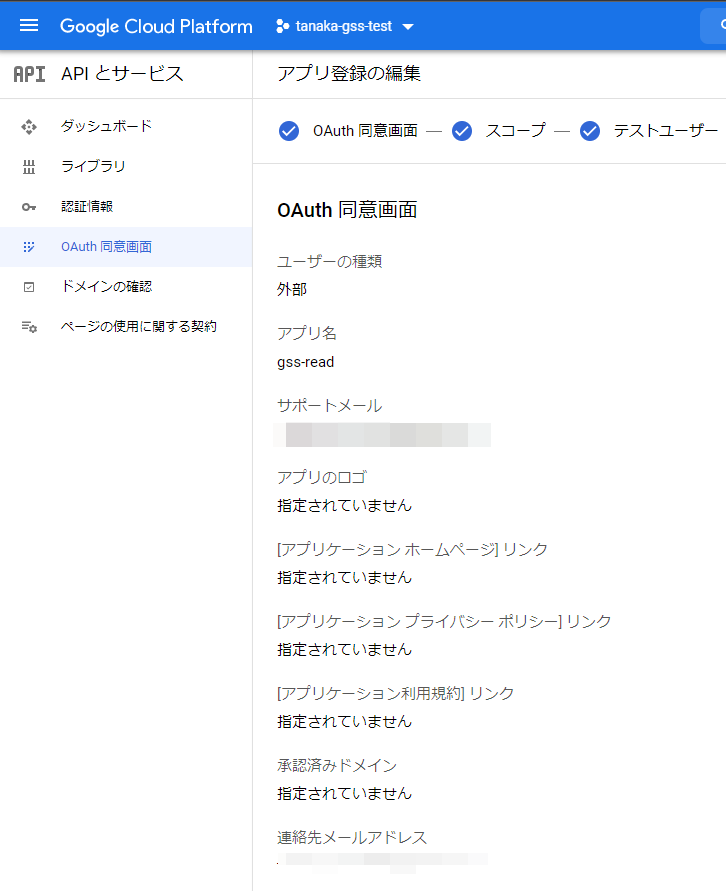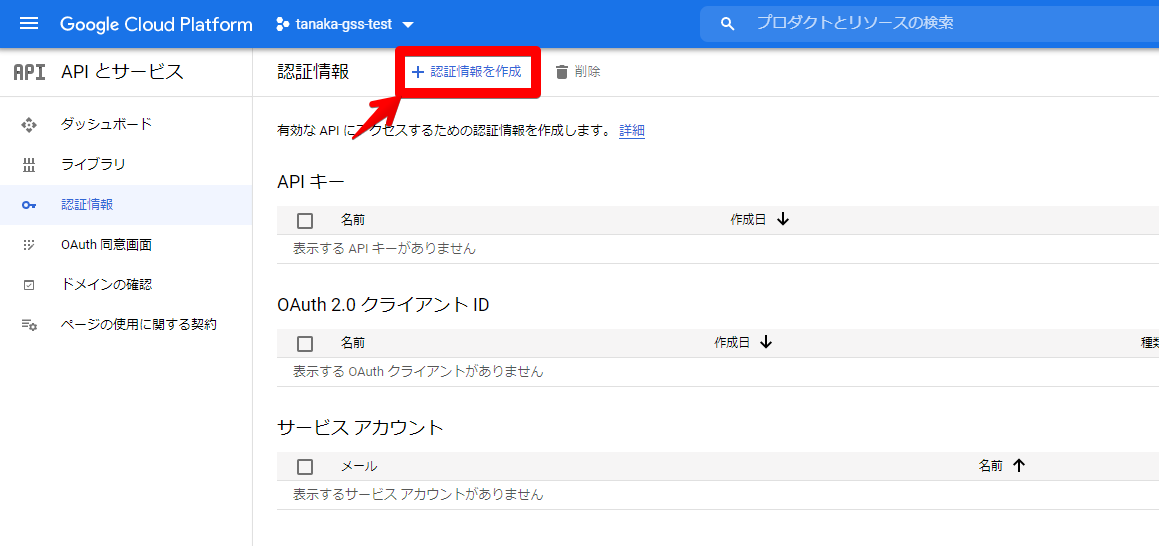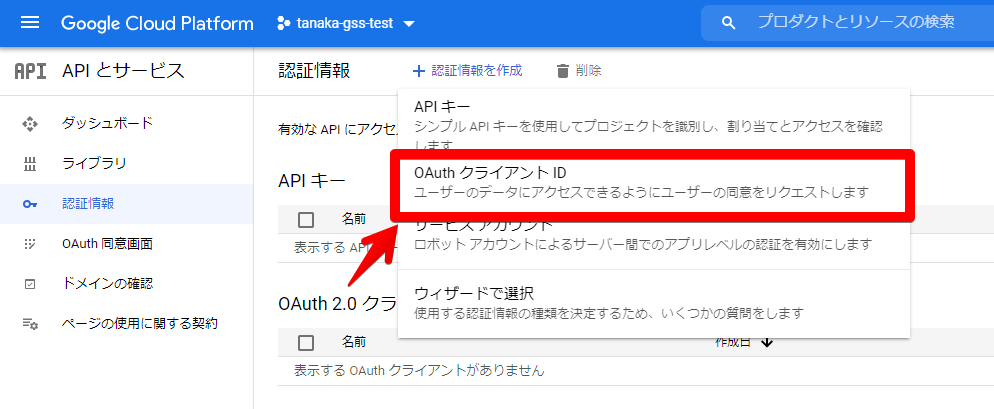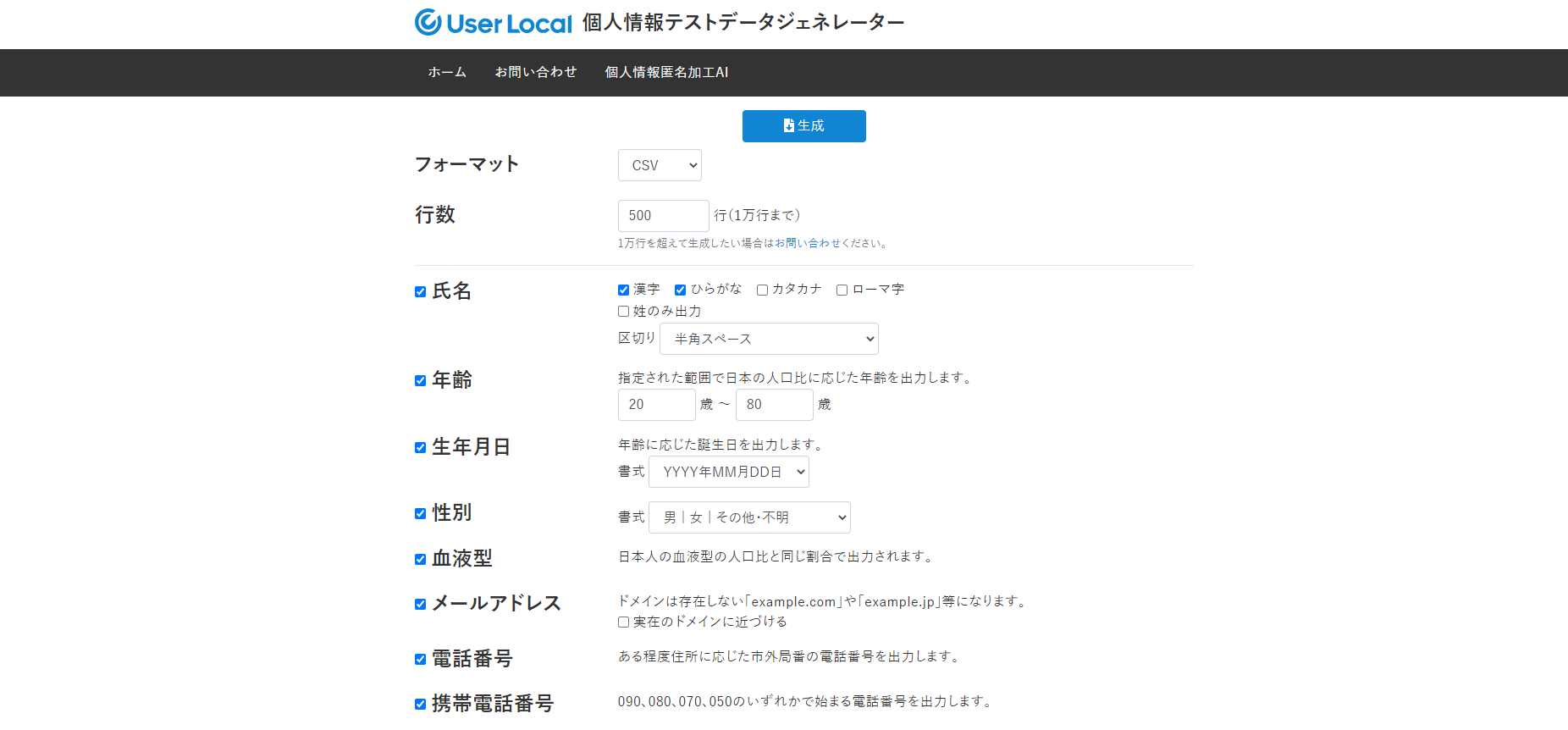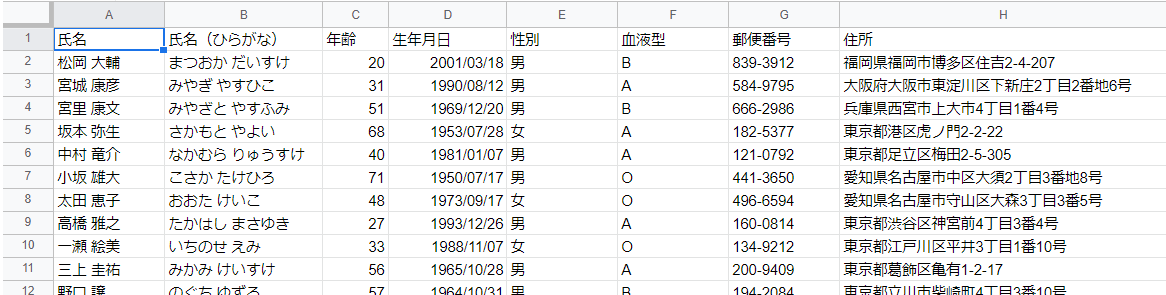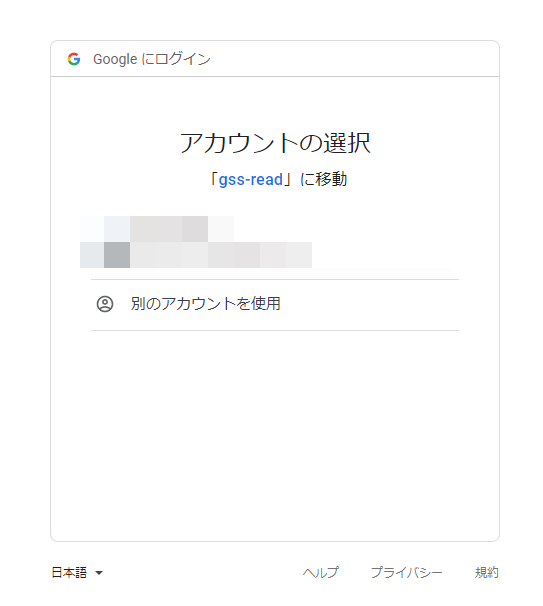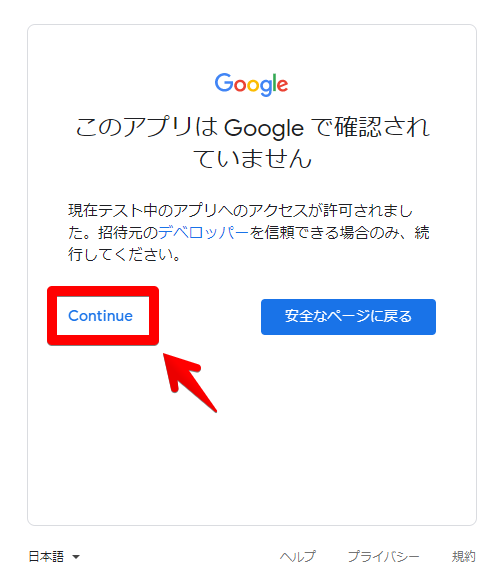はじめに
みなさん、はじめまして
人生で始めてQiita書きます、お手柔らかにお願いします
私は現在テクニカルサービス部門の開発グループにいます
とは言っても、最近なかなかコーディングをする機会が減っており、そんな折アドベントカレンダーを書いてはいかが?というお話をいただいたので、チャレンジしてみようかなと思いました
弊社では業務の中で Google Spread Sheet を利用しており、実際 Google Spread Sheet や Google Apps Script 関連記事が投稿されていたりします
今回は、そんなみんな大好きGoogle Spread Sheetのデータを、DBに格納してみようと思います
主な流れ
- Google APIの有効化
- サンプルデータ、シートの準備
- PythonからSpread Sheetの情報を取得
- 取得してきた情報をMySQLに格納
前提条件
- Googleアカウントを保有している
- Python3系の開発環境がある
- MySQLのデータベースがある
Google APIの有効化
まずは、お手持ちのGoogleアカウントでログインした状態で Google Developer Console にアクセスします
プロジェクトを作成する
「プロジェクト名」を入力して作成します
今回は、「tanaka-gss-test」という名前で作ってみます
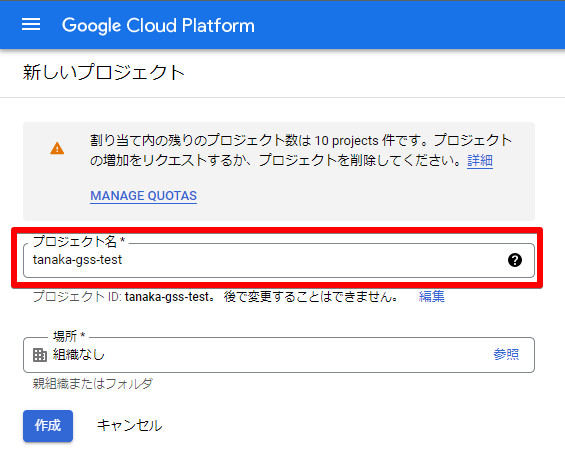
Google Spread SheetのAPI(Google Sheets API)を有効化する
APIライブラリで、Google Spread Sheet用のAPIを探します
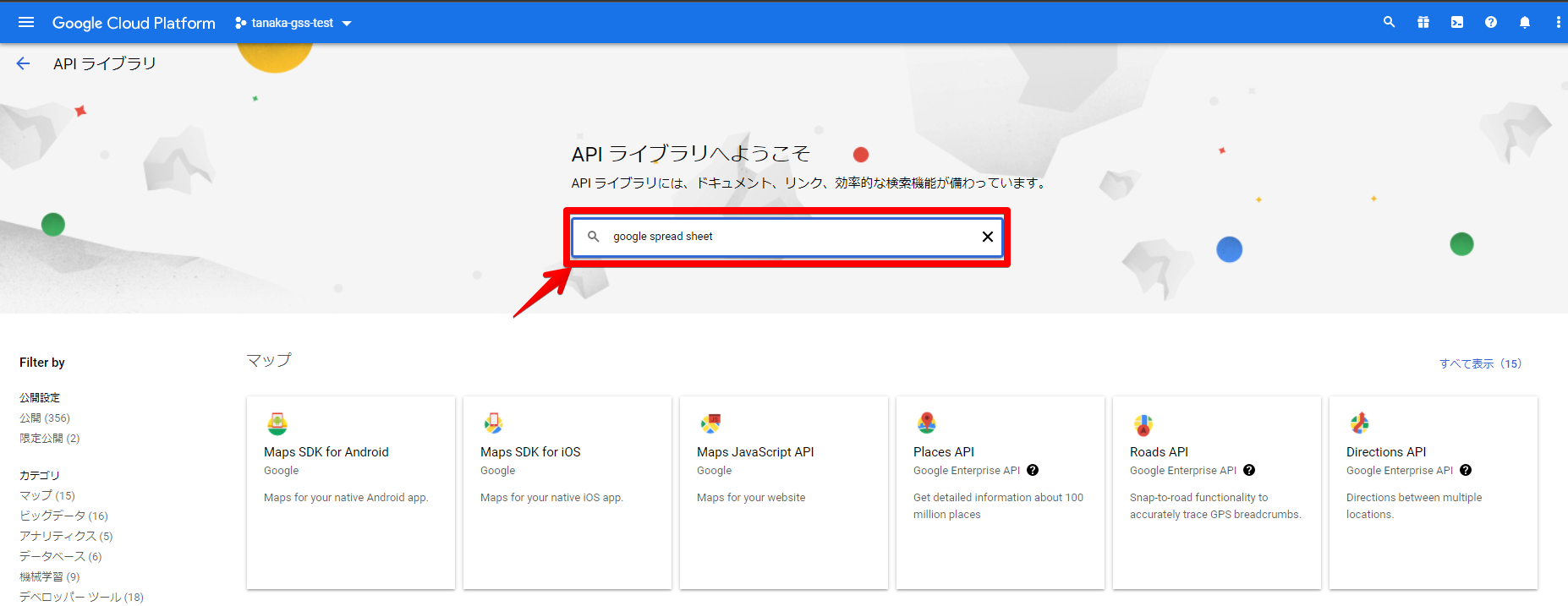
「Google Sheets API」が見つかるので、選択します
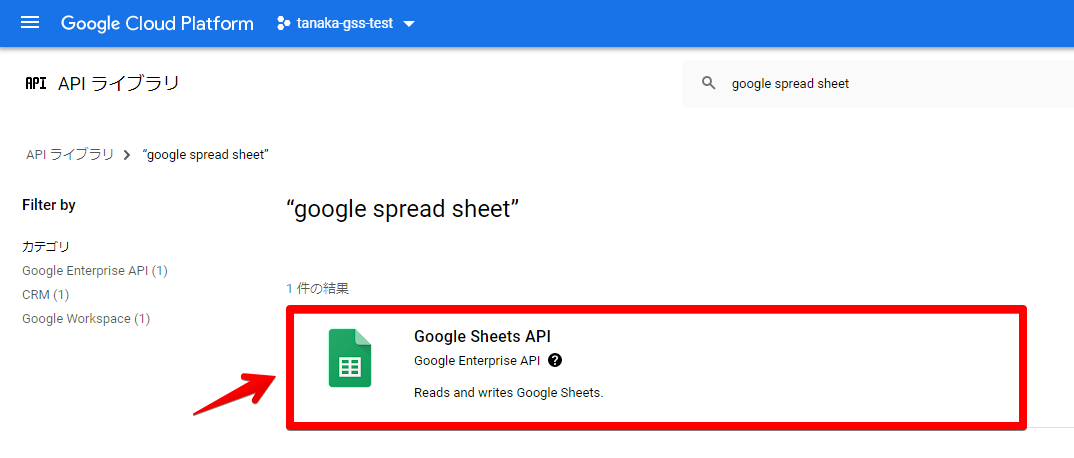
OAuth同意
外部からアクセスを許可するためにOAuth同意をします
Google Sheets APIから、「同意画面を設定」を選択します
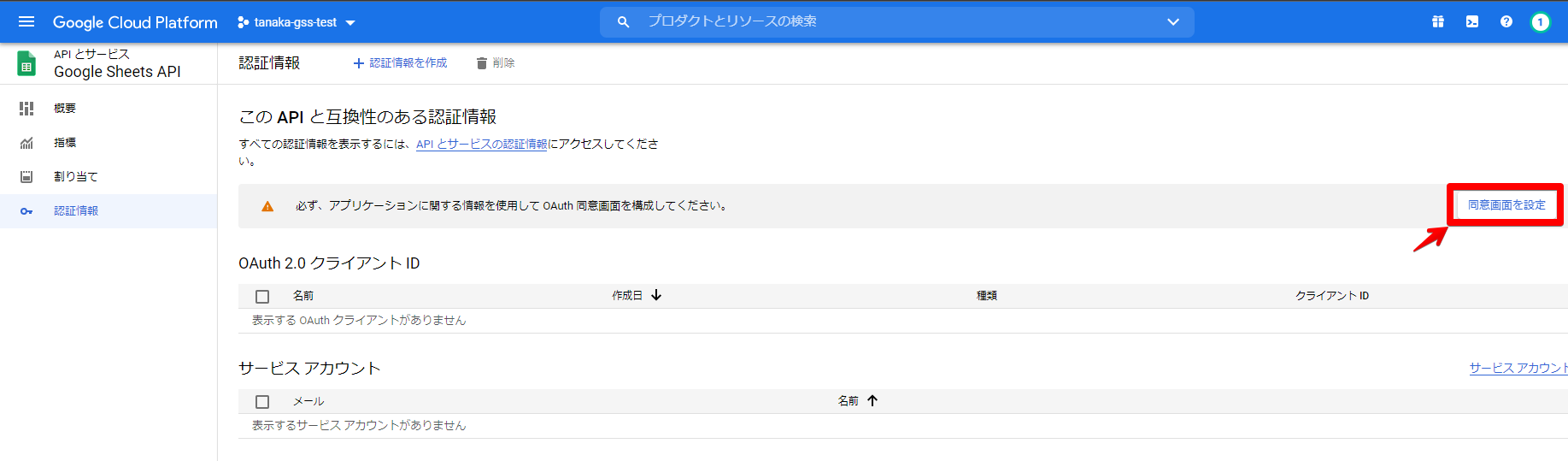
User Typeを「内部」か「外部」かどちらか選択して、作成します
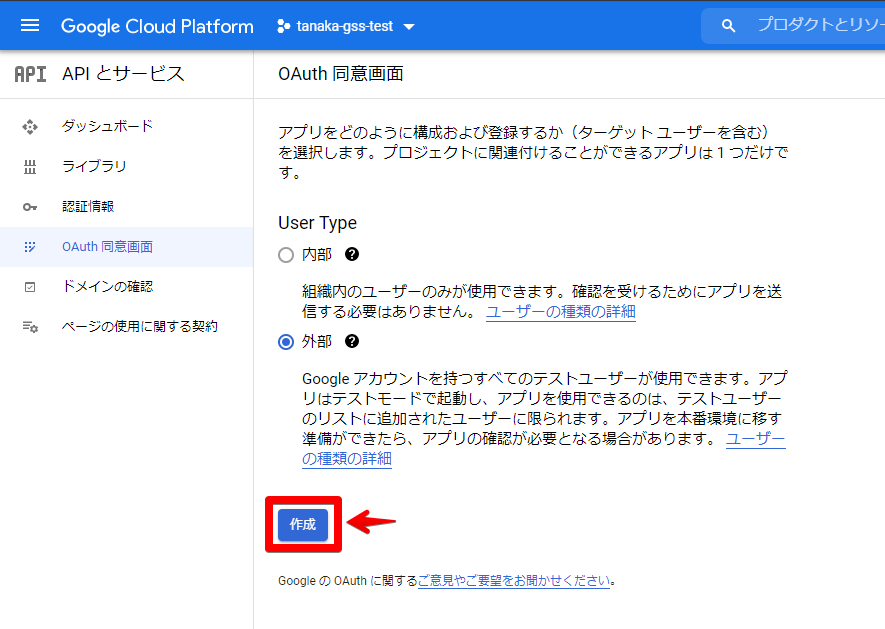
注意
個人アカウントのため「外部」を選択していますが、Google Workspaceユーザの場合は「内部」を選択した方が安全かと思います。
次に、アプリ情報を入力します
今回は、必須項目である下記の情報だけ入力します
| 必須項目 | 入力内容 |
|---|---|
| アプリ名 | 任意のアプリケーション名(変更不可) |
| ユーザーサポートメール | Googleアカウント |
| メールアドレス | 自分のメールアドレス |
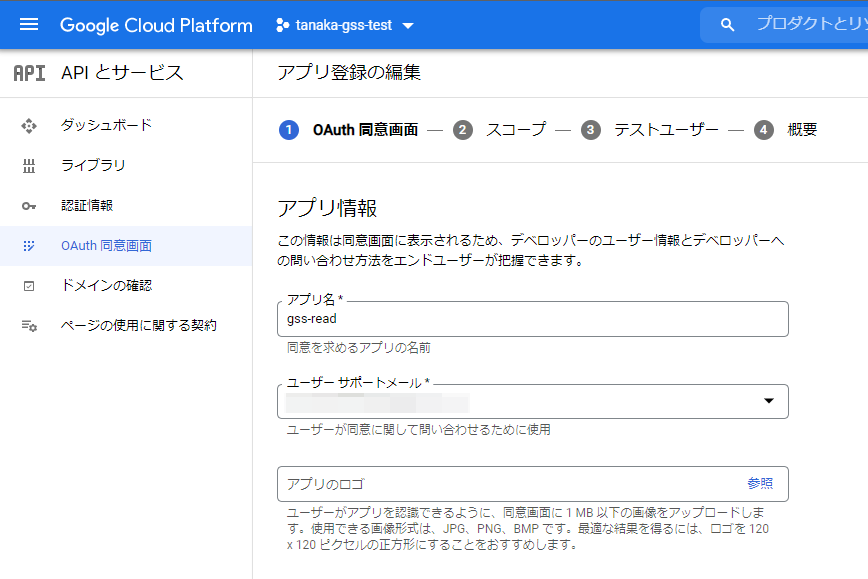 |
次に、スコープを設定します
「スコープを追加または削除」を選択します
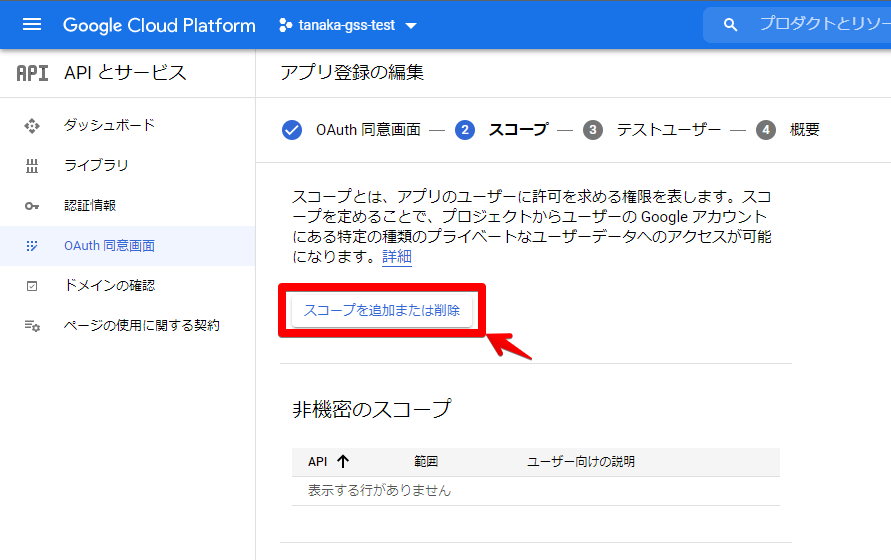
認証のスコープに入れるAPIを選択します
今回はGoogle Spread Sheetのデータを参照しかしないので
Google Sheets API の範囲 .../auth/spreadsheets.readonly を選択します
必要に応じて、他のAPIも追加します
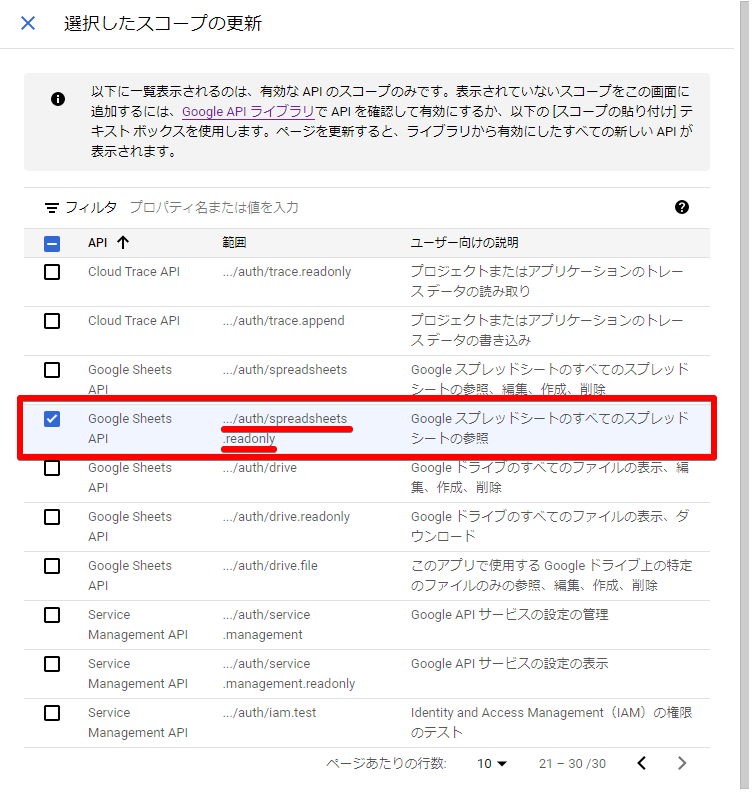
「機密性の高いスコープ」の部分に
先ほど選択したAPIが表示されるようになります
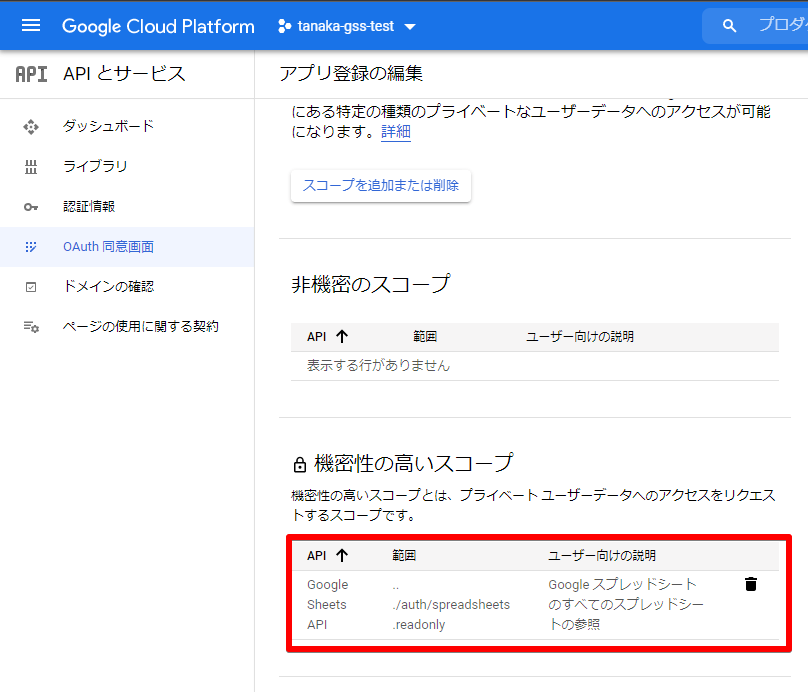
次にテストユーザを決めます
このアプリの公開ステータスが「テスト中」に設定されている間も、アクセスできるユーザを設定します
今回は自分のアカウントだけを設定します
サンプルなので dummy@gmail.com と入力していますが
実際は存在するGoogleアカウントを入力してください
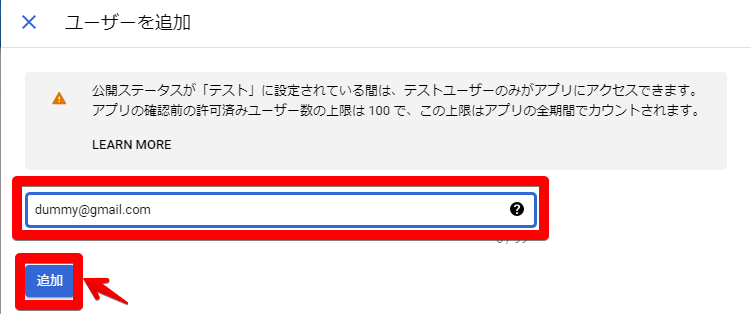
認証情報の設定
いよいよ、この章最後の部分になります
あともう少しです、頑張ってください!
アプリケーションの種類に
このアプリを実行するプラットフォームを選択します
- ウェブ アプリケーション
- Android
- Chromeアプリ
- iOS
- テレビと入力が限られたデバイス
- デスクトップアプリ
- ユニバーサルWindows プラットフォーム
が選択でき、自分に該当するするものを選択します
今回は「デスクトップアプリ」を選択します
「名前」は、コンソール画面上で識別するためだけのもののため
適当に識別できる名前をつけてやります
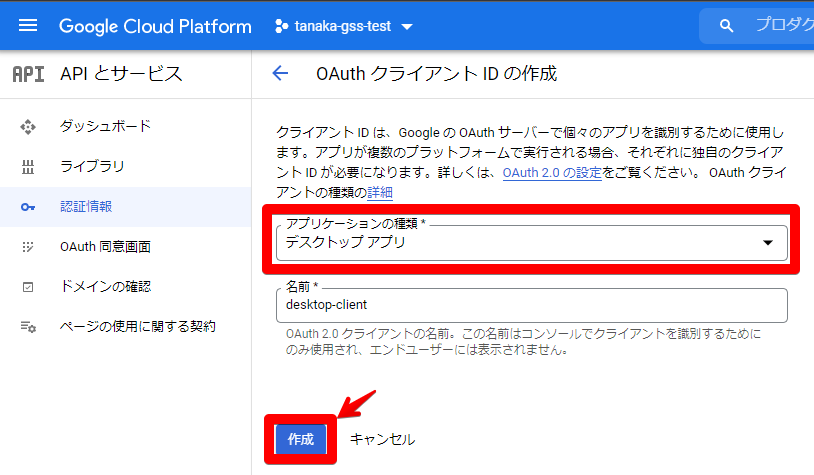
OAuthクライアントが作成されました
ここで クライアントID と クライアント シークレットキー が表示されます
また「JSONをダウンロード」を選択すると、これらの情報が記載されているclient_secret_1234567890-xyzxyzxyzxyzxyz.apps.googleusercontent.com.json みたいなJSONファイルがダウンロードされます
あとで利用するので、大切に保管してください
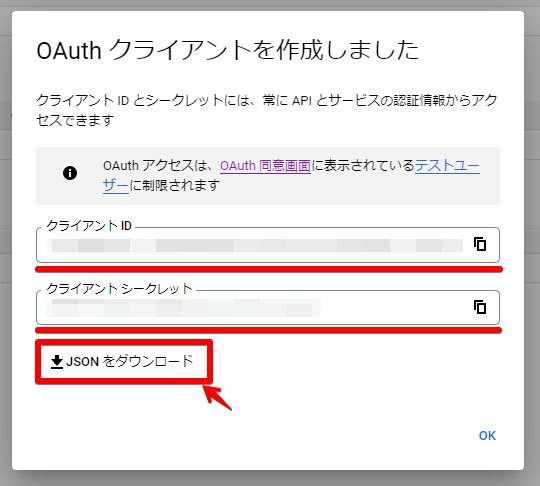
サンプルデータ、シートの準備
さて、Google API側の設定はようやく終わりました
ここから実際に読み込むためのデータの準備をしていきたいと思います
サンプルデータの作成
個人情報テストデータジェネレーター という個人情報サンプルデータをランダムで生成してくれるサービスを利用します
このサービスが結構便利で、氏名、年齢、生年月日などの個人情報を10000レコードまで作成してくれます
今回はここから、
- 氏名(漢字、ひらがな)
- 年齢
- 生年月日
- 性別
- 血液型
- 郵便番号
- 住所
Google Spread Sheetにインポート
次に、今回利用するGoogle Spread Sheetを新規作成します
そして、「ファイル」>「インポート」を選択します
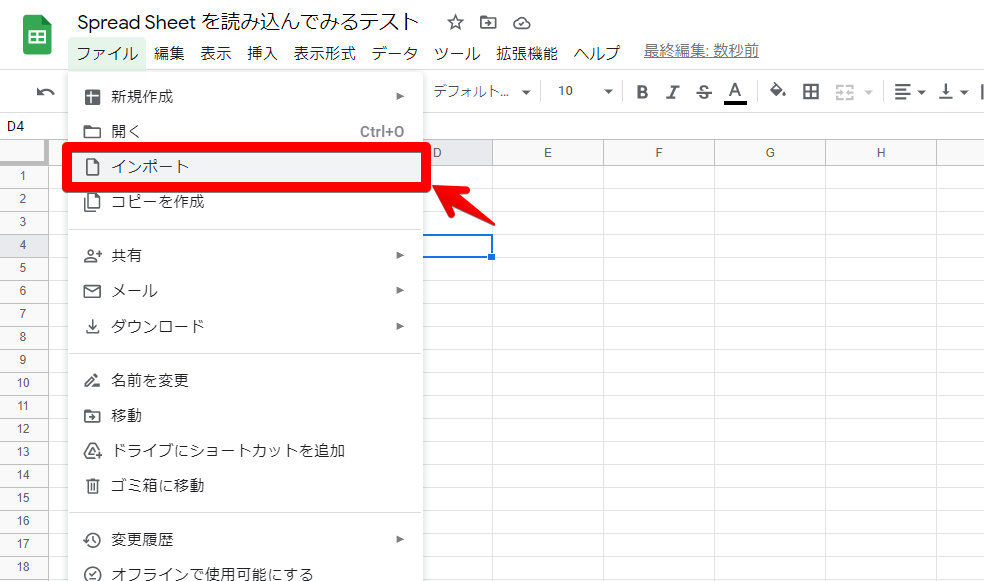
「アップロード」を選択し、先ほど作成した個人情報サンプルデータをCSV取込します
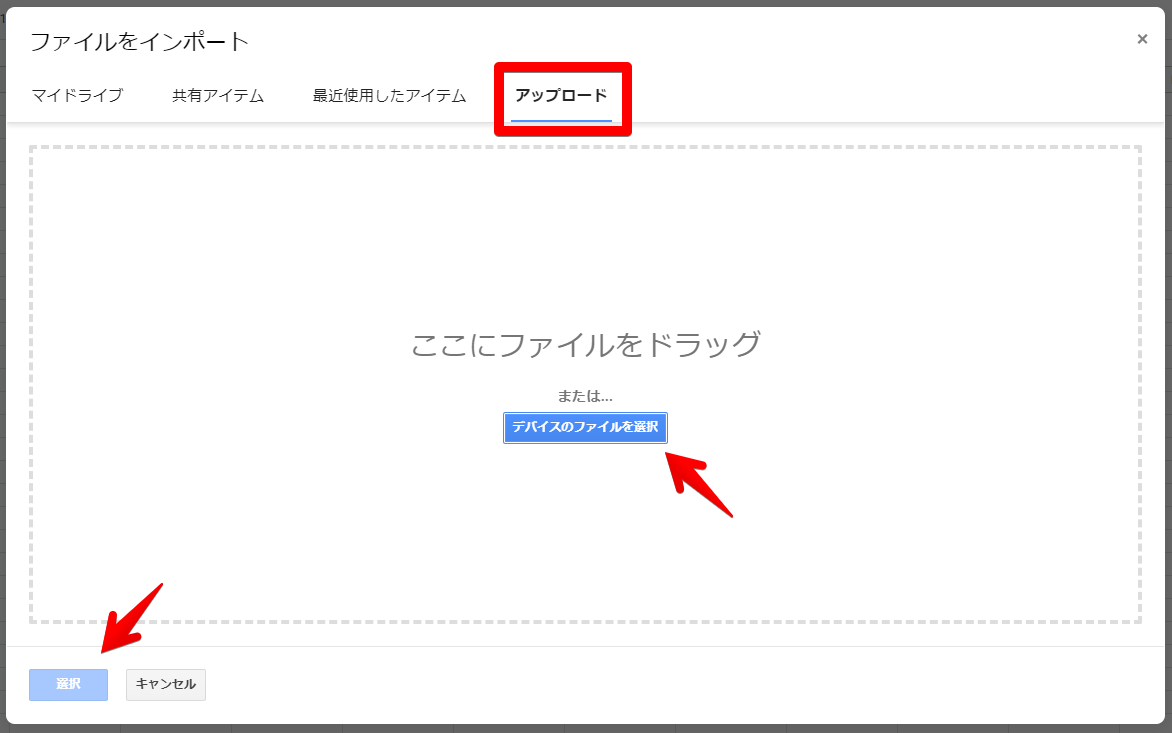
こんな感じで、CSVの内容がSpread Sheetに反映されます
今回はシート名を questionnaire にしました、のちほど使います
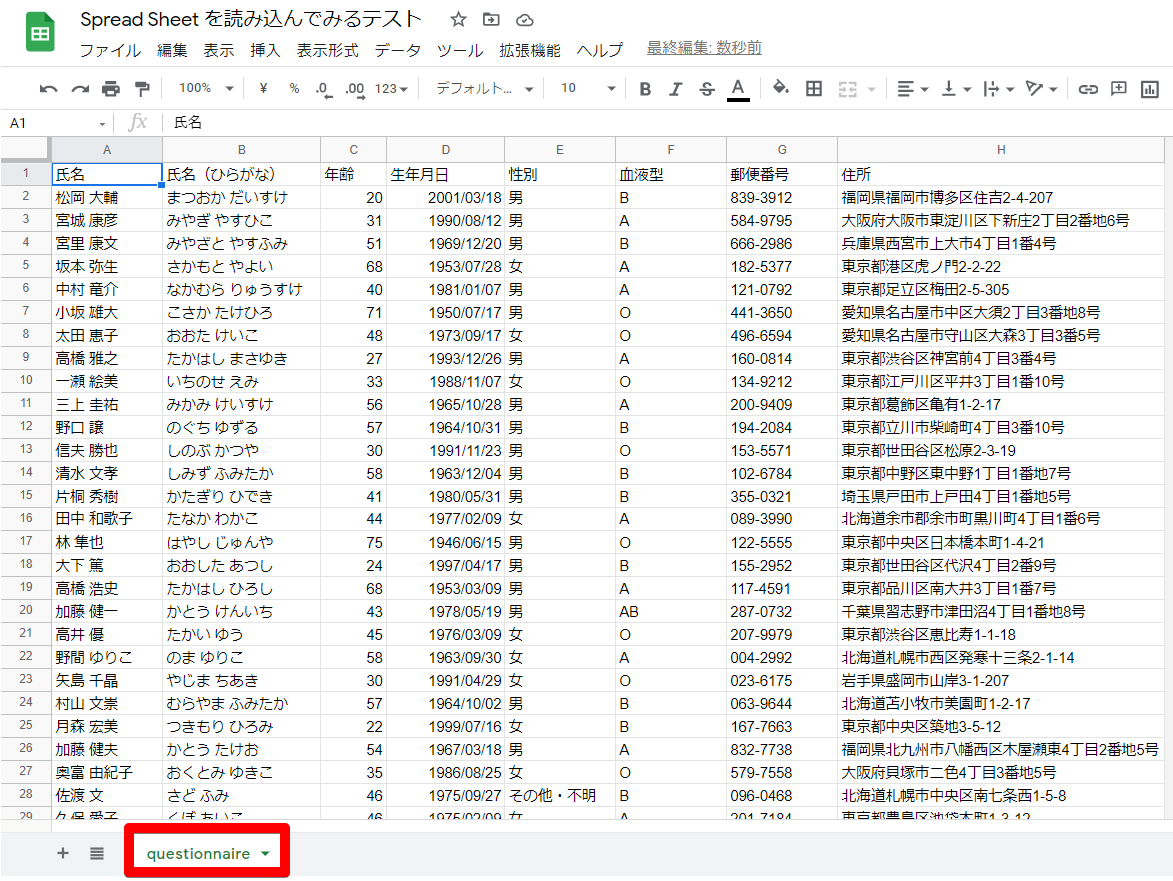
PythonからSpread Sheetの情報を取得
今回はPythonを使って、さきほど作成した Spread Sheetにアクセスします
まず必要なライブラリをインストールします
pip install --upgrade google-api-python-client google-auth-httplib2 google-auth-oauthlib
次に、ソースコードを用意します
import os
from google.auth.transport.requests import Request
from google_auth_oauthlib.flow import InstalledAppFlow
from google.oauth2.credentials import Credentials
from googleapiclient.discovery import build
SCOPES = 'https://www.googleapis.com/auth/spreadsheets.readonly'
TOKEN_JSON_FILE = 'token.json'
CLIENT_SECRET_FILE = 'D:\\workspace\\python\\GssImportTest\\credentials\\client_secret.json'
SPREADSHEET_ID = '1234567890ABCDEFGHIJKLMN'
RANGE_NAME = 'questionnaire!A2:H1001'
def get_questionnaire():
credentials = None
if os.path.exists(TOKEN_JSON_FILE):
credentials = Credentials.from_authorized_user_file(TOKEN_JSON_FILE, SCOPES)
if not credentials or not credentials.valid:
if credentials and credentials.expired and credentials.refresh_token:
credentials.refresh(Request())
else:
flow = InstalledAppFlow.from_client_secrets_file(CLIENT_SECRET_FILE, SCOPES)
credentials = flow.run_local_server(port=0)
with open(TOKEN_JSON_FILE, 'w') as token:
token.write(credentials.to_json())
service = build('sheets', 'v4', credentials=credentials)
result = service.spreadsheets().values().get(spreadsheetId=SPREADSHEET_ID, range=RANGE_NAME).execute()
return result.get('values', [])
def main():
res = get_questionnaire()
for row in res:
print(row[0], row[1], row[2], row[3], row[4], row[5], row[6])
if __name__ == "__main__":
main()
CLIENT_SECRET_FILE
さきほど「OAuthクライアント」作成時にダウンロードしたJSONファイルの場所を指定します
SPREADSHEET_ID
取込対象のGoogle Spread SheetのURLに書いてあるIDを指定します
https://docs.google.com/spreadsheets/d/1234567890ABCDEFGHIJKLMN/ というURLであれば、この 1234567890ABCDEFGHIJKLMN 部分になります
RANGE_NAME
シートの名称と範囲を [シート名]![範囲] という形で指定します
範囲は指定したい領域の左上のセルから右下のセルになります
| - | A | B | C | D | E | F | G | H |
|---|---|---|---|---|---|---|---|---|
| 1 | ||||||||
| 2 | ○ | ○ | ○ | ○ | ○ | ○ | ||
| 3 | ○ | ○ | ○ | ○ | ○ | ○ | ||
| 4 | ○ | ○ | ○ | ○ | ○ | ○ | ||
| 5 | ○ | ○ | ○ | ○ | ○ | ○ | ||
| 6 |
例えば、test シートの B2セルからG5セルまでを対象にしたい場合は test!B2:G5 と指定します
今回用意しているのは
questionnaire というシート
カラムAの「氏名」から、カラムH「住所」まで
1行目はタイトル行なので、2行目から1000行後の1001行目
を利用したいので、questionnaire!A2:H1001 を指定しました
さて、実際に実行してみましょう
アクセストークンがなく、初めてのアプリからのアクセスの場合は、Google Chromeが勝手に起動してログイン認証が求められます
公開ステータスが「テスト」のものですよ、の警告がでます
Continueを選択します
注意
今回は自分が開発者のもののためContinueを選択しますが、そうではない場合は信頼できるデベロッパーか確認しましょう
アプリがあなたのアカウントにアクセスしますの確認が来ます
Continueを選択します
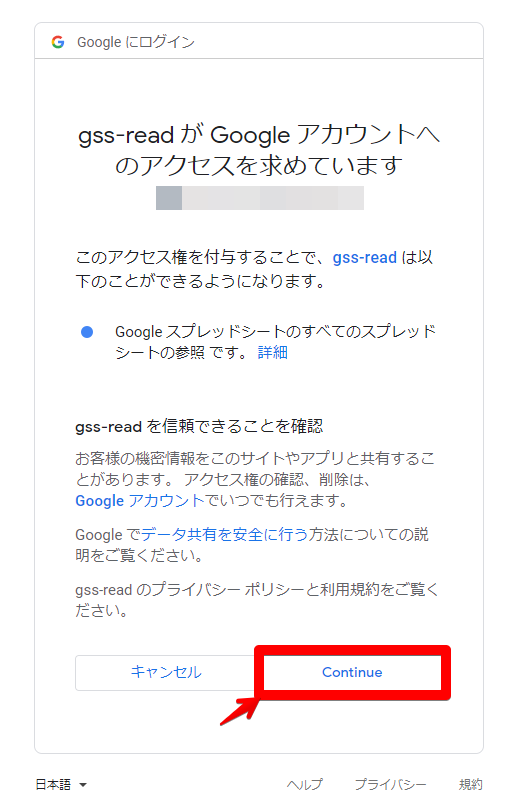
すると、Python側で処理が続行されます
Please visit this URL to authorize this application: https://accounts.google.com/o/oauth2/auth?response_type=code&client_id=************************
松岡 大輔 まつおか だいすけ 20 2001/03/18 男 B 839-3912
宮城 康彦 みやぎ やすひこ 31 1990/08/12 男 A 584-9795
宮里 康文 みやざと やすふみ 51 1969/12/20 男 B 666-2986
坂本 弥生 さかもと やよい 68 1953/07/28 女 A 182-5377
中村 竜介 なかむら りゅうすけ 40 1981/01/07 男 A 121-0792
・・・
・・・
・・・
平賀 直樹 ひらが なおき 66 1955/05/23 男 A 336-3182
斉藤 明子 さいとう あきこ 42 1978/12/23 女 O 191-1756
プロセスは終了コード 0 で完了しました
Spread Sheetの内容がコンソールに出力されました!
取得してきた情報をMySQLに格納
さきほどSpread Sheetから取得してきたデータはリスト型で返ってきています
これをそのままMySQL向けにexecutemanyで突っ込んでやります
まずは、取り込む先のDBにテーブルを作りましょう
下記のSQLをすでに用意しているDBで実行します
CREATE TABLE `test`.`questionnaire` (
`name` VARCHAR(128) NULL,
`furigana` VARCHAR(128) NULL,
`age` INT NULL,
`birthday` DATE NULL,
`gender` VARCHAR(16) NULL,
`blood_type` VARCHAR(8) NULL,
`postal_code` VARCHAR(16) NULL,
`address` VARCHAR(256) NULL);
次にPython側で、MySQLに接続する準備をします
まずは必要なライブラリのインストールを行います
pip install --upgrade mysql-connector-python
さらに、さきほどSpread SheetにアクセスしたPythonコードに下記のコードを追加します
DBのuser、password、host、databaseは、適宜自分の環境に置き換えてください
def insert_data(questionnaire_data):
conn = None
try:
conn = mysql.connector.connect(
user='root',
password='root',
host='localhost',
database='test')
c = conn.cursor()
sql = 'insert into test.questionnaire values (%s, %s, %s, %s, %s, %s, %s, %s)'
c.executemany(sql, questionnaire_data)
conn.commit()
c.close()
except Exception as e:
print(e)
finally:
if conn is not None and conn.is_connected():
conn.close()
メインメソッドも書き換えます
def main():
res = get_questionnaire()
insert_data(res)
全体的に見ると、こんな感じになるかと思われます
import os
import mysql.connector
from google.auth.transport.requests import Request
from google_auth_oauthlib.flow import InstalledAppFlow
from google.oauth2.credentials import Credentials
from googleapiclient.discovery import build
SCOPES = 'https://www.googleapis.com/auth/spreadsheets.readonly'
TOKEN_JSON_FILE = 'token.json'
CLIENT_SECRET_FILE = 'D:\\workspace\\python\\GssImportTest\\credentials\\client_secret.json'
SPREADSHEET_ID = '1234567890ABCDEFGHIJKLMN'
RANGE_NAME = 'questionnaire!A2:H1001'
def get_questionnaire():
credentials = None
if os.path.exists(TOKEN_JSON_FILE):
credentials = Credentials.from_authorized_user_file(TOKEN_JSON_FILE, SCOPES)
if not credentials or not credentials.valid:
if credentials and credentials.expired and credentials.refresh_token:
credentials.refresh(Request())
else:
flow = InstalledAppFlow.from_client_secrets_file(CLIENT_SECRET_FILE, SCOPES)
credentials = flow.run_local_server(port=0)
with open(TOKEN_JSON_FILE, 'w') as token:
token.write(credentials.to_json())
service = build('sheets', 'v4', credentials=credentials)
result = service.spreadsheets().values().get(spreadsheetId=SPREADSHEET_ID, range=RANGE_NAME).execute()
return result.get('values', [])
def insert_data(questionnaire_data):
conn = None
try:
conn = mysql.connector.connect(
user='root',
password='rootroot',
host='localhost',
database='test')
c = conn.cursor()
sql = 'insert into test.questionnaire values (%s, %s, %s, %s, %s, %s, %s, %s)'
c.executemany(sql, questionnaire_data)
conn.commit()
c.close()
except Exception as e:
print(e)
finally:
if conn is not None and conn.is_connected():
conn.close()
def main():
res = get_questionnaire()
insert_data(res)
if __name__ == "__main__":
main()
さて、Pythonコードを実行して、テーブルの方を見てみましょう
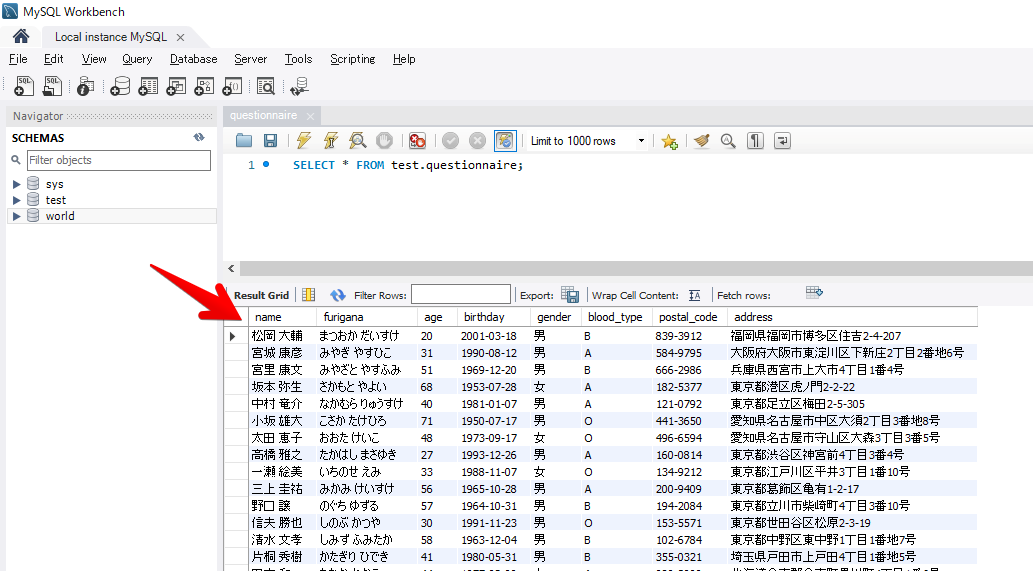
テーブルの中にコードが無事に入ってきました
いかがだったでしょうか
Spread Sheetに溜めている情報と社内にあるデータを組み合わせて、データ加工したり分析、BIツールで可視化したり、いろんな用途で使えそうですね
今回はただデータを引っ張ってくるだけでしたが、もちろんSpread SheetをAPIから変更することも可能です
詳しくは Google Sheets for Developers を参考にしてみてください