はじめに
これは、NTTテクノクロス Advent Calendar 2020の12日目の記事です。
こんにちは。NTTテクノクロスの川崎です。
2020年も残りあと僅かですね。今年はコロナで・・・という話は耳タコ![]() なので端折りますが、セミナーや展示会・勉強会もオフラインからオンラインに切り替わり、はじめての試みに試行錯誤した方も多かったのではないでしょうか。私もその一人です。
なので端折りますが、セミナーや展示会・勉強会もオフラインからオンラインに切り替わり、はじめての試みに試行錯誤した方も多かったのではないでしょうか。私もその一人です。
本記事では、私がオンラインイベントで展示した際に「こう対策した」「もっとこうしたらよかった!」をまとめたものです。
Kibana Canvasで展示を行ったので、Kibana Canvasのこともちょこっとだけ書きます。Kibana Canvasかわいい、かわいい。
どう違う?
私が出展したイベントはオンライン会議システム(今回はMicrosoft Teams)で開催されました。
下のタイムスケジュールのように発表は1会議室で直列に実施され、展示は1会議室・1展示の形式でした。
| time | 発表 | 展示1 | 展示2 |
|---|---|---|---|
| 10:00-10:30 | 発表A | 展示1 | 展示2 |
| 10:40-11:10 | 休憩 | ... | ... |
| 11:20-11:50 | 発表B | ... | ... |
展示ルームの違い
オフラインイベントでは遠くから様子を伺うことができましたが、オフラインイベントでは入室するまで雰囲気を確認することができません。
「チラ見したいだけなのに、展示員がグイグイきたらどうしよう」「入室したら即1on1のような状態になってしまったらどうしよう」と入室の二の足を踏んでしまうことは避けたいですよね。
またオフラインイベントの場合、発表と発表の間に会議室を移動する流れで展示ブースに足を運んでもらったり、他の展示を見た流れで目にしてもらえることも多いですが、オンラインイベントの場合は、その恩恵にあやかることは出来ません。
そのため展示ルームに気軽に入りやすくするための工夫が必要です。
参加者と交流の違い
展示ルームの違い同様、展示側から参加者の表情や様子を伺うことが難しく、参加者のログイン名しかわからないことがほとんどです。そんな中、参加者とスムーズに交流できるかは課題です。
また展示員が常時カメラをオンにしていれば、在席しているかはわかりますが、ずっとカメラオンだと気を張った状態が続き、疲れてしまいます。あとちょっと恥ずかしいです![]()
そのためスムーズにやりとりするための工夫、在席しているかどうか一目で確認できるの工夫が必要です。
展示方法の違い
展示の要、展示物です。
オフラインイベントでの展示は、モニターと壁等に掲示する資料やチラシなど1、いろいろと策を打つことができます。
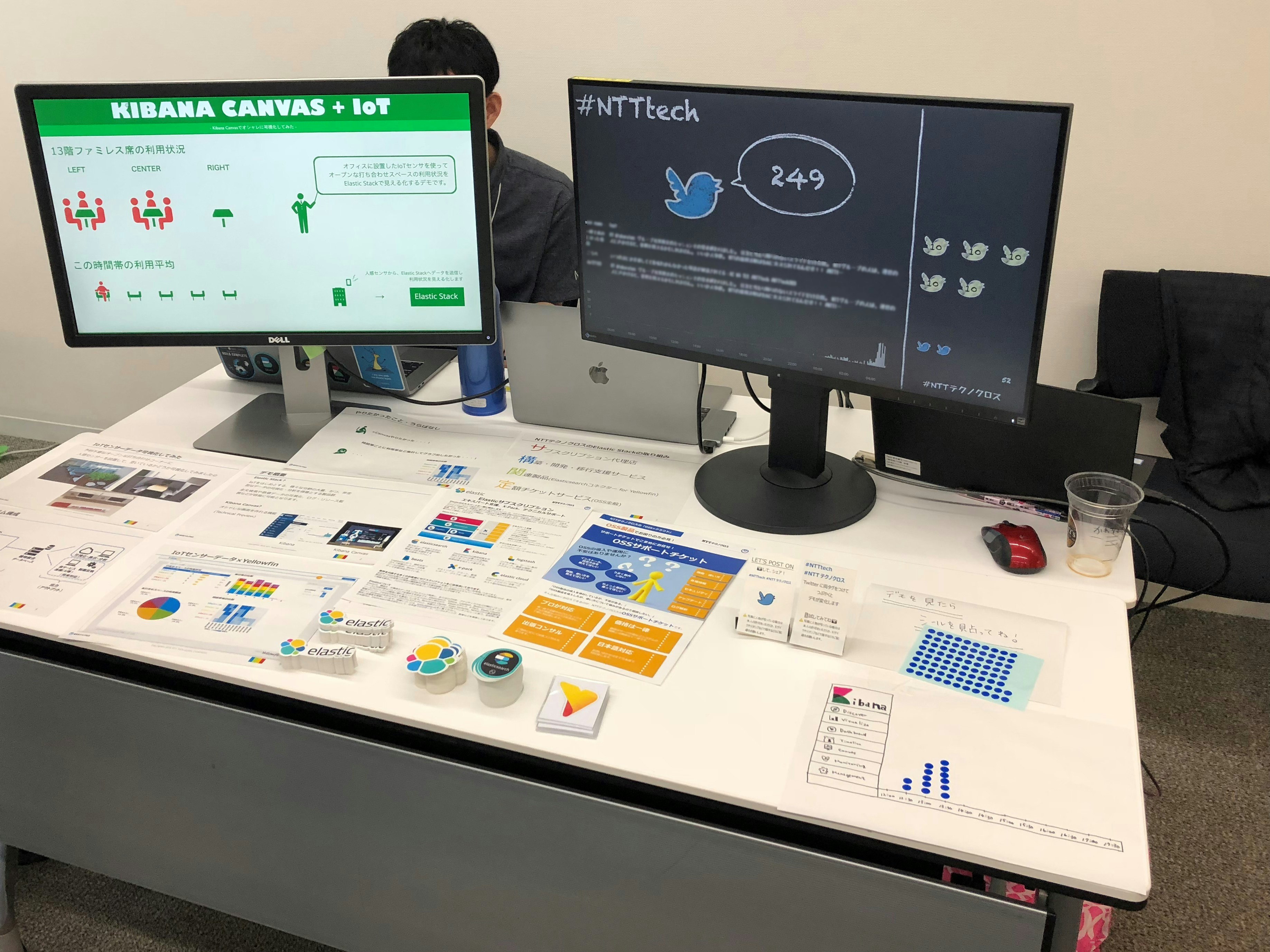
オンラインイベントではオンライン会議システムの画面共有のみです。たった1画面で展示から説明までコンパクトに完結させる必要があります。
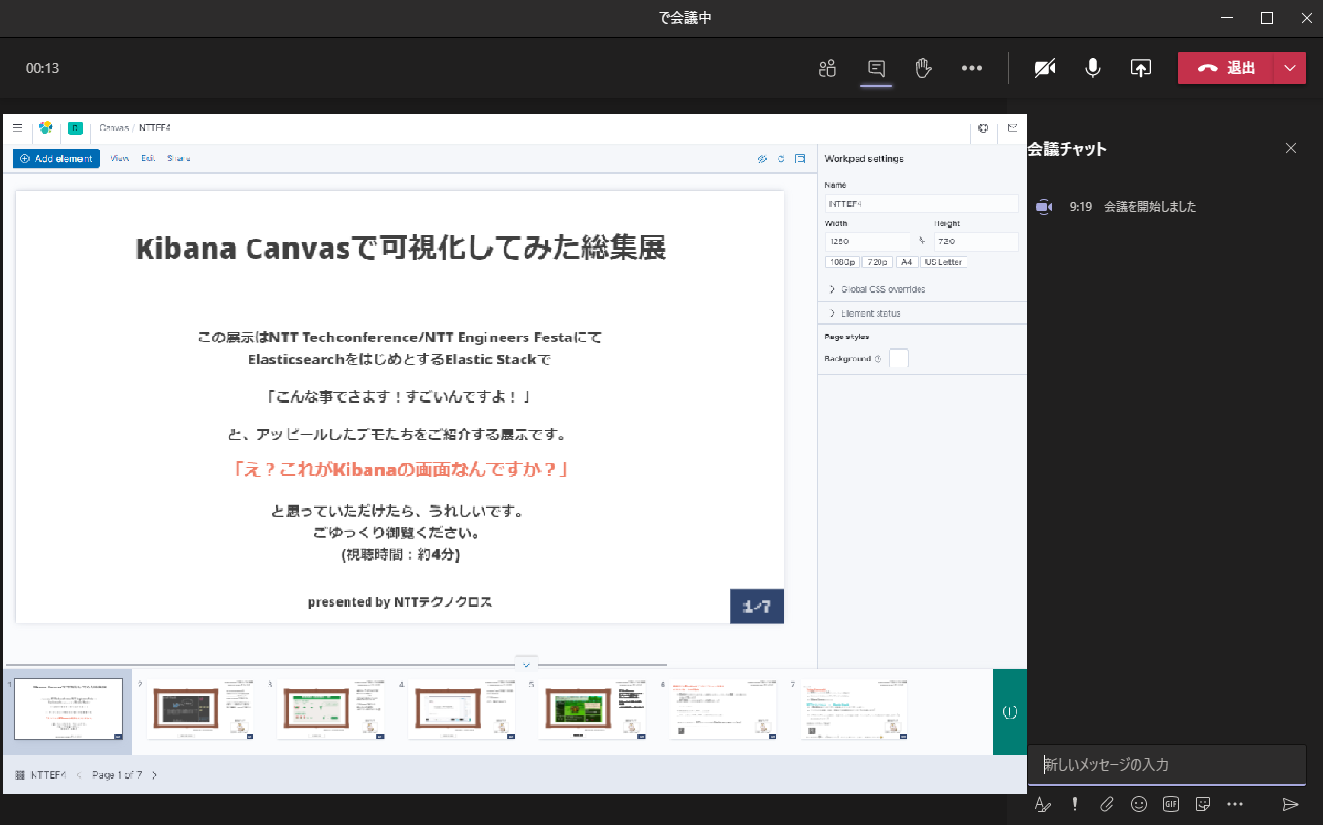
どう対策する?
![]() 「対策してきたか?」
「対策してきたか?」
1.展示ブースで何をしているか明確にする
気軽に入ってきてもらうために、ブースで何をしているのか、参加者の方にお知らせしました。
具体的には、発表の会議室で、休憩時間に「5分程度の動画が流れているよ」とURLを案内してもらいました。「お、動画を見るだけなら。」と入室してくれる人が増えることを期待しました。
2.いい距離感で交流する
「展示員が画面の向こう側にいることはアピールしつつ、服屋の店員さんほどグイグイいかない。」をモットーにしました。
入室があったら、「展示員は居るので、質問は気軽にしてね。動画はスライドショーで5分くらいだよ![]() 」と流すことにしました。また離席中をお知らせするために、展示の中に「在席中・離席中」を実装しました。
」と流すことにしました。また離席中をお知らせするために、展示の中に「在席中・離席中」を実装しました。
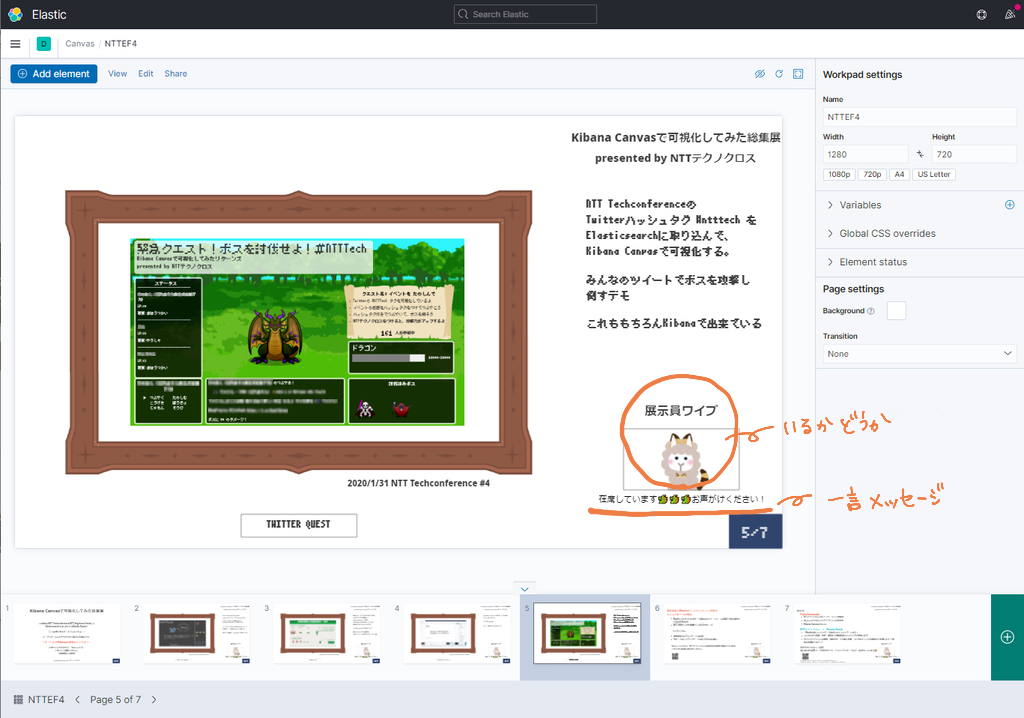
実装はElasticsearchに在席・離席のデータをもたせて、必要に応じてElasticsearchを更新し、スライドショー内に反映させていました。index:chakiのflagがiruなら在席しているのでアルパカ画像を、それ以外なら不在なので不在画像を表示するようにしています。msgには一言メッセージを入れています。
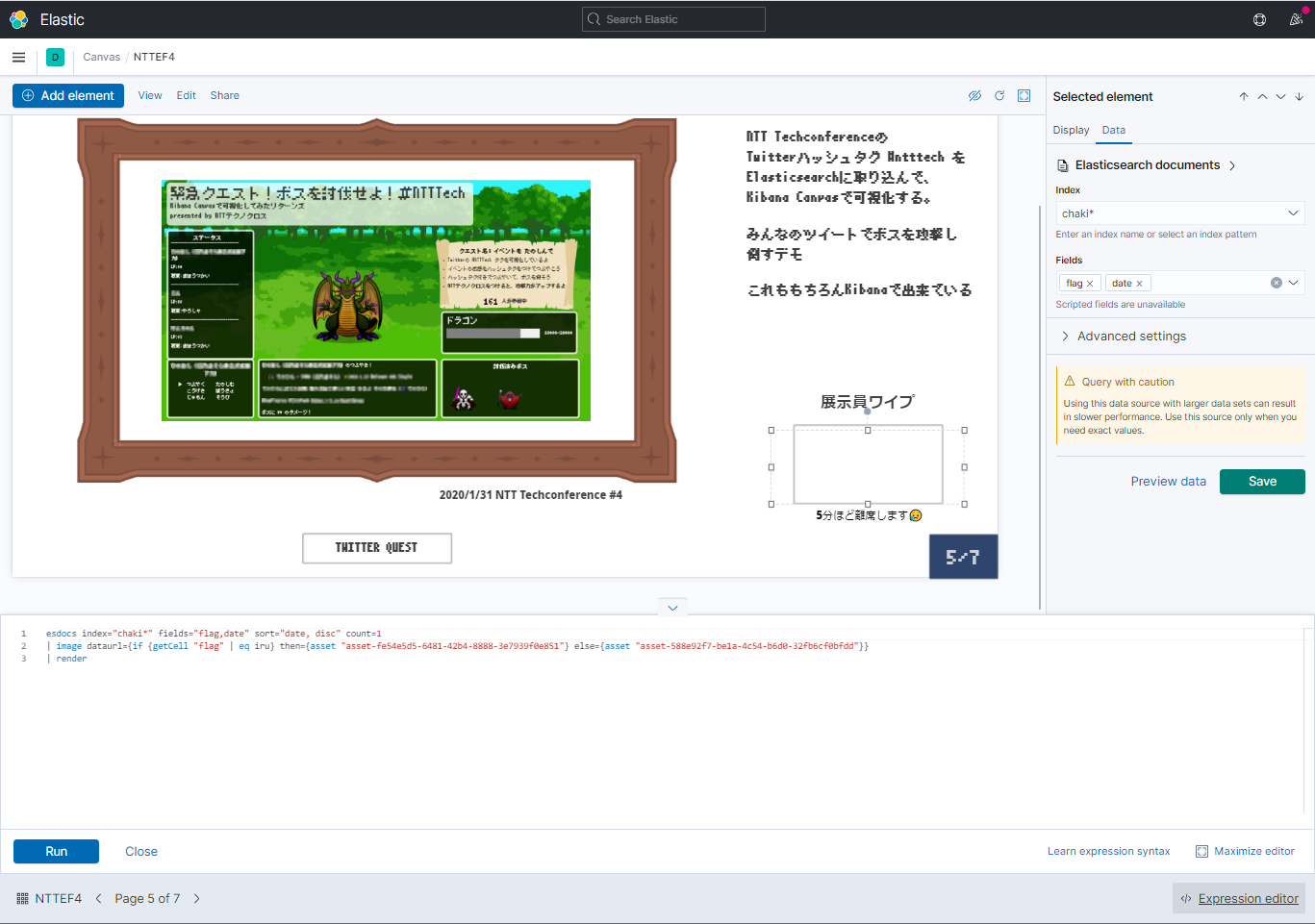
Kibana Canvasの展示をしたので実装しましたが、離席時にオンライン会議システムの参加者画像を入れ替えてもいいですね。私は実装がしたかったので、実装しました
3.画面一画面・スライドーショーで乗り切る
今回のイベントではKibana Canvasで作成したスライドをスライドショーでリピートし続けました。スライドショーにしておけば、展示員がちょっと離席していてもOKです。
参加者から話しかけられたら、スライドショーを止め、Kibanaの画面や他のデモを見せて説明しました。他の展示でも、説明資料としてスライドショーと、参加者から話しかけられた時に見せるためのデモを準備しておけば、オンラインイベントで展示対応が可能だと思います。
また発表と発表の合間に見る人が多いことを想定して、スライドショーは休憩時間(10分)に収まるように、5分にしました。長すぎても飽きてしまいますし、イベントのスケジュールと合わせるとよいと思います。
Kibana Canvasのスライドショーは左上のView>Autoplay settingsで設定できます。
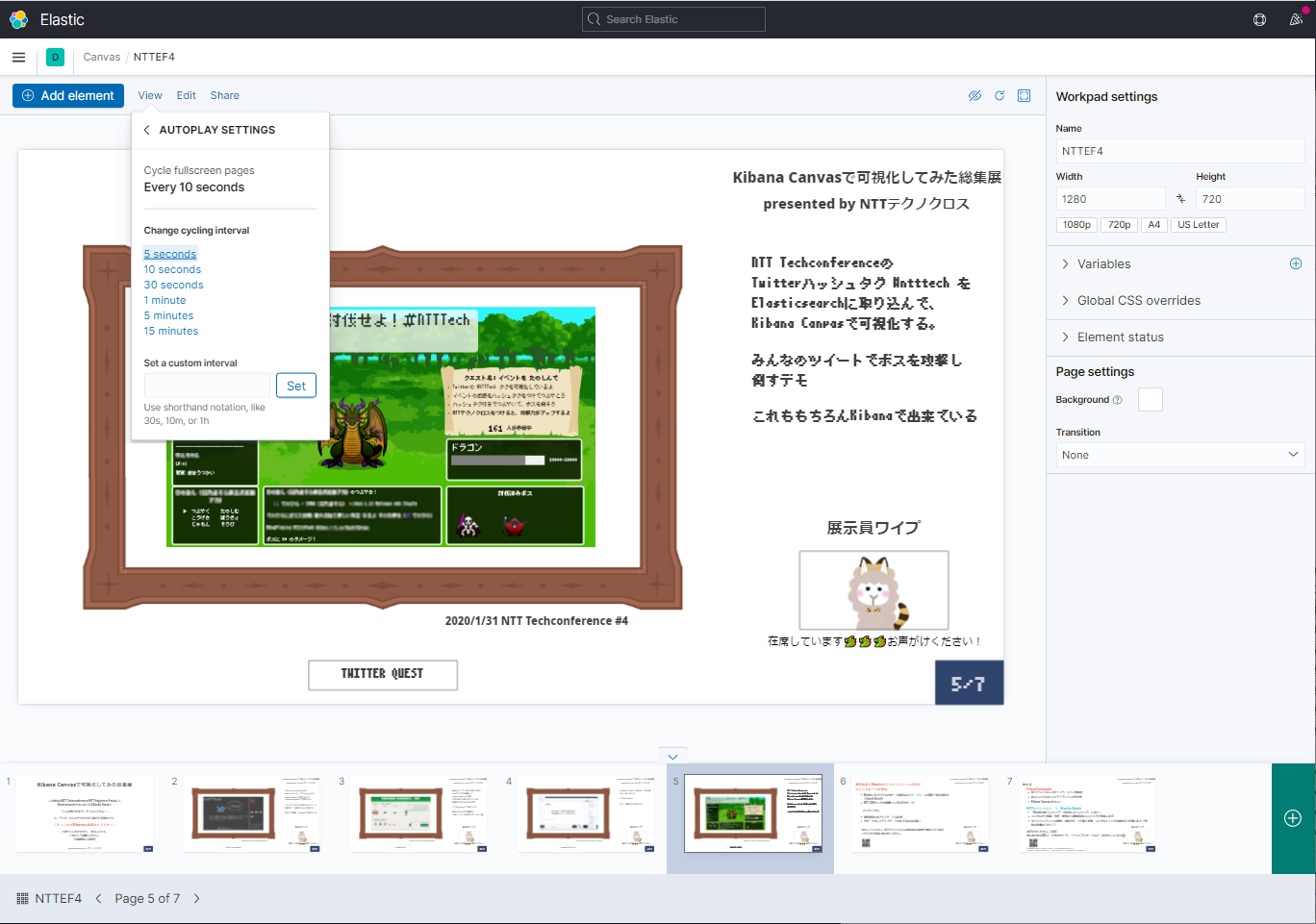
やってみてどうだったか
よかった点
質問や交流はチャットメインでいい距離感で出来たと思います。質問がチャットにきたら、「在席しています!質問見えていますよ!」の意味を込めて、一言目は素早く短文で返信するよう心掛けたこともよかったように思います。
相手がマイクオンにするまでチャットで交流することで、交流の障壁の高さは下げられたかな?とも思います。またイベントに参加していても発声出来ない環境にいることもあるので、配慮した方がよいということがわかりました。
今回実施して痛感しましたが、オンラインイベントでの交流はかなり難しかったです。今でも「これだ!」という方法が見つかっておらず、模索中です。
改善点
発表会場の参加人数に比べると、展示会場の参加人数は1/10以下というところでした![]()
発表会場でアナウンスを数回流してもらいましたが、イベント案内やタイムスケジュールに「紹介動画を流しています」と書いておけば、さらに入室の心理的ハードルを下げられたかもしれないなと思います。
「休憩時間に展示を見に行こうかな?」と思っても、会議システムの制約で複数部屋に同時入室ができないと、発表会場に留まりがちになってしまうかもしれません。
次回はバーチャル空間でイベントを開催するとか、オンラインスタンプラリーを開催するとか、色んなところへ動き回りたくなるようなイベントの動線や仕組みを取り入れていけたらいいなと思います。
おわりに
これからオンラインイベントを実施するみなさんの参考になればうれしいです。
Kibana Canvasもよろしくね![]()
明日は@horietakehiroのAmazon SageMakerの話です。これからのNTTテクノクロスアドベントカレンダーも引き続きお楽しみに!
-
NTT Tech Conference #3に出展したKibana Canvasでオシャレに可視化してみたのブース ↩