はじめに
Unreal EngineはGithubでソースコードが公開(登録と規約に同意が必要)されていますが、そのソースコードからビルドする場合のエンジン管理方法(おすすめの設定)について紹介する記事です。Gitをあまり触ったことない人向けに一部用語に補足を入れています。
内容
- Github(Git)版Unreal Engineを使う利点
- エンジンの取得からビルドまで
- 複数バージョンの管理方法(Aliasの設定)
- Unreal Engine Issuesから特定の不具合修正を取り込む方法について(Cherry-pickの使い方)
Github(Git)版Unreal Engineを使う利点
Epic Games Launcherなどで配布されているエンジンではなくGithub版を使う使う利点としては以下のようなものがあるかと思います。
- 自前でビルドしたエンジンのコードを元にデバッグができる
- 最新のCommit(修正)が見れる。
- GitのCherry-pickによって特定の修正を取り込むことが容易
特に最新の修正を取り込むためにGitのCherry-pickは強力なので、様々なブランチに修正が散らばっているUEだと他のブランチから修正を持ってこれるこの荒業が便利です。
エンジンの取得からビルドまで
Githubを使う場合、コマンドを使って取得する方法やWebページからZIPをダウンロードする方法もありますが、個人的には公式のGithub Desktopを使う方法が見やすくておすすめです。(コマンドはSSL周りなどの設定を忘れるとその度に調べることになり、またZIP版は.gitが含まれないので履歴が追えません。)
-
まずは公式ページを参考にEpic GamesのアカウントとGithubアカウントの連携を行います。
https://www.unrealengine.com/ja/ue4-on-github?sessionInvalidated=true -
アカウントの連携が終わったらGithub Desktopをインストールします。
https://docs.github.com/ja/desktop/installing-and-configuring-github-desktop/installing-and-authenticating-to-github-desktop/installing-github-desktop -
インストールして連携したGithubアカウントにログインしたら、FileからClone Repositoryを選びます。
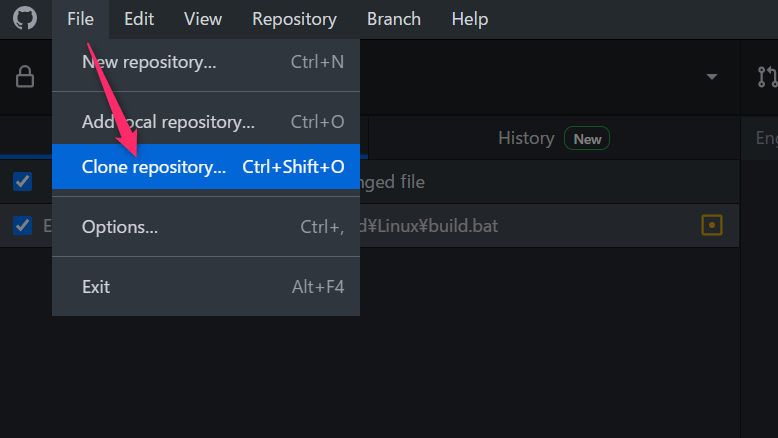
-
連携したアカウントにログインしていると一覧にUnreal Engineが表示されるので選択し、Clone(保存)する場所をLocal pathに設定します。
私の場合管理したいバージョン名をフォルダ名にして設定しています。そしてCloneボタンをクリックし進めるとダウンロードが始まります。
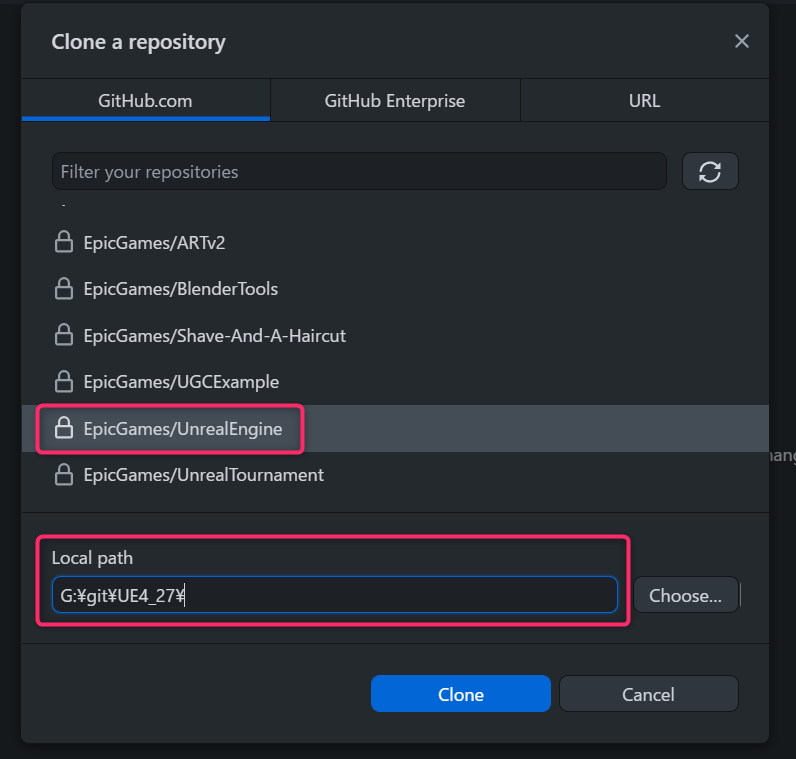
-
ビルドする時は、Setup.batとGenerateProject.batを順番に実行するとVisual Studioのプロジェクト(.sln)が作成されるので、開いてビルドします。
Visual Studioなどがない場合は以下を参考にbatファイル実行前に導入してください。

複数バージョンの管理方法(Aliasの設定)
同時に他のバージョンを使いたい場合、Clone Repositoryからの作業を繰り返します。
この時同じリポジトリ(プロジェクト)からCloneしているので、左の一覧にUnreal Engineが増えていくことになってしまいます。これでは見づらいので、そんな時に便利なのがエイリアスです。右クリックからエイリアスを設定することで別名をつけることが可能です。
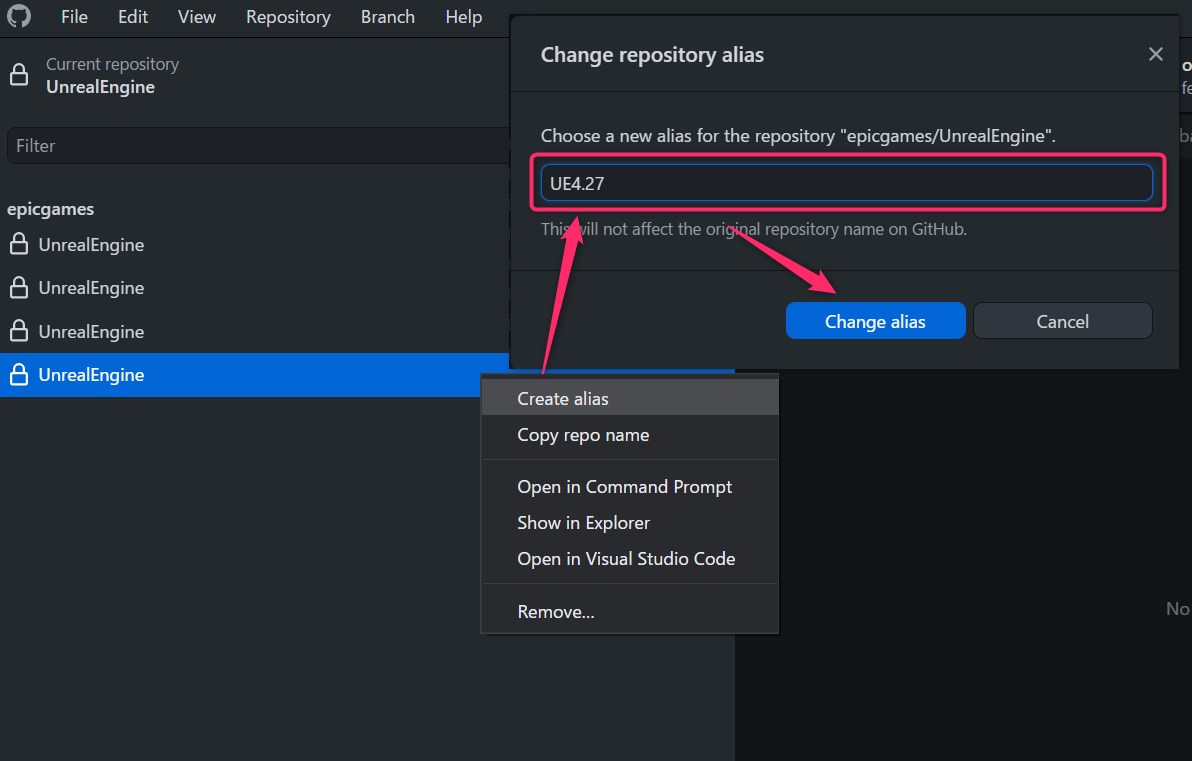
このようにClone、ブランチの変更、Aliasの設定を繰り返すことで複数のエンジンを用意することができます。
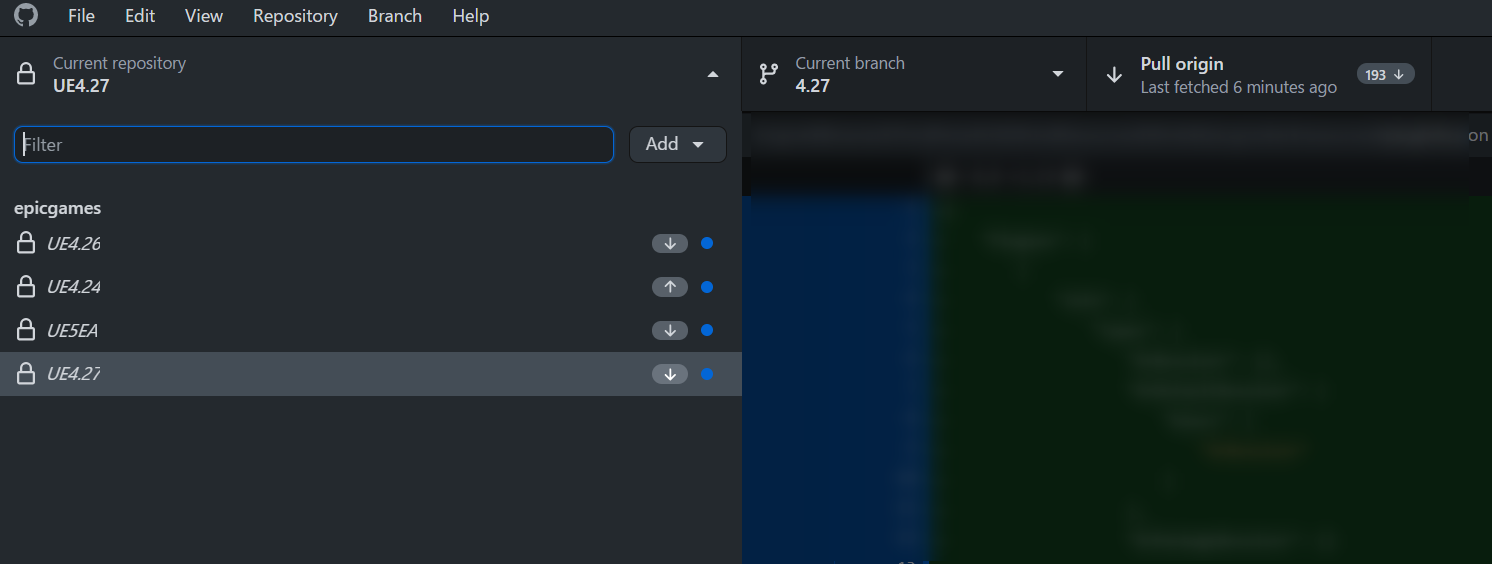
Unreal Engine Issuesから特定の不具合修正を取り込む方法について(Cherry-pickの使い方)
-
まず取り込みたい修正を探すためにバグトラッカーのUnreal Engine Issuesを見ていきます。
ここでは最近報告された不具合や、修正された不具合が表示されています。
https://issues.unrealengine.com/

-
一例としてLatest Fixedにあった以下の報告を見てみます。
状態がFixedとなっておりMain Commitに番号(リンク)があります。ここをクリックするとGithub上のページに飛び差分情報が表示されます。
UE-61676 Promote to variable in a parent blueprint does not pass/preserve the non-default value in derived children blueprints
https://issues.unrealengine.com/issue/UE-61676
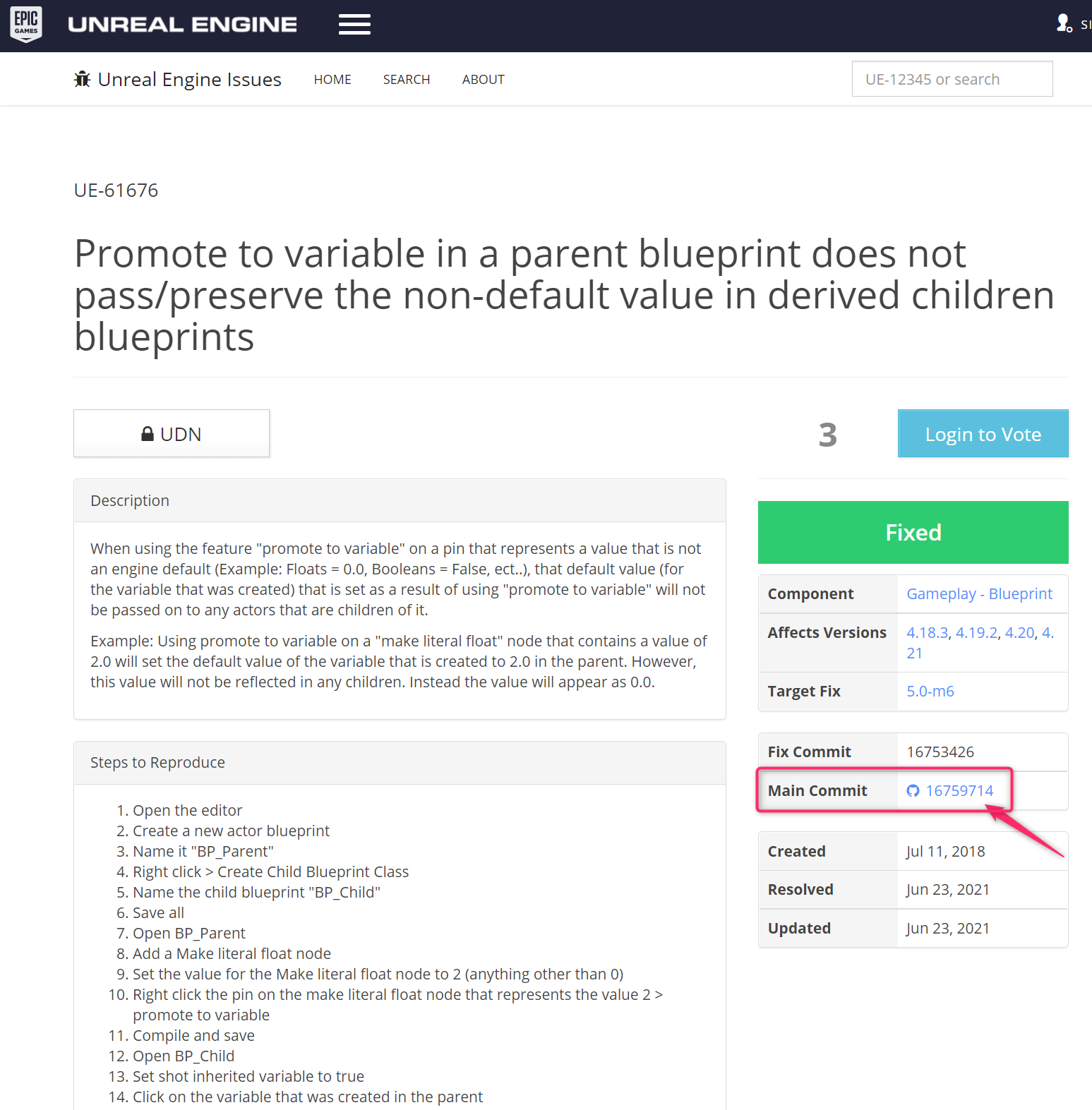
-
Github上のコミットログページにCommitのハッシュ値があるのでコピーします。
(リンク先がプライベートのため、関係ない自分のGithubリポジトリをスクリーンショット撮影しているのでハッシュ値は無関係です。)

-
今回差分のマージにCherry-pickという機能を使いますが、こちらは残念ながらGUI上のツールには無くコマンドからの実行となります。
Github DesktopのRepositoryのOpen in Command Promptを実行するとコマンドプロンプトを表示することが出来ます。

-
開いたコマンドプロンプトにgit cherry-pickを入力し、そのあとにコピーしたハッシュ値貼り付けてEnter(実行)します。
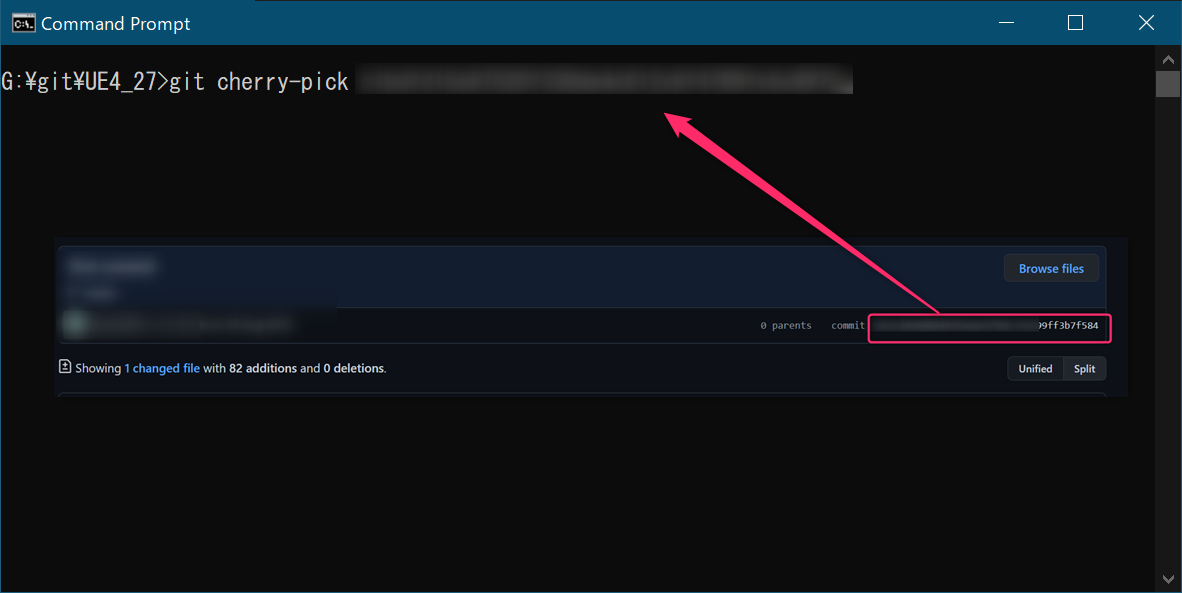
もしAuto-mergeでエラーが出た場合は該当ファイルが編集されて追記されているので、テキストエディタなどで開きコンフリクト部分を修正した後git cherry-pick --continueコマンドを実行します。
チーム開発等を行う場合はそれぞれのブランチの管理などがあるかと思いますが、修正取り込みの流れとしては以上のような手順で可能かと思います。
マージが終わったらビルドを再度行うことで修正を取り込んだエンジンを作成することができます。
