MacをCatalinaにしたらWacomのペンタブが動かない!
macOS Catalinaにアップデートしたら、Wacomのペンタブがうんともすんとも言わなくなりました。ドライバ再インストールで一瞬動作したものの、ベータ版のドライバではまだ不安定な模様(2019/10/14現在) Wacomさんが対応ドライバを出してくれました!(2019/11/04追記)
ライフラインの一つであるペンタブが動かないのはかなりの痛手のため、やや面倒ですがCatalinaをリストラしてmacOSをMojaveにダウングレードしました。これはその備忘録です。
はじめに
私は以下の環境でMojaveへのダウングレードを行っています。
- MacBook Pro (13-inch, 2017, Two Thunderbolt 3 ports)
- うっかりmacOS Catalinaにアップグレード済
- うっかりTime Machineでバックアップを取ってない
- とにかくWacomペンタブを蘇生したい(そのためには多少の犠牲をはらってもかまわない)
- 手元に16GB以上のUSBがある
macOS CatalinaをMojaveにダウングレードする
Mojaveへのダウングレードは以下の手順で行います。基本はこちら(macOS CatalinaからOSをダウングレードする方法)を参考にしていますが、上記の環境に合わせていくつかの手順を省略しています。
手順
- 現状のデータのバックアップ
- macOS Mojaveインストーラの作成
- macOS Catalinaの削除
- 作成したMojaveインストーラでMojaveをインストール
- Wacomドライバ再インストールと復元
1. 現状のデータのバックアップ
現状のデータのバックアップを作成します。本記事の手順でダウングレードを行う場合、PCのデータは全て初期化されてしまうのでこの作業は慎重に行ってください。(わたしはうっかりいくつかデータを飛ばしてしまいました)
この際に各種ライセンスキー等の重要な情報を控えることを忘れないようにしてください。環境復帰に手間取るはめになります(戒め)
2. macOS Mojaveインストーラの作成
大まかな手順としては以下の通りです。
-
Apple StoreからMojaveをダウンロードします。ダウンロード終了後「OSのバージョンが古いため開けません」と言われる場合がありますが、一旦スルーします。
-
インストーラを作成するための16GB以上のUSBメモリを用意します。
-
Finder>アプリケーション>ユーティリティからディスクユーティリティを起動し、USBメモリを消去します。この際に出てくる新たなウィンドウでフォーマットをMac OS拡張に設定して消去をクリックしてください。
この操作によりUSBの中身が初期化されてしまうため、もし何かデータが残っている場合は必ず事前に退避させてください。
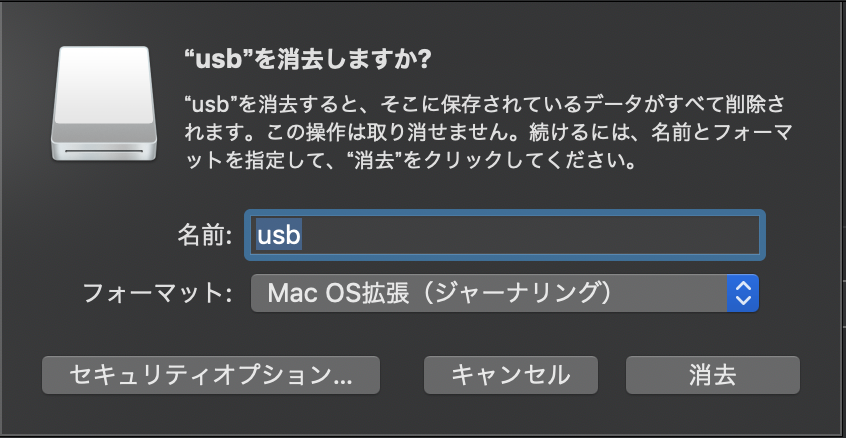
-
Finder>アプリケーション>ユーティリティからターミナルを起動します。 -
ターミナルが起動したら
sudo /Applications/Install\ macOS\ Mojave.app/Contents/Resources/createinstallmedia --volume /Volumes/USBメモリの名前を入力しReturnキーを押します。
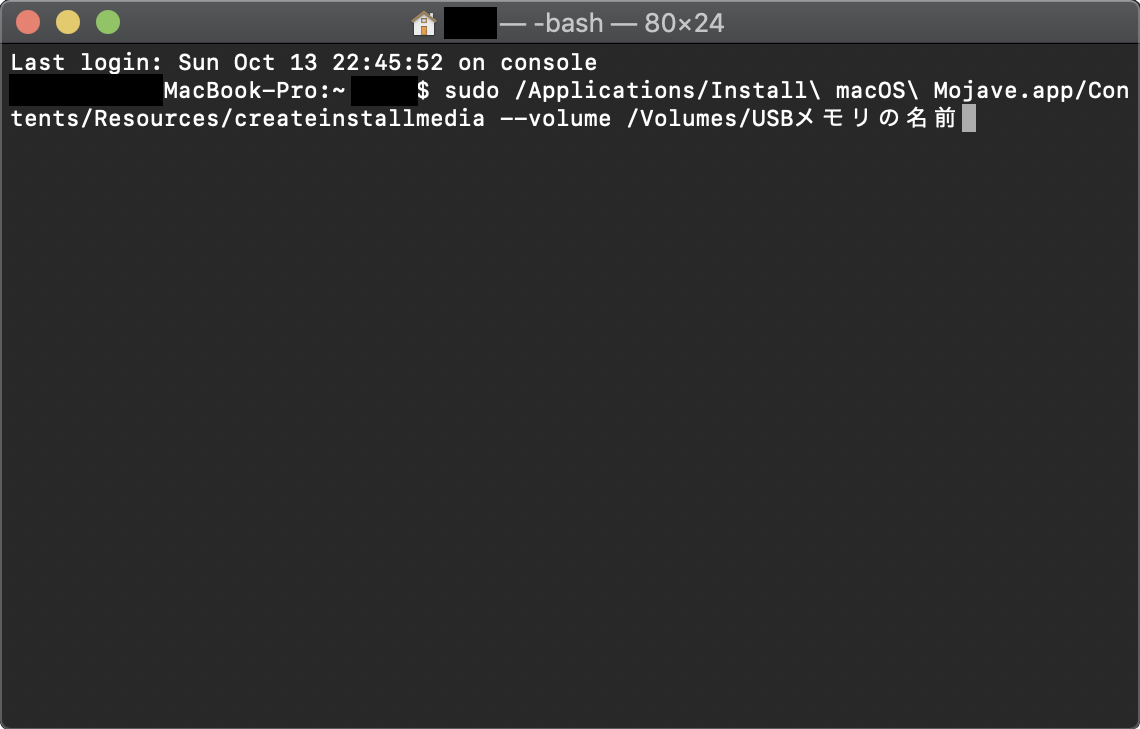
-
ターミナルの表示に従い「Y」を入力しReturnキーを押します。ターミナルの処理が始まるとパーセンテージが表示されます。処理が完了すれば、Mojaveのインストーラの完成です。
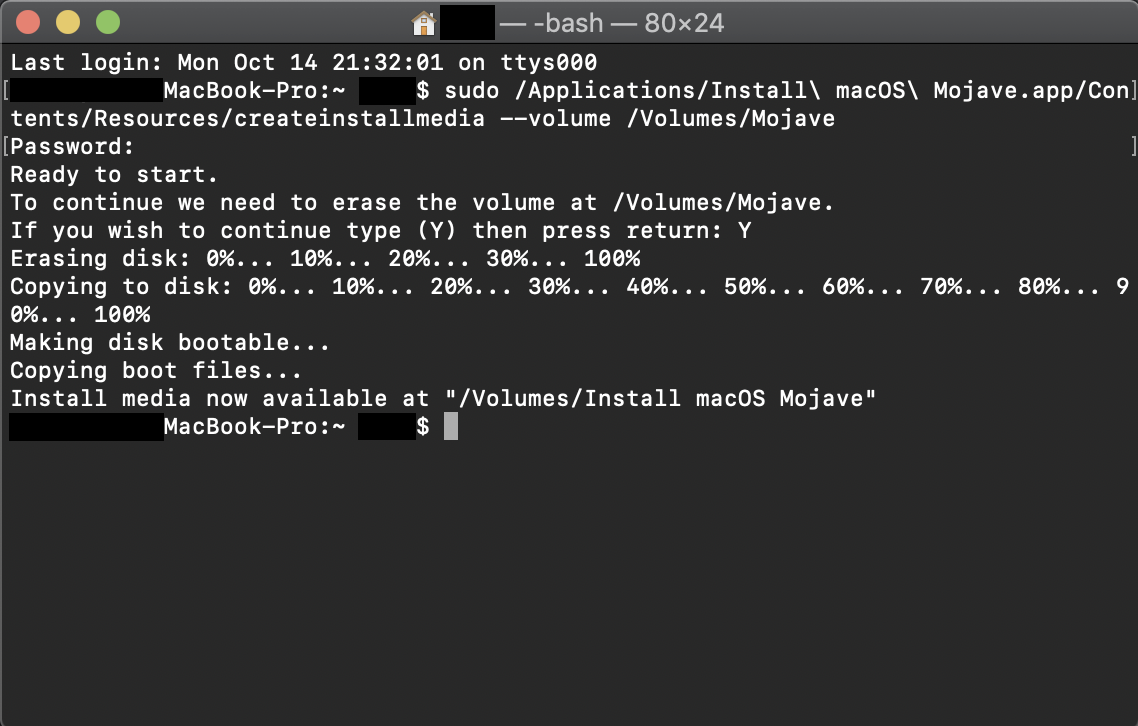
3. macOS Catalinaの削除
以下の操作は安定したインターネット環境で行ってください。
-
AppleメニューからMacのシステムを終了します。
-
電源ボタンを押した後、Commandキーを押しながらRキーを押して、 リカバリーモードに入ります。この際に起動するディスクの選択が可能な場合、先ほど作成したUSBメモリから起動してください。
-
表示されたmacOSユーティリティウィンドウで、ディスクユーティリティを起動します。
-
内臓ディスク(Macintosh HD)を消去します。この操作によりディスクのデータが全て消去されます。
CatalinaではディスクがMacintosh HDとMacintosh HD - Dataに分割されているようです。Macintosh HD - DataはMojaveにおいては不要なものなので、この際にボリュームの「-」をクリックし消去してください。 -
以上の操作が完了したら、ディスクユーティリティを終了します。さよなら、Catalina👋
4. 作成したMojaveインストーラでMojaveをインストール
いよいよ先ほど作成したMojaveのインストーラを用いて、macOS Mojaveを再インストールします。
-
macOSユーティリティウィンドウに戻り、
macOSを再インストールを選択します。この操作によりMacへのMojaveのインストールが始まります🙌 -
インストールが完了したら、設定アシストに従ってMojaveのセットアップを行ってください。
-
これでMojaveへのダウングレードは無事完了です!
5. Wacomドライバ再インストールと復元
Mojave、おかえり。ということで、最後に本記事の本題であるWacomペンタブの蘇生を行います。
-
Wacomドライバダウンロードページから、ご利用のペンタブの型に適した最新ドライバをダウンロードします。
-
ダウンロードしたドライバを手順に従ってインストールします。
-
インストール完了後、Macが再起動します。再起動後、接続したペンタブがまだ動かない場合は、
システム環境設定>セキュリティとプライバシー>プライバシーのアクセシビリティの項目にあるWacomTabletDriverのチェックが外れている可能性があります。全てにチェックを入れてください。 -
無事ペンタブが動いたら蘇生完了です!お疲れ様でした👍
まとめ
PCに大きな変更を加える時には、バックアップを忘れないようにしよう!
Wacomさん、ドライバのアップデート待ってます。
Wacomさんありがとう。(2019/11/04追記)