はじめに
Raspberry pi4 上で作成した Python プログラムを Windows の Exe File の様にダブルクリックで起動することを試みた。一般的には、Pyinstaller を使用するのだが 私が作成したプログラム(Test001.py)では、Raspberry pi が以下のエラーメッセージを出して実行出来なかった。
lib/arm-linux-gnueabihf/libc.so.6: version GLIBC_2.33' not found
原因は、単に glibc のバージョンが 2.33 以上ではないのであり glibcのバージョンを上げれば解決すると思う。
ちなみに glibc のバージョンを確認するには、以下の様にすれば良い。
$ ldd --version
私が使っている Raspberry pi4 では、以下の様に バージョン 2.31 と出た。
ldd (Debian GLIBC 2.31-13+rpt2+rpi1+deb11u11) 2.31
Copyright (C) 2020 Free Software Foundation, Inc.
This is free software; see the source for copying conditions. There is NO
warranty; not even for MERCHANTABILITY or FITNESS FOR A PARTICULAR PURPOSE.
作者 Roland McGrath および Ulrich Drepper。
glibc のバージョンを上げる方法は、検索すれば出て来るのであるが 調査する中で Python のプログラムを ダブルクリックするだけで 起動する方法が分かったので記載する。
尚、Rspberry pi のターミナル から手動で動作させるには 下記の様にする
$ python3 Test001.py
ここからが、本題!
Python プログラムを Windows の Exe File の様にダブルクリックで起動するには pythonのプログラムの先頭に
下記をおまじないとして記載すれば良いだけ!
#!/usr/bin/env python3
env は、Linux上で動き 定されたコマンドを実行するコマンドで Test001.py を python3 で実行させることを指示しているのでしょうね。きっと!
#!/usr/bin/env python3
ちなみに 先のおなじないだけでは実行時に 以下のメッセージが出て <実行> ボタンを押す必要がある。
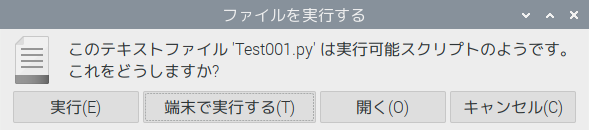
これを防ぐには、ファイルマネージャーを開き <編集>-<設定> を選び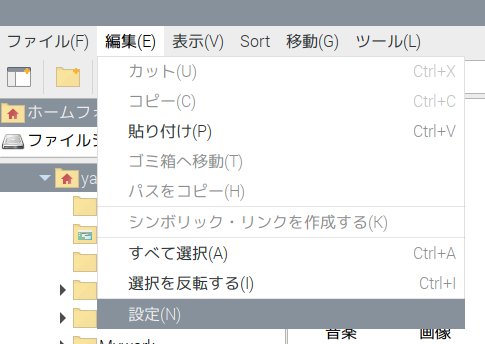
□実行可能ファイルを立ち上げる時は選択肢を出さない(L)
にチェックを入れ<閉じる>
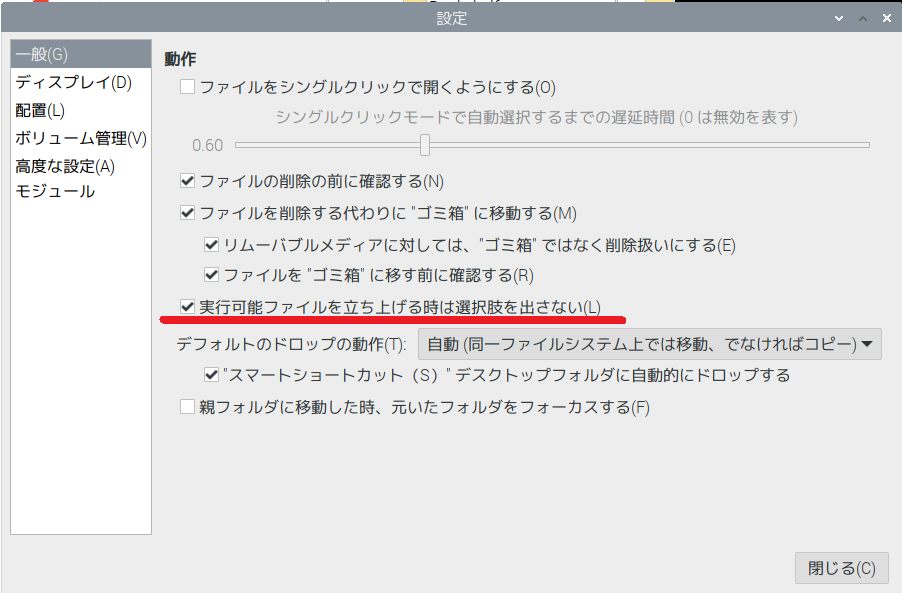
☆2025年04月 4日(金) 午後 0時30分 初版 (Ver1.00) 作成