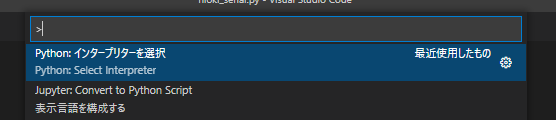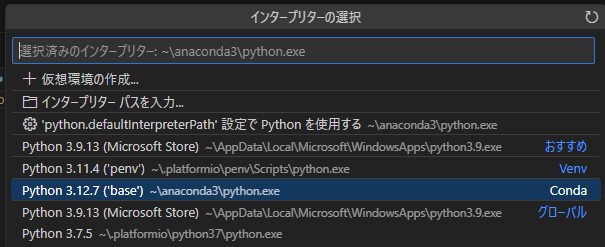はじめに
Visual Studio Code で Python のプログラムを記述し "Hello Python!" と表示をさせた。
※Visual Studio Code で Python のプログラムを書いてみた(その1)
これで、あとは コードを書いていくだけ・・・と思っていたら 次の2点でハマってしまった。
- Anaconda (Python用 プラットフォーム) が使えない
- [import serial] という単純な ライブラリー が読み込まれない
※2. の原因は、1. であった。
1.Anaconda (Pyton用 プラットフォーム)を選択する
<Ctrl> + <Shift> + <P> で コマンドパレットを開き[Python:インタープリンターを選択]において
使用するインタープリターを選択する。
※ここでは、Anaconda を選択する。(職場ではAnacondaを使っている人が多いため)
一度、ターミナルを閉じた後 VSC を終了して再起動する

☆anaconda3/python.exe で実行されていることが分かる
3. Python で Serial 通信を行う準備
ここまでで、ようやく Visual Studio Code で Pythonが使える様になった。
シリアル通信を行うためには、Visual Studio Code のターミナル上で下記を実行
pip install pyserial
4.プログラムを作成
下記のプログラムは、Digital Multi Metter(HIOKI DMM7276) を USB接続 <仮想シリアルポート(COM8)>
で PCと接続させコマンド [*IDN?] で、 測定器識別情報を取得す簡単なプログラム
[HIOKI,DM7276-01,211126428,V1.07] と応答がある。やっと出来た!
import serial
SerDevice = serial.Serial('COM8', 115200, timeout=1)
SerDevice.write("*IDN?".encode())
#end of Command
SerDevice.write(b"\r")
L_RecieveData=SerDevice.readline()
RecieveData = L_RecieveData.decode()
print(RecieveData)
SerDevice.close()