はじめに
Raspberry Pi4 を使用するにあたり OS のイメージ作成が必要になる。
最近(2020年頃?) 新規の OS作成ツールがリリース されているにも関わらず
ネット検索するも 書籍を見ても従来方法での記述であり 非常に悩んでしまった。
特にmicroSDカードの初期化(FAT32 による Format) については、疑問が多かった。
ここでは、私の行った Raspberry Pi4 の OSイメージ作成方法を紹介する。
OSイメージ作成の具体例
Step1:https://www.raspberrypi.org/software/よりOSのイメージを作成する。
環境(Windows/macOS)に合わせたツールをダウンロードした後実行する。
★Windows の場合 [imager_1.7.5.exe](2023年9月6日現在) である。

Step2: [ストレージを選ぶ] より ターゲットとなる microSDカード を選択する
私の場合は、下記を選択
※USB起動も可能詳細は、ここから

Step3: [OSを選ぶ]より下記を選択をした後[書き込む]を押下 (microSDカードがFAT32でFormtされる)
★多くの解説記事で FAT32のFormat に関する記述が抜け落ちている。(重要なのに!!)
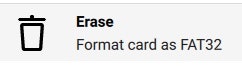
Step4: Format後に[ストレージを選ぶ]を再設定して[OSを選ぶ] より下記を選択後[書き込む]を押下
OSイメージの作成が開始される。

★数分で OSのイメージが作成される。
≪注意:私が最初にはまったこと≫
◎Windowsは、32GB以上のSDカードに対してFAT32をサポートしていない。
故に、ここで示したツールを用いてFAT32にする必要がある。
また、Windowsは うるさい程に <新たにFormatする必要がある>
<このFormatには、対応していない>など メッセージを表示するが 無視する。
★Windowsは、32G以上のSDでは、exFAT のファイルシステムを推奨している。
◎ネット検索などでは、他のFormatツールを用いてFAT32にする様に記載されているが
他のツールでFAT32にしても ここで示したツールは、イメージの作成はしてくれない。
◎最初他のツールでFAT32にしたためか、このツールで FAT32にFormatしたにも関わらず
OSイメージの作成が数時間も必要であった。
2回目以後は、サクサクと 数分でイメージ作成をしてくれる。(原因不明)
以上です。
☆2021年9月22日(水) 午前6時10分 初版(Ver. 1.00)作成
☆2022年1月11日(火) 午前3時00分 Ver. 1.01 - USB起動について追加
☆2023年9月06日(水) 午前9時55分 Ver. 1.02 - イメージ作成ツールのバージョン変更