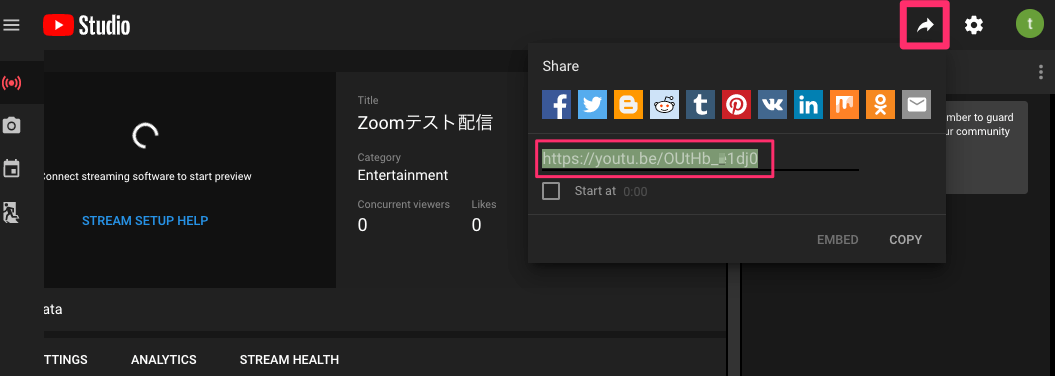streampack の Tana です。
Zoomでのミーティングや勉強会などの配信を
- 大多数に配信したい
- あとで追っかけて再生したい
- アーカイブを見たい
ケースが多くはないですが、少なからずあるかと思います。
この記事ではZoom から YouTubeへの配信になりますが、
配信先を変えるだけで他のライブストリーミングサービスも可能です。
その辺りも含めて設定方法について説明します。
前提
- Zoomアカウントを持っている
- ライブ配信を許可しているYouTubeアカウントを持っている
Zoom側の事前設定
Zoom設定にアクセスし、カスタムライブストリーム配信サービス を ON にします。
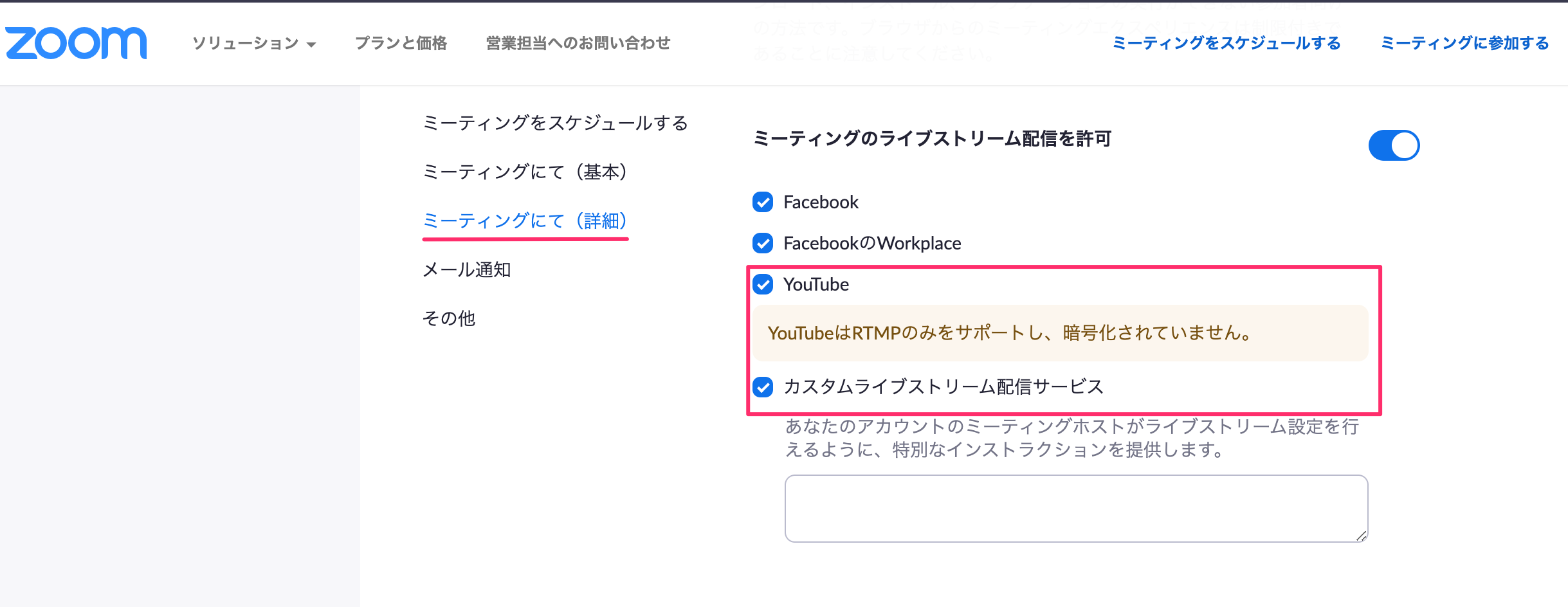
YouTube側の準備
Zoomに設定するための下記の情報を YouTubeライブページにて取得します。
- Stream URL
- Streak Key
- 視聴URL
YouTubeライブのイベントを作成すると、下記のように Stream URL と Stream Key が払い出されますのでコピーします。
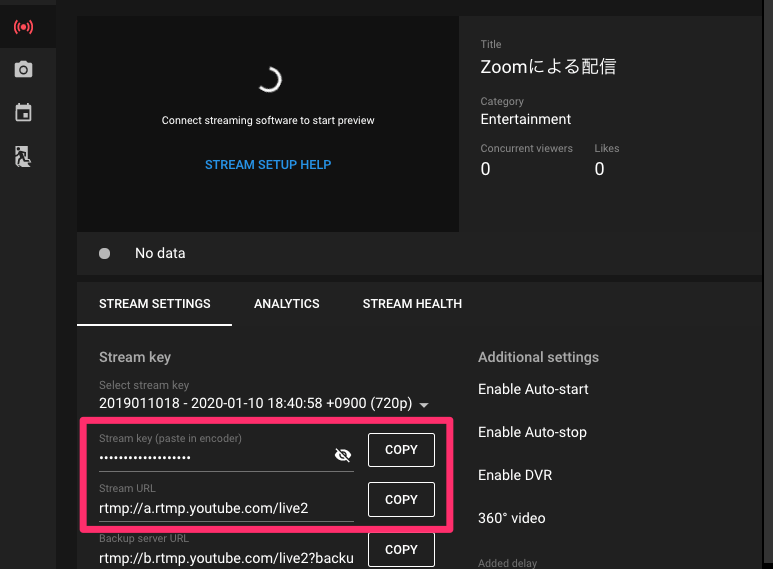
注意: プライバシー設定(公開/限定公開/非公開)は事前に確認しておきましょう。
Zoomにて配信開始
Zoom の新規ミーティングを作成した後に、詳細 から "カスタムライブストリーム配信サービス" を選択します。(YouTube を選択することもできますが、YouTube API などの許可が必要。)

先ほど取得した YouTubeの配信情報をセットします。

YouTubeの視聴URLからZoomが配信されていることが確認できます。

まとめ
YouTubeにZoom映像を配信することは、アカウントを持っていれば簡単にできます。
また、自前の配信サーバー・サービスにも送ることができるので、クローズドなサービスに配信する場合にも活用できるかと思います。