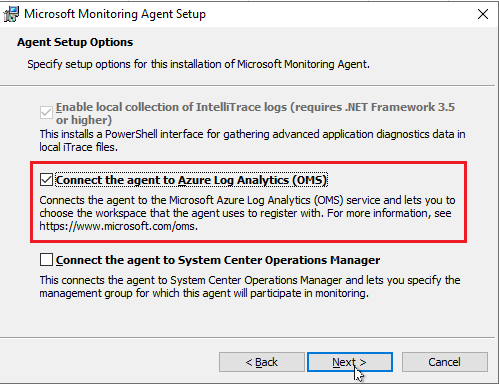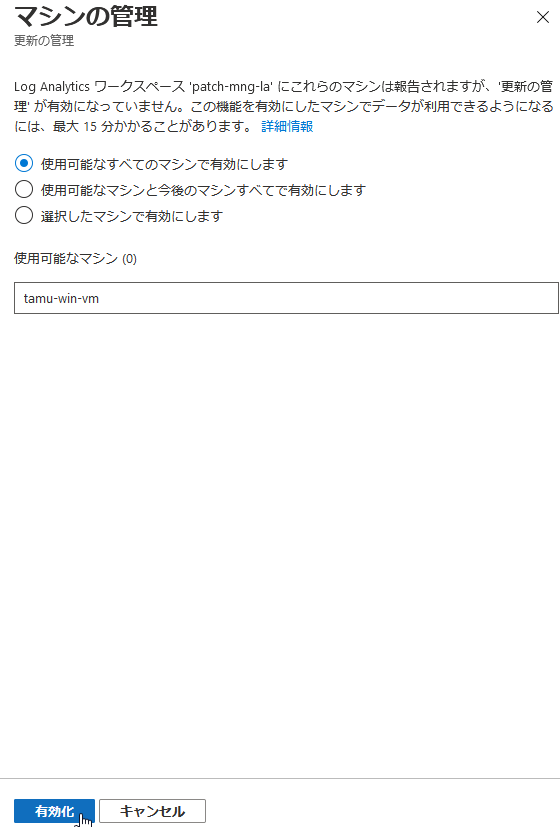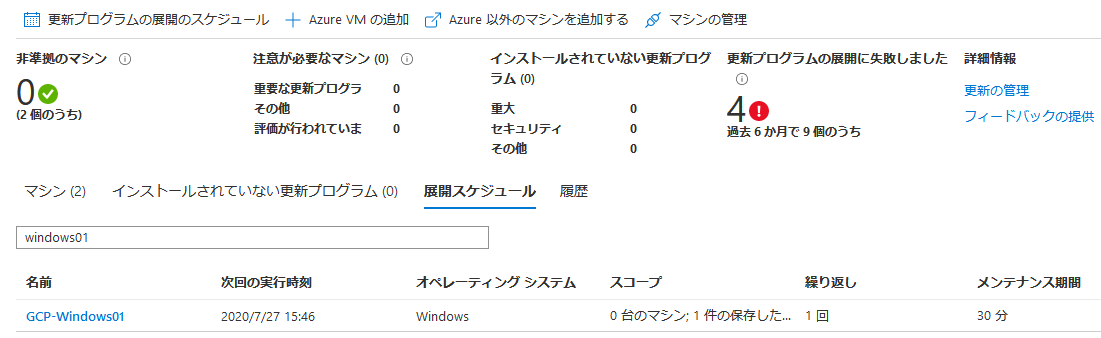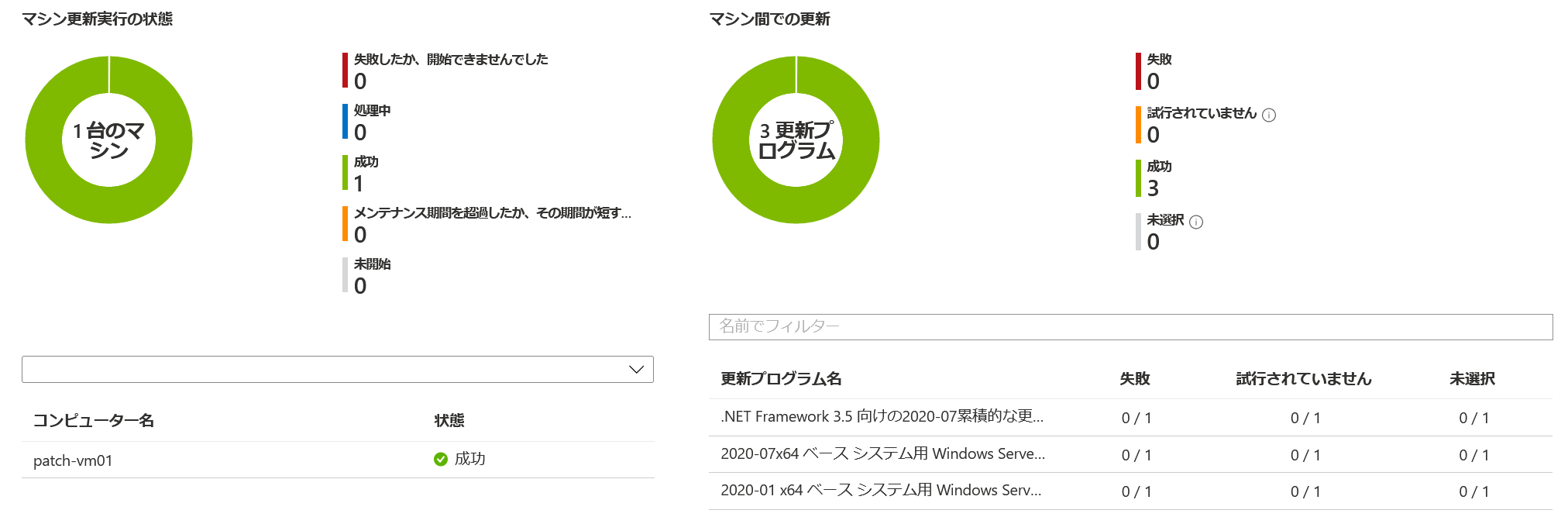はじめに
前回の記事、Azure Update ManagementでGCPのVMにパッチを適用する(RHEL編)をWindowsでも実施してみました。
違いがある箇所を中心に書いていきます。
Log Analyticsワークスペースと接続
Linuxと同じようにLog Analyticsエージェントをインストールしていきます。
GCE VMインスタンス作成
Log Analyticsエージェントのインストール
次にLog Analyticsエージェントをインストールします。
AzureポータルからLog Analytics→エージェント管理→Windows サーバー でエージェントのセットアップファイルをダウンロードします。
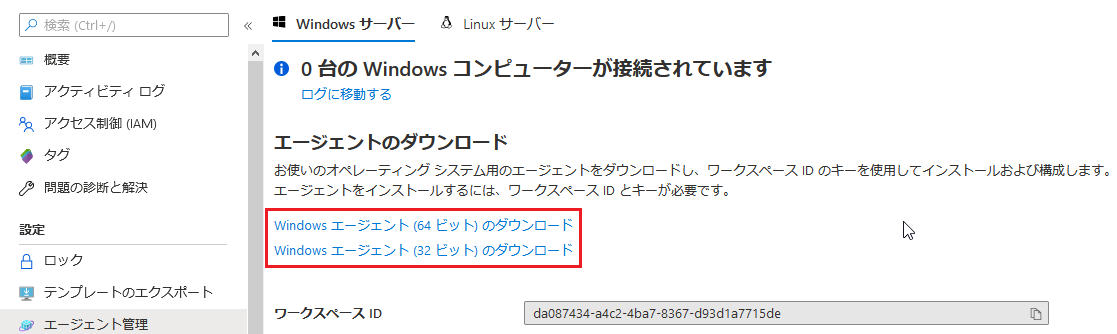
インストールVMにRDPでログインし、エージェントのセットアップファイルを実行します。
今回、OSを日本語化していないため英語となっています。

エージェントダウンロードのAzureポータル画面に表示されるワークスペースIDとキーを入力します。

Windows Updateの確認を自動で実施するかの選択です。


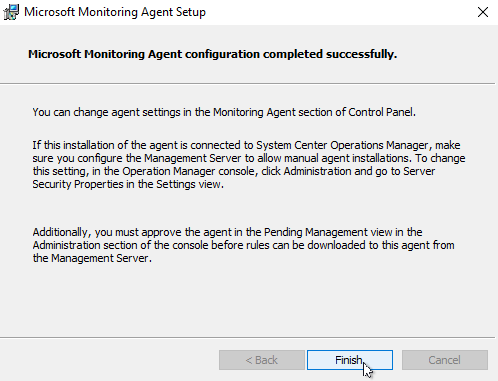
Update Managementの設定
Automation→更新プログラムの管理 ページの マシンの管理 をクリックします。

これで接続完了となります
パッチ適用
前回と同じように20~30分程度待ちます。
パッチ適用スケジュール設定
結果確認
詳細を見てみましたが、まだ更新後の情報がまだ表示されていません。

時間経過後に表示されましたがインストールされていませんとなります。

Log Analyticsエージェント設定後すぐにパッチ適用を実施したため、状態が正しく評価されていなかったのが原因かもしれません。