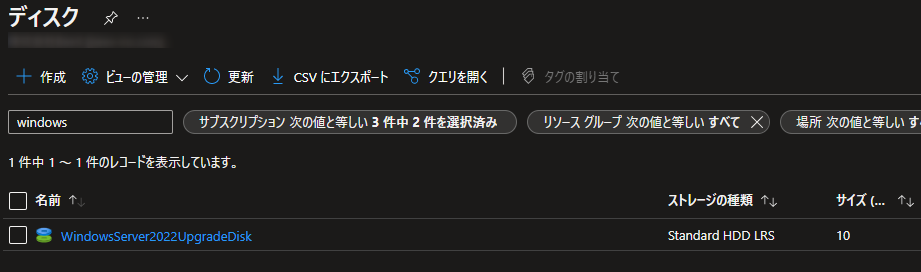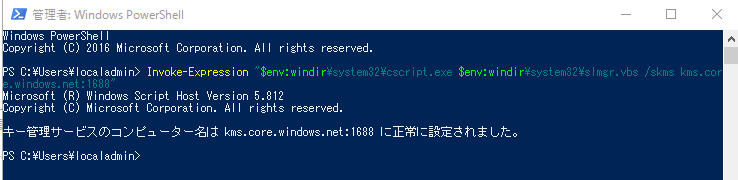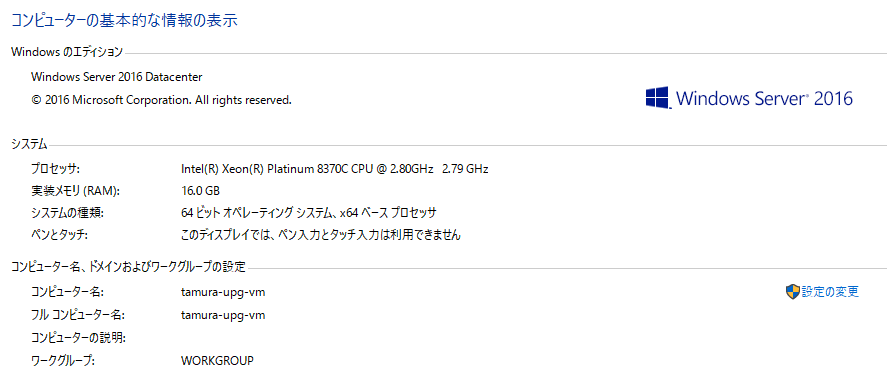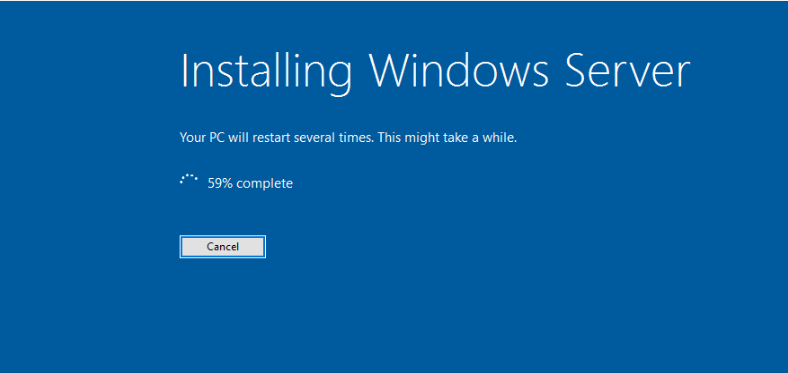はじめに
Azure VMのWindowsサーバが簡単にインプレースアップグレード出来るようになっていましたので試してみます。
OSのバージョンによっては最新(2022)にするまでに2回実施する必要があるようです。
アップグレード用ディスクの作成
今回はWIndows Server 2016からWindows Server 2022にアップグレードします。
Azure Powershellでアップグレード用のディスクを作成します。
この段階ではまだOSにログインする必要はありません。
Microsoftのドキュメントで提供されているコードのパラメータを変更します。
#
# Customer specific parameters
# Resource group of the source VM
$resourceGroup = "tamura-rg"
# Location of the source VM
$location = "Japaneast"
# Zone of the source VM, if any
$zone = ""
# Disk name for the that will be created
$diskName = "WindowsServer2022UpgradeDisk"
# Target version for the upgrade - must be either server2022Upgrade or server2019Upgrade
$sku = "server2022Upgrade"
# Common parameters
$publisher = "MicrosoftWindowsServer"
$offer = "WindowsServerUpgrade"
$managedDiskSKU = "Standard_LRS"
#
# Get the latest version of the special (hidden) VM Image from the Azure Marketplace
$versions = Get-AzVMImage -PublisherName $publisher -Location $location -Offer $offer -Skus $sku | sort-object -Descending { [version] $_.Version }
$latestString = $versions[0].Version
# Get the special (hidden) VM Image from the Azure Marketplace by version - the image is used to create a disk to upgrade to the new version
$image = Get-AzVMImage -Location $location `
-PublisherName $publisher `
-Offer $offer `
-Skus $sku `
-Version $latestString
#
# Create Resource Group if it doesn't exist
#
if (-not (Get-AzResourceGroup -Name $resourceGroup -ErrorAction SilentlyContinue)) {
New-AzResourceGroup -Name $resourceGroup -Location $location
}
#
# Create Managed Disk from LUN 0
#
if ($zone) {
$diskConfig = New-AzDiskConfig -SkuName $managedDiskSKU `
-CreateOption FromImage `
-Zone $zone `
-Location $location
}
else {
$diskConfig = New-AzDiskConfig -SkuName $managedDiskSKU `
-CreateOption FromImage `
-Location $location
}
Set-AzDiskImageReference -Disk $diskConfig -Id $image.Id -Lun 0
New-AzDisk -ResourceGroupName $resourceGroup `
-DiskName $diskName `
-Disk $diskConfig
アップグレード前確認
前提条件としてKMSサーバと通信出来る必要があります。
VMはAzureマーケットプレイスのOSイメージから作成しているので通信出来るようになっていますが、
念のため確認します。
アップグレード前のOS。
アップグレード実行
アップグレード用のディスクをVMにアタッチします。
OSにRDPでログインし、Powershellでアップグレードのsetupを実行します。

セットアップ画面が起動しますのでアップグレード先を選択します。

RDPのセッションが切断されたらAzure Portalのブート診断から進捗を確認できます。
ブート診断を設定していない場合は設定変更してください。

アップグレードが完了したようで起動しました。
25分くらい掛かったでしょうか。

アップグレード確認
Azure Portal上でWindows Server 2022に変わっていました。
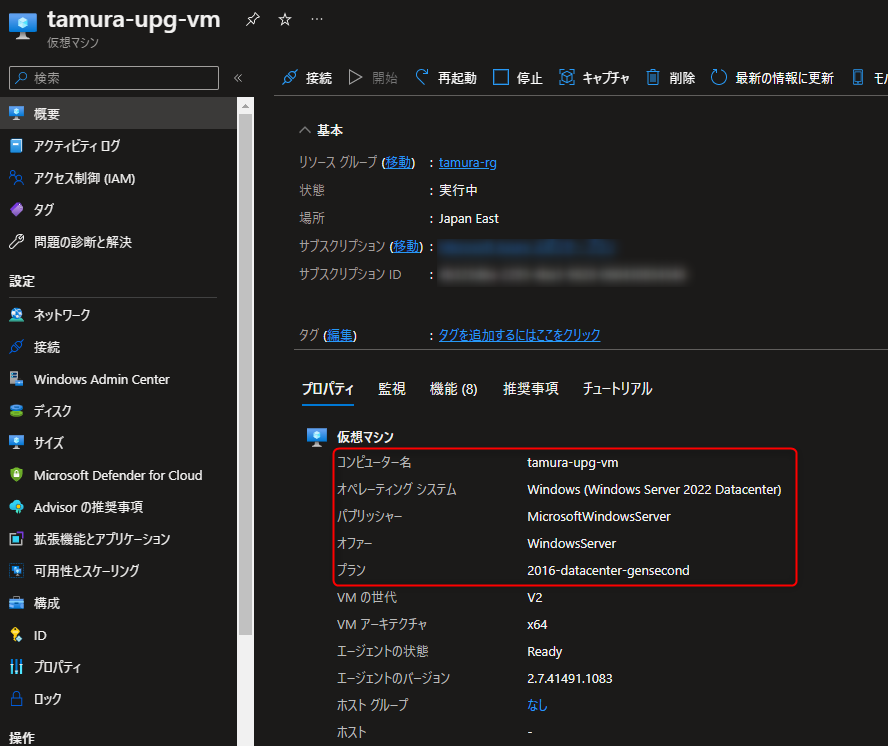
終わりに
とても簡単にアップグレード出来ました。
EOL対応等に良いですね。