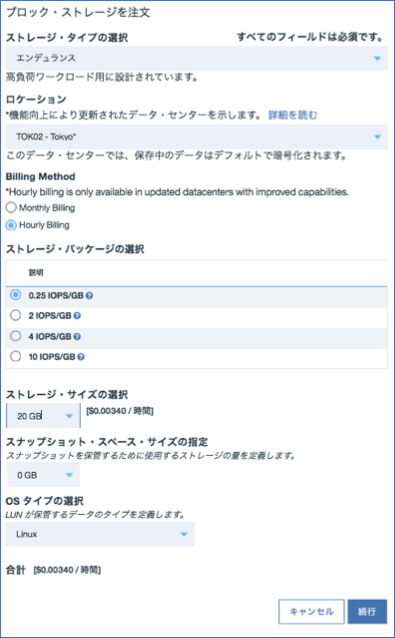はじめに
RDM(Raw Device Mapping)とは、仮想環境でストレージを利用する際に、LUNが直接仮想マシンに割り当てられている仮想ディスクのことです。RDMでは仮想マシンとLUNが1対1でマッピングされ、iSCSI/FC SANのLUNを対象とすることが可能です。
今回はIBM Cloudで利用できるストレージのなかでもiSCSI接続が可能なEndurance StorageをVMware上のゲストOSからRDMによりマッピングしてみたいと思います。
※この記事は技術的にRDMとして接続できることを確認する目的であり、VMwareをIBM Cloud上で利用する際に最適な構成であることを保証する意図はありません。
Endurance Storageのオーダー
まずはIBM Cloudでブロックストレージとして利用可能であるEndurance Storageをオーダーします。
IBM Cloudのポータルにログインし、カタログから「ブロック・ストレージ」を選択します。
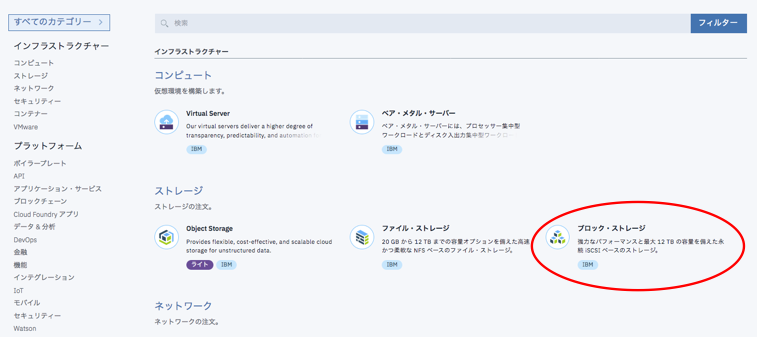
・ストレージタイプ
ストレージの種類を入力します。ここでは耐障害性のあるEnduranceを選択しています。
・ロケーション
ストレージがデプロイされるデータセンターを選択します。
・Billing Method
課金タイプを選択します。時間課金、月額課金のいずれかを選ぶことが可能です。
・ストレージパッケージ
GBあたりのIOPSを選択します。
・ストレージサイズ
ストレージのLUNの容量を選択します。
・スナップショット・スペース・サイズの指定
バックアップの用途でスナップショットを利用する場合はここで容量を指定します。
・OSタイプ
マウントするOSの種類を選択します。ちなみにここで指定したOSにパフォーマンスが最適化されるだけで、ここに出てこないOSで使用できない訳ではないと思います。
「続行」をクリックしてストレージを注文します。
アクセス権の付与
Endurance Storageをマウントするには、マウントするデバイスにアクセス権を付与する必要があります。アクセス権の付与はポータルから行います。
メニューの「ストレージ」 -> 「ブロックストレージ」を選択すると、購入済みのストレージデバイスが表示されます。先ほど購入したEndurance StorageのLUN名をクリックします。

エンデュランスストレージの詳細画面が表示されます。アクセス権を付与するには、画面右下にある「ホストの許可」をクリックします。

ここでアクセスを許可したいデバイスのホスト名、もしくはIPアドレスを入力し、「送信」をクリックします。ホストにプライマリ(IBM Cloudから払い出されたもの)ではないIPアドレスを利用していたり、Portable IPを割り当てたOSからアクセスしたい場合などはIPアドレスを指定してあげる必要があります。
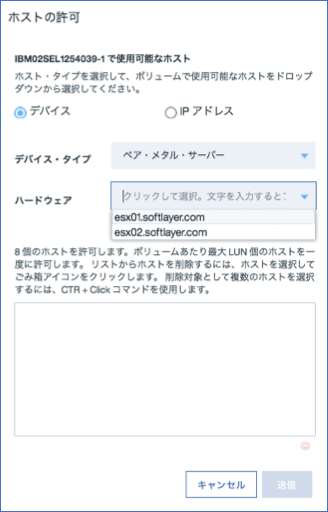
アクセス権を付与したデバイス毎に資格情報が作成されます。ここで表示されるユーザー名、パスワード、ホストIQNは後で利用するので控えておくと良いと思います。また、デバイス詳細画面上部にある「ターゲット・アドレス」も合わせて控えておいてください。

vCenterによる設定
ここからはvCenter Server ApplianceにWeb Clientでログインし、設定を行なっていきます。
ストレージアダプターの追加
まずはRDMにより接続したいVMが載っているサーバーをクリックし、「設定」タブの「ストレージアダプター」を選択します。
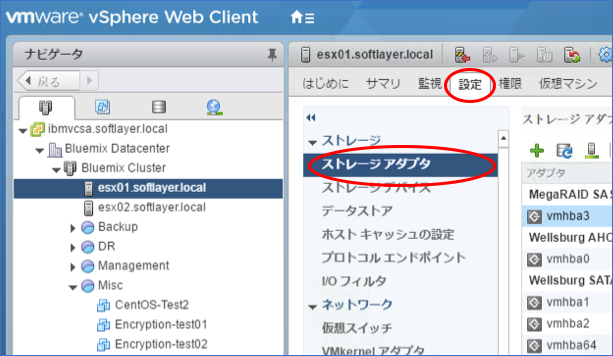
「+」マークをクリックし、「ソフトウェアiSCSIアダプタ」を選択し、新しいストレージアダプターを追加します。(警告が出るので、OKをクリックします。)
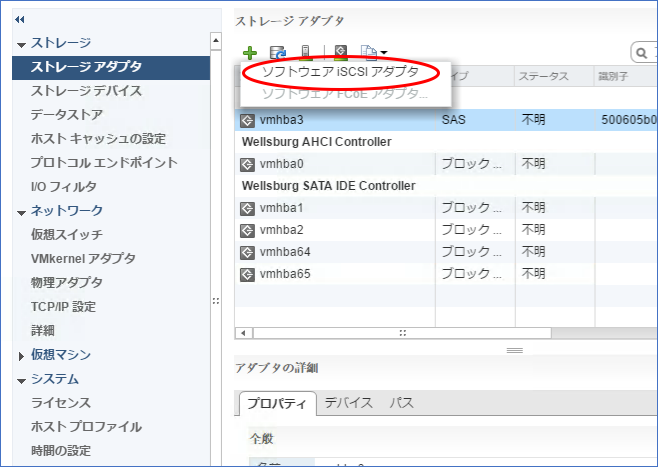
アダプターが追加されているので、その行を選択し、画面下の「アダプタの詳細」から設定を追加していきます。

まずは「プロパティ」タブの「全般」を編集します。「iSCSI」名に先ほどのホストIQN情報を入力します。

次に「ターゲット」タブの「動的検出」を選択し、「追加」をクリックします。

ここでは下記の項目を記載します。
・iSCSIサーバ
デバイス詳細画面に記載されていた「ターゲットアドレス」
・認証設定
親から設定を継承のチェックを外します。認証方法には「一方向CHAPを使用」を選択します。
・送信CHAP認証情報
ここの「名前」と「シークレット」には、アクセス権を付与した時に作成されたユーザー名とパスワードを入力します。
最後に「ネットワークポートのバインド」タブから、ネットワークポートを選択します。ストレージアクセスを想定しているポートグループにバインドします。

ここまで設定が完了すると、「デバイス」タブに接続済みのデバイスとしてEndurance StorageのLUNが表示されます。

仮想マシンからRDMデバイスとして追加
これでEndurance StorageがiSCSIデバイスとして利用可能になりました。次は仮想マシンからRDMデバイスとして追加します。
Web Client上で仮想マシンの一覧からRDMを利用したいVMを右クリックし、「設定の編集」を選択します。

ウィンドウ下部の「新規デバイス」のプルダウンメニューから「RDMディスク」を選択します。
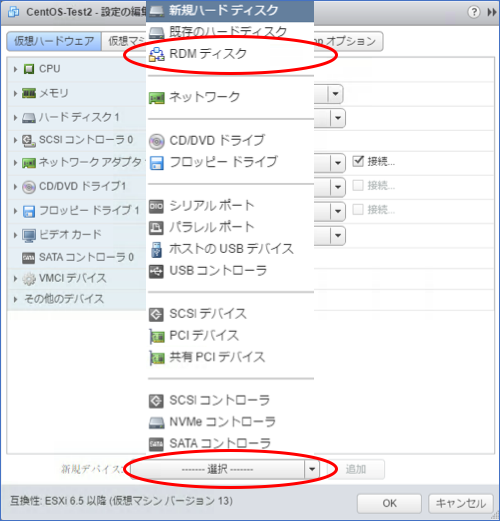
「ターゲットLUNの選択」で先ほど追加したストレージデバイスを選択します。

これでVMへのRDMは完了です。
ゲストOSからの確認
Windows Serverであればコンピューターの管理ツールの「ディスクの管理」を使ってデバイスがマウントできているかを確認することができます。

初期状態ではボリュームの設定はされていませんので、オンラインにし、フォーマットなどを行うと通常のデバイスとして利用することができるようになります。詳細な方法についてはこちらの記事をご覧ください。

まとめ
今回はIBM Cloudで提供されているEndurance StorageでRDMが技術的に利用できることを確認しました。もちろん実環境で利用する際には、サポートされている構成かどうか、パフォーマンスやシステムの要件など様々な観点から調査、検証を行った上で利用することが大切です。