こんにちは。エクセルソフトの田淵です。
JXUGC とかでストリーミング配信をする際に、やっと良い感じの事前準備や設定がわかりましたので、共有します。
Japan Xamarin User Group のイベント では、ストリーミングを行う際に Youtube ストリーミング を使用しています。最初は Ustream を使用していたのですが、無料プランでは 3か月しか動画が保存できないという謎な仕様が追加されたので、乗り換えました。本エントリーでは、Webcam で Youtube ストリーミングを快適に配信する方法をご紹介します。
必要なハードウェア
- ノートパソコン(Web カメラの関係で USB 3.0 付が良いです。)
- Web カメラ(USB 3.0 の HD が撮れるやつが良いです。)
- 太い帯域
- 三脚(低い位置からだとスクリーンが斜めっちゃうのでできれば合ったほうが良いです。)
Youtube クリエイターツール
クリエイターツールは Youtube にログインして、右上のメニューから[クリエイターツール]をクリックするとアクセスできます。
アクセスしたら、左のメニューから[ライブストリーミング>イベント]をクリックします。

イベントページの右上の[新しいライブイベント]ボタンをクリックします。

タイトルや Twitter と連携するか?などの情報を入力して[保存]をクリックします。

取り込み設定画面に移動するので、[取り込みの基本設定]から[720p]か[1080p]を選択します。(私が使用している Logicool HD Pro Webcam C920 は 1080p 対応なのですが、パソコンの USB バスの帯域が足りないとかで 720 が最高みたい。もう少し良いノートで配信すれば 1080p 行けるかと。)
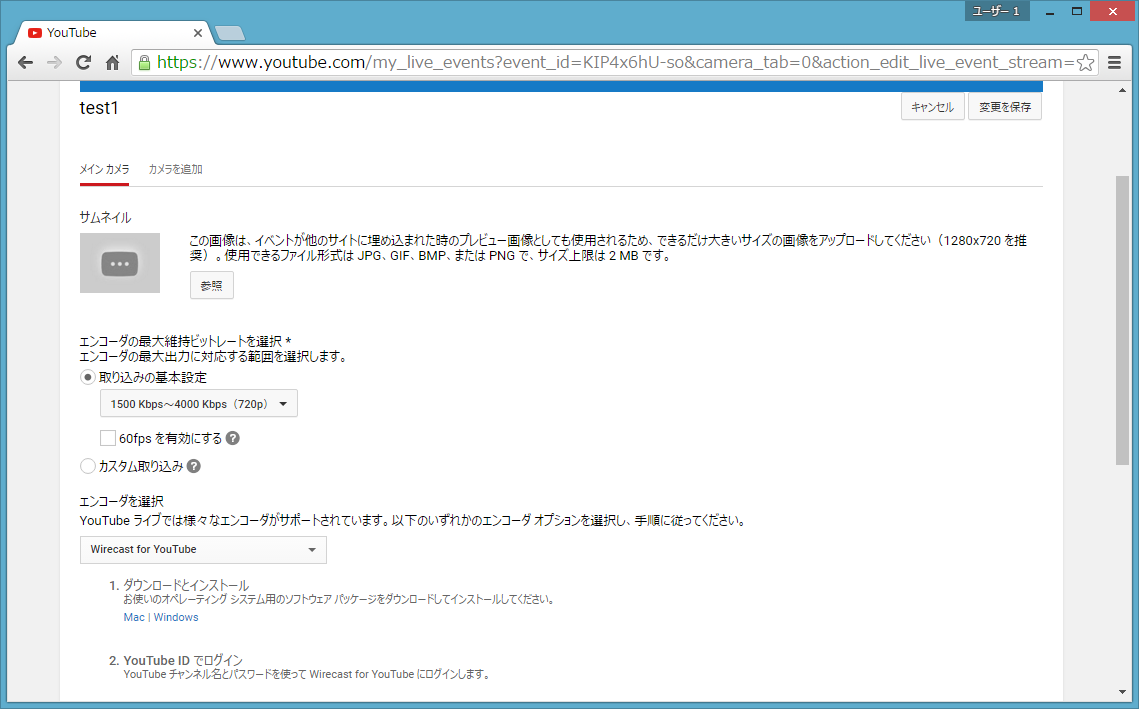
配信開始日時の設定ですが、Wirecast から配信する際に強制的にイベント開始ができるので、大まかに設定するだけで大丈夫です。
Youtube 側はこれで終了です。
Wirecast の設定
Wirecast のサイトから、Trial をダウンロード、インストールします。ユーザー登録だけすると、Free 版が使用できます。私もフリー版を使用しています。
インストール後、起動しましょう。
下がレイヤーペインですが、Free 版では 1つしか使用できません。最初に幾つか登録されている[ショット(画面設定のことみたいです)]はすべて削除して、[+]アイコンから、マシンに接続している Web カメラを選択してショットを作成します。

作成したショットを選択すると、上のプレビューペインに動画が表示されるのを確認し、ショットの右下にある歯車アイコンから[ソースを変更]と[オーディオの変更]で Web カメラが選択されていることを確認しましょう。
続いて、メニューから[配信>配信の設定]をクリックします。

ここで、エンコードをお持ちの環境によって、[720p Recommended]か[1080p Recommended]かを選択しましょう。
この画面は既に認証が完了していますが、新規に起動した場合は[認証]ボタンから利用している Youtube アカウントを指定してください。

認証が完了すると、[Event]のドロップダウンから先ほど Youtube で作成したイベントが表示されるはずです。
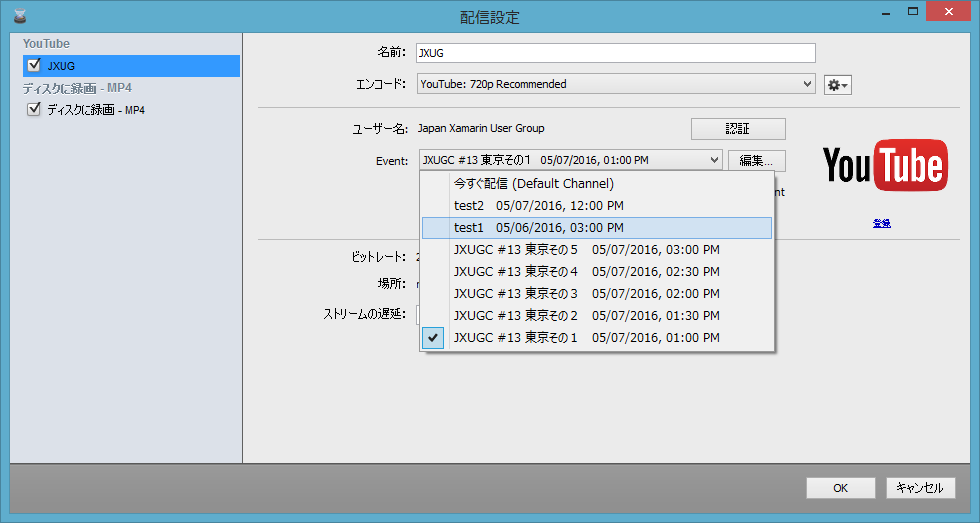
後は配信するイベント選択して、ダイアログを閉じ、[ストリーム]ボタンから配信を開始できます。
Wirecast 側でイベントを作成する機能もあるようなのですが、エラーになってしまうので、事前に Youtube 側でイベントを作成する方法をお勧めします。(事前にイベントを用意しておくこともできますし。)
まとめ
勉強会のストリーミング配信は Youtube がお勧めです。Wirecast を使用することで、高品質な配信を実現できます。Youtube アカウントと Twitter アカウントを紐づけておけば、配信開始と同時にツイートすることもできて非常に便利です。
以上です。