背景
踏み台サーバーを使用している環境で、目的のサーバーにSSH接続したいときに、情報が少なく接続できなくて困っていたが、解決できたので記事として残しておく。ppkキーしか手元にない状態でVScodeから踏み台サーバー経由→目的のサーバーに接続する手順を記載する。
pemキーの説明
https://qiita.com/one_punch_man/items/2ad8b4664ed012bee5a7
接続構成
VScode → 踏み台サーバー → 目的のサーバー(図にしたい)
手順
大きく分けて以下2つの手順を踏むことになる。
1.pemキーの生成
2.VScodeからSSH接続の設定
1.pemキーの生成
まず、pemキーを生成するためにputtygenをダウンロードする。
https://www.puttygen.com/download.php?val=49
上記URLにアクセスするとputtygen.exeのダウンロードが始まる。
ダウンロードしたputtygen.exeを立ち上げ、Loadを押して、ppkキーを読み込む
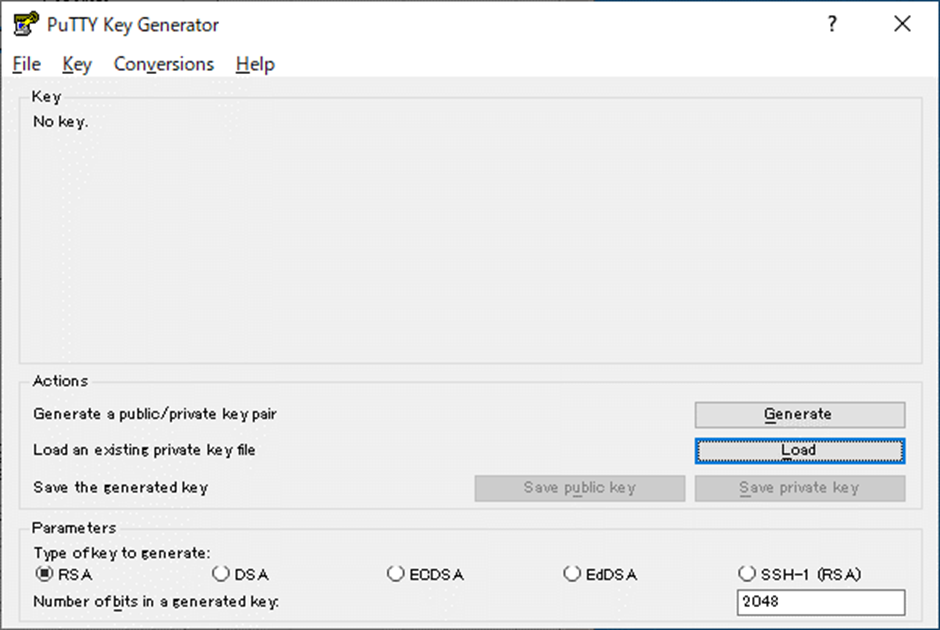
Conversionsメニューをクリックして、「Export OpenSSH key (force new file format)」を選択
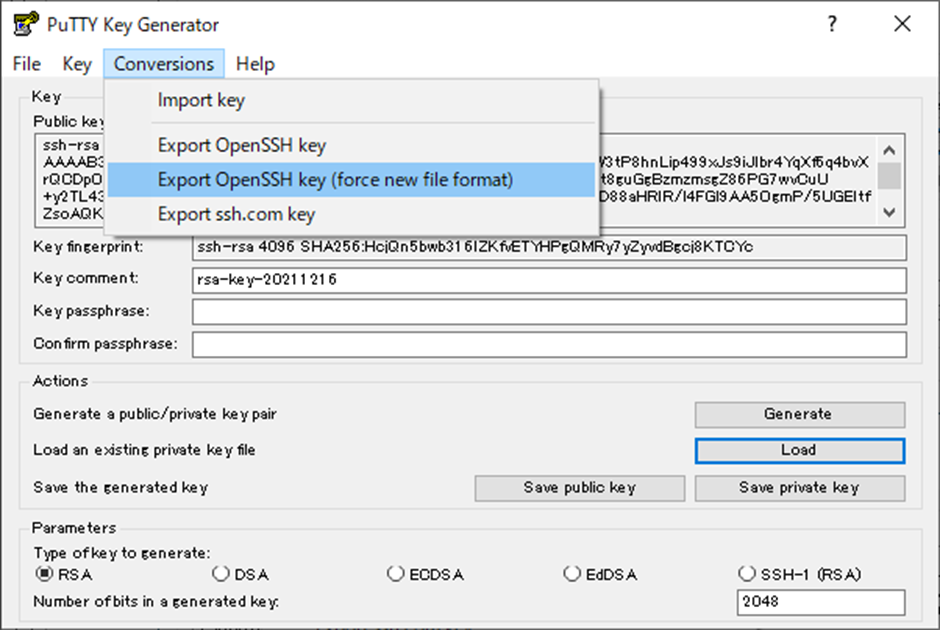
ファイル保存のダイアログがでるため「pemkey.pem」などと名前を付けて保存する。
2.VScodeからSSH接続の設定
VScodeの拡張機能で「remote」と検索し、Remote Developmentをインストールする。

VScodeの左側にリモートエクスプローラーのアイコンができるため、クリック後、上部のプルダウンでSSH Targetsを選択

SSH TARGETSと表示されている辺りにマウスを持ってくるとメニューが出てくるため、歯車マークをクリック。上部にプルダウンが出てきて、以下を選択
C:\Users[ユーザー名].ssh\config

configファイルに以下のように記入する
# 踏み台サーバー
Host Hop_server # 任意の名称
HostName xxx.xxx.xxx.xxx # サーバー情報
Port xxx # ポート番号
User user_name # ユーザー名
IdentityFile ~/Documents/ssh/pemkey.pem # 作成したpemキーを指定
# 目的のサーバー
Host Target_server # 任意の名称
HostName xxx.xxx.xxx.xxx # サーバー情報
Port xxx # ポート番号
User user_name # ユーザー名
IdentityFile ~/Documents/ssh/pemkey.pem # 作成したpemキーを指定
ProxyCommand ssh -W %h:%p Hop_server # 踏み台を経由させるコマンド、最後に踏み台サーバーに付けた名称を記載
configを記載して保存すると左側に反映されるため、接続したいサーバーをクリックすると新しいウィンドウで接続が開始される

パスワードを求められたら入力し、接続が成功するとVScodeの左下に緑色でSSHと表示され、Terminalを使えたりディレクトリにアクセスできる。

以上
