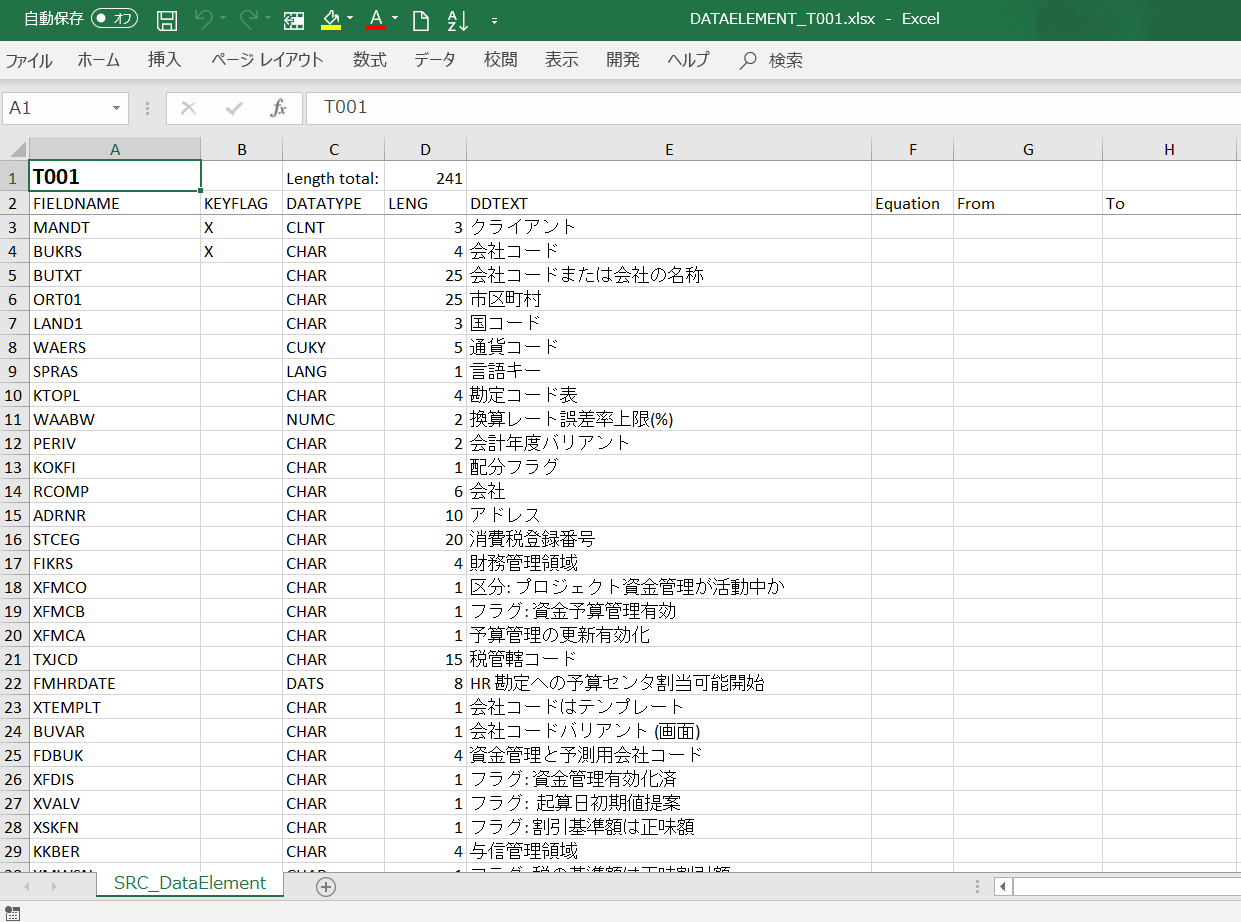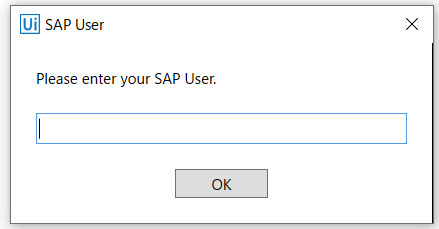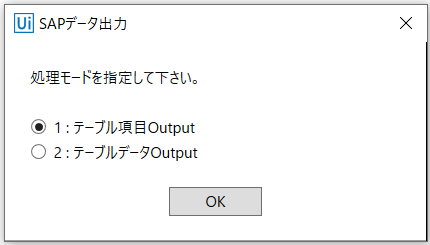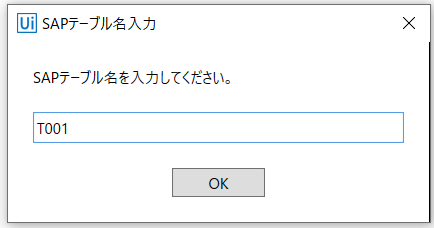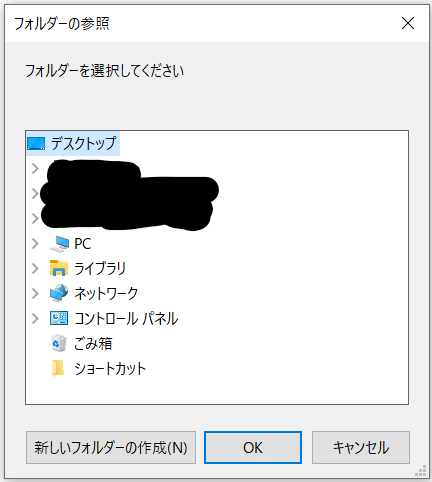やること
UiPathでSAPログイン、テーブル項目の取得を自動化する。
環境
- SAP GUI for Windows 750
- UiPath Studio 2019.7.0
- SRC Common Reusable Components for SAP® ERP 2.2.0
事前準備
UiPath Connectからコンポーネントをダウンロード
SRC Common Reusable Components for SAP® ERPのサンプルコードを利用します。今回は2020/03/07時点で最新の2.2.0を使っています。
コンポーネントのファイルをダウンロードし、サンプルの設定用エクセルファイルを開き、以下の項目を設定します。
テーブル項目取得サンプルの設定ファイル
Sample Files\Sample_SRC_TABLEDATA_OUTPUT_E\SetInfo\Sample_LoginSetting.xlsx
SAP GUIで接続先設定、ログイン時に入力する項目をファイルに記載しておきます。
- in_AppServer アプリケーションサーバ
- in_Client インスタンス番号
- in_Language クライアント
- in_SystemNumber ログオン言語
BAPIパッケージインストール
UiPath StudioにBAPIを利用するためのパッケージをインストールします。

- UiPath Studioの「パッケージ管理」を選択
- パッケージソースの「オフィシャル」のチェックボックスを選択
- 検索窓に「BAPI」と入力して検索
- 「UiPath.SAP.BAPI.Activities」をインストール
SAPにログインしてテーブル項目を取得
準備が終わったらUiPathからサンプルを実行します。
UiPathでサンプル実行
展開したコンポーネントの以下のファイルをUiPath Studioから開いて、実行ボタンを押します。
Sample Files\Sample_SRC_TABLEDATA_OUTPUT_E\Sample_SRC_TABLEDATA_OUTPUT_E.xaml
必要事項を入力
ポップアップが出てくるので必要な事項を入力します。
テーブル項目取得
指定フォルダにDATAELEMENT_T001.xlsxというエクセルファイルが作成され、開くとテーブル項目が取得できている事が分かります。