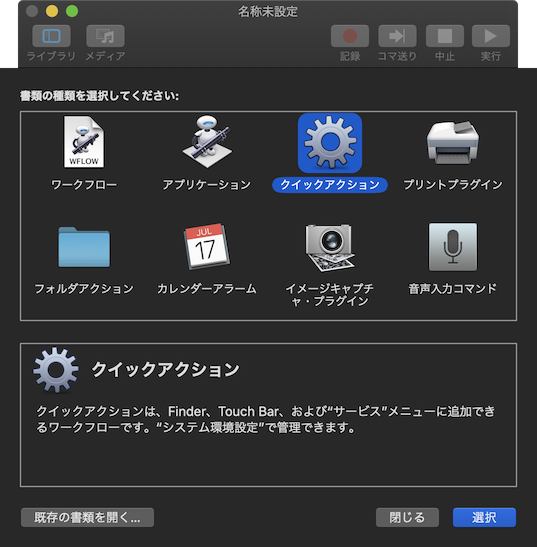はじめに
HEIF 画像 => JPEG 変換をコンテクストメニューで行うのが便利なので、そのやり方を紹介します。なお、2019年5月当時のスクショ画像を元に記憶だけで書いてるので、再現できるかどうか微妙です。足りない手順に気づいた方、教えて頂けると幸いです。
以下のように、HEIF 画像(拡張子はheic)アイコンを右クリックしてクイックアクションから「JPEGで保存」を選ぶだけで JPEG に変換出来るようになります。
 |
|---|
 |
iPhone7 の世代からカメラで撮影した画像を HEIF 形式で保存する事が出来ます。JPEG に比べて画質をあまり落とさずにサイズを大幅に削減できるので、利用している人は多いでしょう。
ただ、残念ながら古い機種や Apple 以外の製品だと HEIF を扱えない事が多いですし、そもそも Webブラウザが HEIF に対応する気がなさそうで、結局のところ JPEG に変換する手間から逃れられないです。
事前知識
実はデフォルトで macOS のクイックアクションに「PDFを作成」が存在します。これの JPEG 版です。
あと、クイックアクションは Animator で作れます。
Animator
アプリケーションフォルダにある Animator を起動して、「クイックアクション」を作成します。
「イメージのタイプを変更」を右の真ん中にドラッグ&ドロップして、以下のように設定します。
「メニュー」>「書き出し」で workflow ファイルを生成します。
生成された workflow ファイルをクリックして、メニューにインストールします。
これで冒頭で紹介したような、HEIF 画像を選択してクイックメニューから JPEG で保存が実行できるはずです。
後始末
いらなくなったらシステム環境設定で、クイックアクションから外す事ができます。
課題
- JPEG quality が 95 になるので、Twitter に投稿する時に再エンコードが走ります。85 で変換出来ると良いのですが。