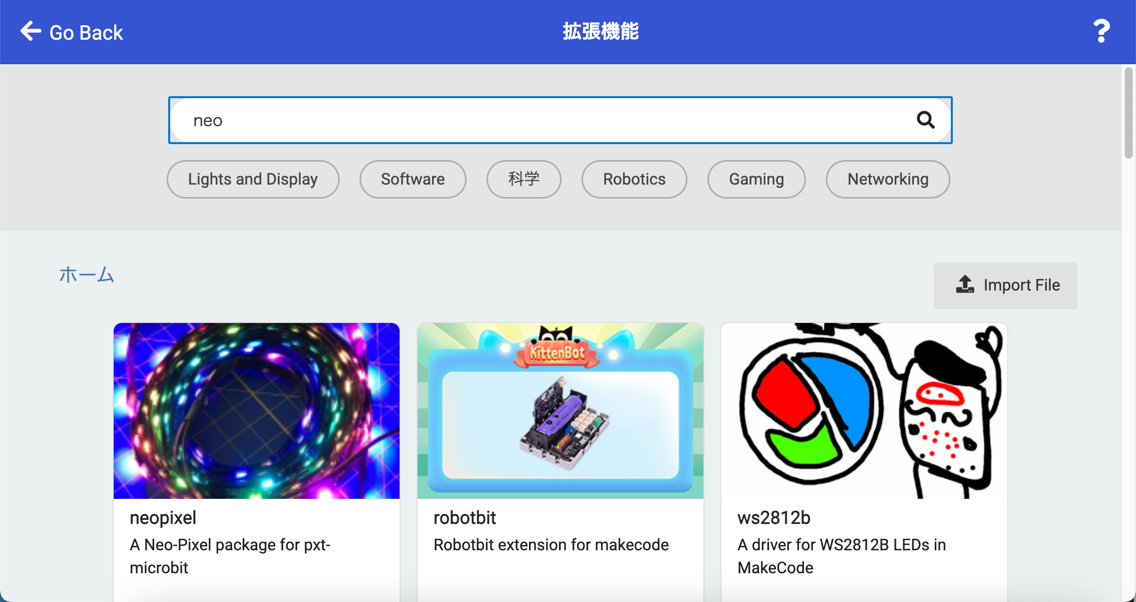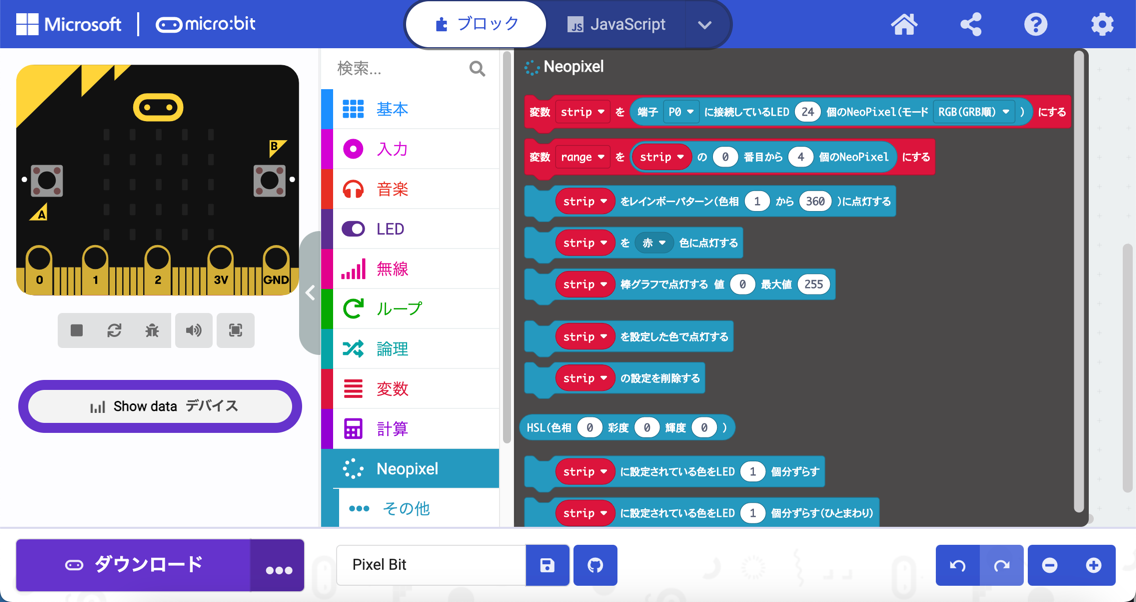はじめに
こちらは、完走賞ゲットのため小ネタを毎日投稿しようとチャレンジする Advent Calendar 2022 の 16日目の記事です。
micro:bit Advent Calendar 2022 の 16日目用に公開した以下の記事と同じ micro:bitネタです。
(なお、今月のアドベントカレンダー用の記事として公開したものとしては、28記事目となっています)
●【micro:bit 2022】micro:bit V2 をゲームコントローラー(BLE接続の HIDデバイスのゲームパッド)にして Gamepad API と組み合わせてみる - Qiita
https://qiita.com/youtoy/items/1ac1ce103476f12241e3
この記事で扱うもの
この記事で扱うネタは、タイトルにも名前が出ている「pixel:bit」に関するものです。
自分は、この pixel:bit をスイッチサイエンスさんのサイトからポチりました。
以下の写真はいくつかオンラインで購入した品を撮ったものですが、この中の右下あたりに 2つうつっています。
公式の情報
届いた製品のパッケージの中に、QRコードがあり、それを読み込んで製品に関する Webページを開きました。
●PIXCEL | 合同会社テクノアルタエンジン
https://www.technoaltaeng.com/pixcel
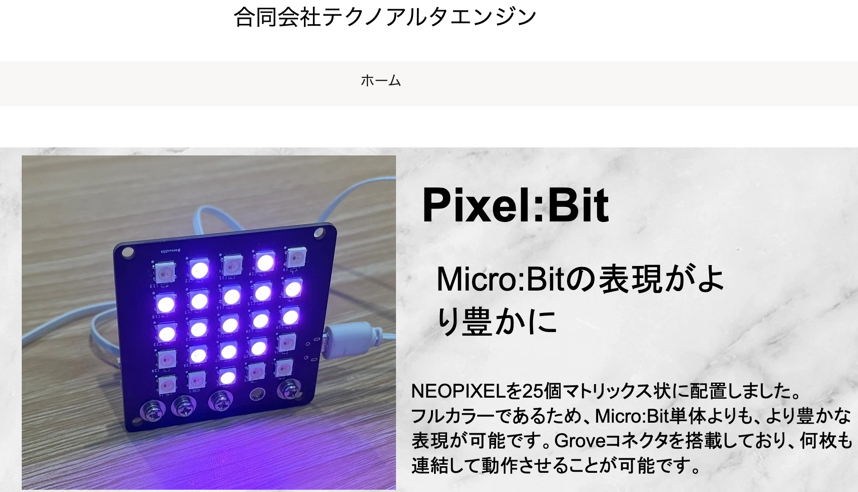
その中を見ていくと、LED の配置の情報や接続するべきピンの情報が、以下のように書かれていました。
LED の配置の情報
裏側の構成など
micro:bit から信号を受けとるのは、P2 になるようです(※ つまり、電源・GND を含めてつなぐ部分は「P2、3V、GND」の 3箇所)。
複数基板の連結や消費電流について
実際に試してみる
micro:bit とつなぐ
上記の公式情報をもとに、micro:bit と pixel:bit を以下のようにつなぎました。
プログラムを作る
そして、ブラウザで MakeCode を開き、neopixel の拡張機能を追加します。
そして、以下のようなプログラムを作りました。
変数 strip で指定した 25個の LED のうち、7番目から 12個分を変数 range として、その 12個の部分を Aボタンが押された時にレインボーにするというものです(あと、「黒で点灯 = 消灯」という動作をさせる Bボタン押下時の処理は、 range を指定する形でも良かったですが、全体の strip を設定しました)。
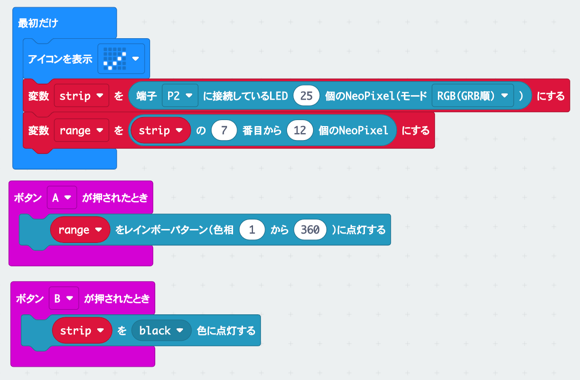
あとは、プログラムを書きこんで、micro:bit のボタン操作を行うだけです。
そして、無事に以下のとおり動作させることができました。