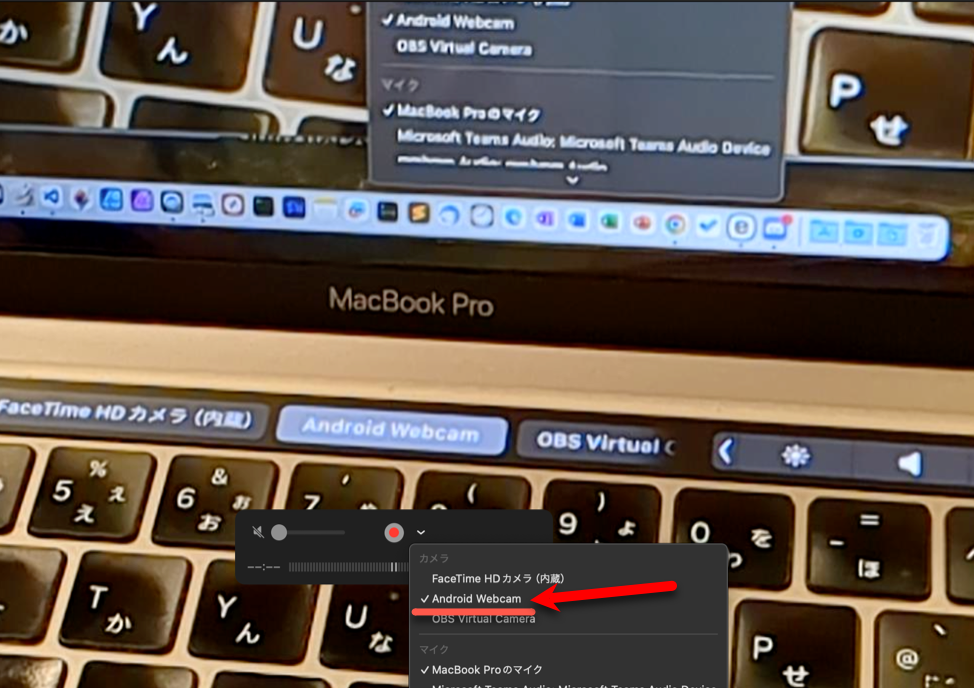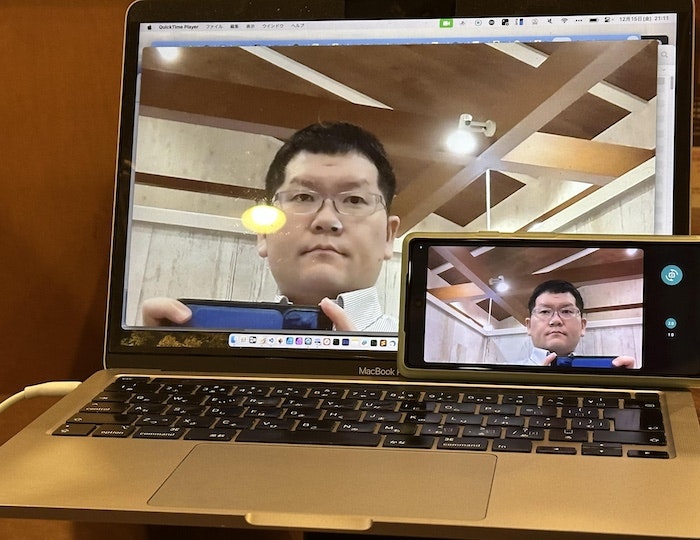この記事は、「完走賞ゲットのため小ネタ 25記事を投稿しようとチャレンジ v2 Advent Calendar 2023」の 16日目の記事です。
今回の内容
今回の内容は、ちょっと前に以下のポストをしていたりした「Pixel 6以降の端末が、USB接続の Webカメラとして利用できる機能」に関するものです。
この機能は標準機能で使えて、そしてドライバ不要の UVCカメラ(USB Video Class のカメラ)として動作するというステキな仕様です。
Pixel 6a で試す
それでは、自分が所有している Pixel 6a で試してみます。
手順
まずは、Pixel 6a と PC を USBケーブルでつなぎます。
そうすると、通知に以下の「このデバイスを USB で充電中」と書かれた内容が出てきます。
その後、リストの中に「ウェブカメラ」という項目があるので、それを選びます。
そうすると、PC側で Pixel 6a を Webカメラとして認識している状況になります。
例えば、Mac で QuickTime を開いてカメラの選択メニューを開くと、カメラのリストの中に「Android Webcam」という項目が出てきました。
設定の変更
それと、以下の赤矢印で示した部分をタップすると、外向きのカメラを使っていたのを内向きのカメラを使う形に変更できました。
内向きカメラにした状態での、Pixel 6a と PC の表示は以下のようになりました。
なぜか通知が表示されなくてちょっとした対処が必要だった話
当初、自分がこの記事に書いた内容を試そうとした際、なぜか Pixel 6a を PC につないでも、通知が表示されていませんでした。
Web検索してみたところ、そういう場合には以下の手順をふむと良いという話を見かけて、その通りにしたら無事に解決できました。
- 「設定」を開く
- 「通知」を選択
- 「アプリの通知」を選択
- 右上の「3点リーダー」 > 「システムアプリを表示」を選択
- 「Android システム」をいったん OFF にして、その後に ON に戻す
おわりに
今回、Pixel 6a を USB接続の Webカメラとして利用できる標準機能を試しました。
USB で PCに接続するだけで使えてとても手軽なので、活用していければと思います!