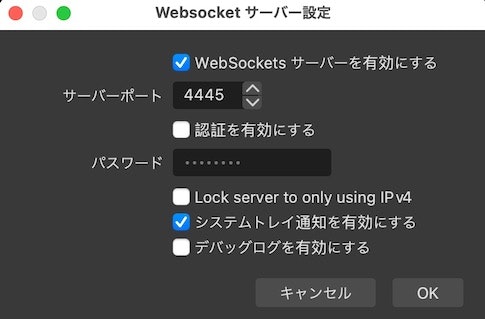タイトル通りの内容です。
以下の OBS用ノードを使い、Node-RED から OBS を操作します。
●node-red-contrib-obs-ws (node) - Node-RED
https://flows.nodered.org/node/node-red-contrib-obs-ws
サクッと試す
それでは、OBS のシーンの切り替えをさくっと試していきます。
OBS側の準備
プラグインの導入
OBS側は、過去に以下の記事でも書いたプラグインである「obs-websocket」を導入する必要があります。
●OBS をスマホや M5GO(M5Stack)から遠隔制御 〜 MQTT や obs-websocket を利用 〜 - Qiita
https://qiita.com/youtoy/items/23fb0e16f1a4428b5c9b
プラグインのインストールをした後は、OBS のメニューから「ツール ⇒ Websocket サーバ設定」と進み、「WebSockets サーバーを有効にする」という部分にチェックを入れて OK を押してください。
(メニューもメニュー内も、WebSocket の表記がバラバラな感じが...)
サーバーポートは、他にご自身が使っているものとバッティングしていなければ、デフォルトのままで OK ですが、他とバッティングしてうまく動かない時は適宜変更してください。
また「認証」については、第3者がPCに接続できない構成の場合は、利用しない形でも大きな問題はないと思います。今回は認証なしにしています。
これらを完了させた状態にすると、OBS がアプリ外部からの通信を待ち受ける状態になります。
シーンの設定
また、シーンの切り替えを行うので、OBS上でシーンをいくつか作成しておきましょう。
自分は、以下の3つを用意しました。

ちなみに、上から順に以下のような表示を行うシーン設定となっています。
- 黒背景の画面に、大きく「休憩中」という表示が出ている場面
- PC のカメラ映像が画面全体に出ている画面
- 画面全体に画像が表示されており、その一部にピクチャインピクチャで PC のカメラ映像が出ている
Node-RED側の準備
以前、以下の記事を書いた際は Node-RED の「websocket out」ノードを使い、自分で中身を直書きした JSON を送る、というやり方で OBS の操作を行っていました。
●Node-RED を使って OBS を遠隔操作してみた話(obs-websocket を利用)|豊田 陽介|note
https://note.com/youtoy/n/nf404040a91c0
今回は、OBS の外部操作を行う際に Node-RED で活用できる「node-red-contrib-obs-ws」を使います。
OBS用ノードの追加
冒頭でも記載をしていましたが、今回 Node-RED上で利用するノードは以下になります。
●node-red-contrib-obs-ws (node) - Node-RED
https://flows.nodered.org/node/node-red-contrib-obs-ws
Node-RED右上のメニューから「パレットの管理」を選び、「ノードの追加」タブを選択した中で「obs-ws」というキーワードで検索をかけ、その結果に出てくる「node-red-contrib-obs-ws」ノードを選択してください。
この操作でノードの追加をすると、以下が利用可能になります。
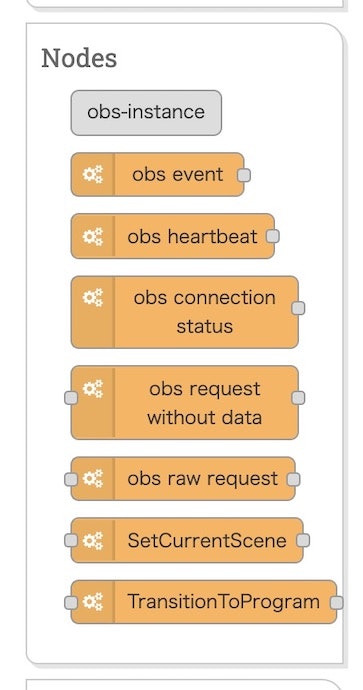
今回は、この中の「SetCurrentScene」ノードを利用して、OBS のシーン切り替えを実現します。
フローを作って実行する
「SetCurrentScene」ノードを配置して、設定画面を開いてみます。

そうすると「OBS に接続されていない」というような表示が出ているので、OBS に接続するための設定を行います。
「OBS Instance」と書かれた横に、「新規に obs Instance を追加...」と書かれたメニューがありますが、その横のペンのマークのようなアイコンを押します。
そうすると、以下の画面が表示されるので、OBS のプラグイン設定画面でのポート番号と合致する内容にしてから、画面右上の「追加」ボタンを押しましょう。

その後の画面で、いったん右上にある「完了」ボタンを押し、その後のフローが表示された画面右上の「デプロイ」ボタンを押します。
そうすると、以下のように「SetCurrentScene」ノードの設定画面に表示されていたエラーが消えています。

以下の公式の説明に書かれているのですが、このエラーメッセージが消えた状態(OBS とつながった状態)になると、OBS側で設定しているシーンの情報が Node-RED側で自動的に取得されるようです。

OBS から自動取得されたシーンのリストを使って、設定を進めてみます。
設定の中の「Scene Name」という部分で、以下の矢印で示した部分を押すと「Scene」という項目が選べるようになっています。
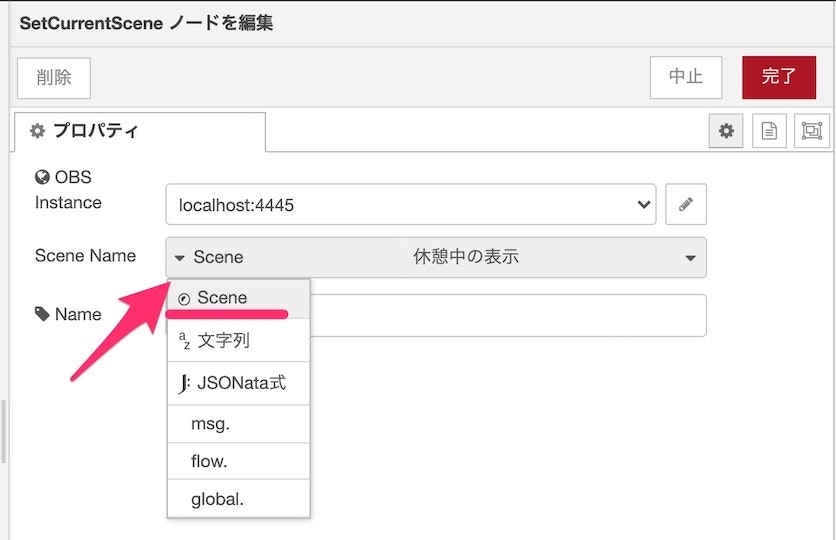
これを選ぶと、その右に OBS上で設定したシーンの名前が表示されます。
そして、シーン名の部分を押してみると、以下のように OBS で設定した全てのシーンのリストが表示されました。
この中の何れか 1つを選んで、画面右上の「完了」を押してください。

その後、以下のように「inject」ノードを追加してつなげたフローを作り、フローをデプロイします。

デプロイ後に「inject」ノードのボタン部分を押すと、OBS上のシーンが、先ほど「SetCurrentScene」ノードの設定画面で選んだシーンへ切り替わるのが確認できると思います。
公式のサンプル
今回、シンプルなフローで OBS のシーン切り替えを試しました。
他にどのようなことができるかは、以下の公式の説明に書かれた公式サンプルのフローを見ると良さそうです。
この公式サンプルを読み込んでみます。
Node-RED のフローの読み込み画面で、メニュー内の「サンプル」を選ぶと、その下の階層で以下のように公式サンプル「testing-flow」を選ぶことができます。

これを実際に開いてみると、以下の画像におさまりきらないくらい、たくさんのフローの例が表示されます。

まとめ
今回、Node-RED の OBS用ノード「node-red-contrib-obs-ws」を使って、Node-RED から OBS のシーン切り替えを行う仕組みを試しました。
「node-red-contrib-obs-ws」を利用することで、自前で「websocket out」ノードを使ったシーン切り替えを行った時より、簡単な設定・操作でシーン切り替えを実現できました。
「node-red-contrib-obs-ws」は、今回は利用しなかったたくさんのノードが用意されているため、それらの詳細も今後見ていければと思います。