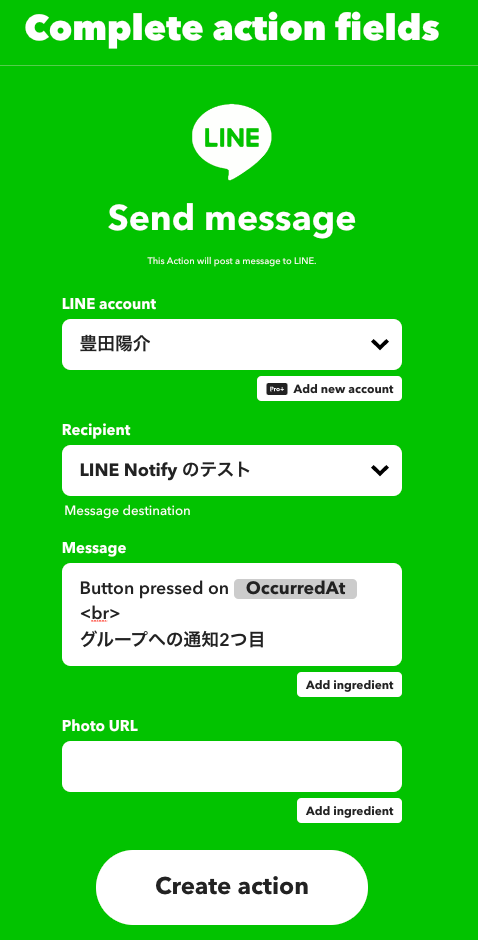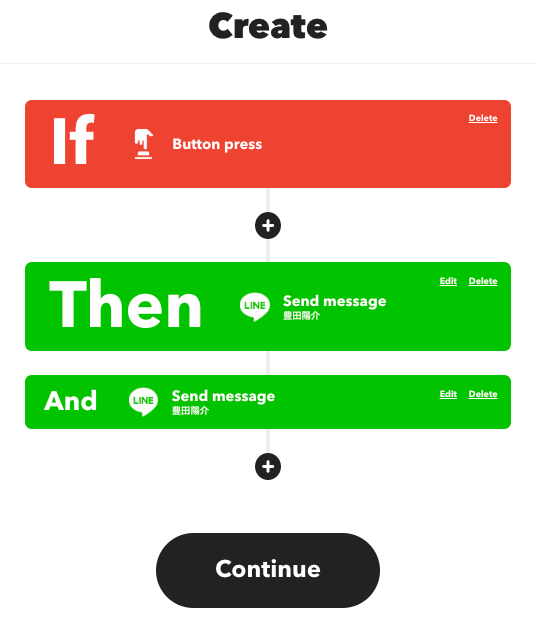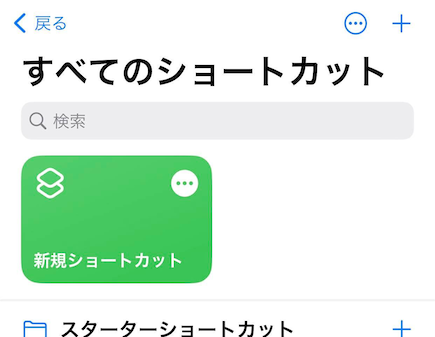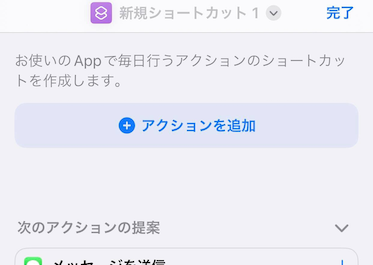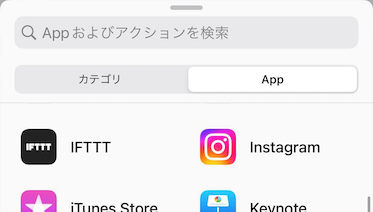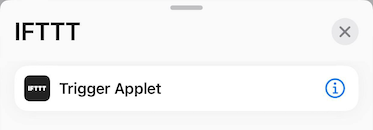はじめに
この記事は、以下の LINE DC(LINE Developer Community) Advent Calendar 2022 の 18日目の記事です。
今月に入ってから、アドベントカレンダー用に書いた記事としては、31記事目となる記事だったりします。
今回の内容
今回の記事で書いた内容は、「声で iPhone の Siri に指示を出して、LINE の複数のグループに通知をする」というものです。
そのために利用するものは、以下の通りです。
- iPhone(LINE・IFTTT の両アプリをインストール済み)
- LINEアプリ
- IFTTTアプリ
- ショートカットアプリ
- Siri
- クラウドサービス等
- LINE Notify
- IFTTT
それでは、具体的な手順について書いていきます。
手順
前提となる内容
ここで、今回の内容を進めるにあたって、必要な事前準備をざっくり書きます(詳細な手順は、記事を書かれている方がたくさんいらっしゃるので、ここでは省略)。
- アカウント作成や設定、iPhone へのアプリインストールなど
- LINEアプリのインストールや設定など
- IFTTTアプリのインストールやアカウント設定など
- IFTTT のアカウントで LINE Notify を利用するためのアカウント連携
以下の流れは、これらができている前提で書いています。
IFTTT のアプレット作成
まずは、IFTTT 上で LINE Notify を使ったアプレットを作成します。
トリガー
IFTTT のトリガー(IF This のほう)を作成します。
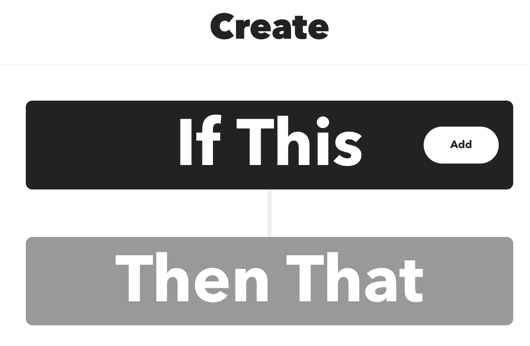
Buttonウィジェットによるトリガー
ここに設定するのは「Buttonウィジェット の Button press」です。
通常、IFTTTアプリをインストールした iPhoneだと、iPhone のウィジェットにボタンを表示できて、そのボタンを押すとアプレットが実行されるというものです。
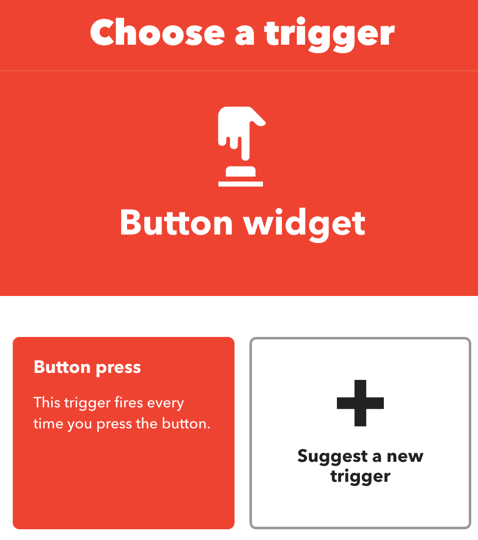
これをトリガーに設定することで、このあとの Siri からの呼び出し(ショートカットアプリを利用)を簡単に設定できるようになります。
アクション
続いて、アクションを設定します。
今回、複数のグループへの LINE通知をやってみます。これは、複数アクションを設定するという簡易な方法で実現します。
IFTTT の複数アクションを利用する場合(Proプラン以上が必要な話)
1点注意点があり、IFTTT の複数アクションの設定は、Proプラン以上が必要になる機能ですので、ご注意ください。
●Plans & Pricing - IFTTT
https://ifttt.com/plans
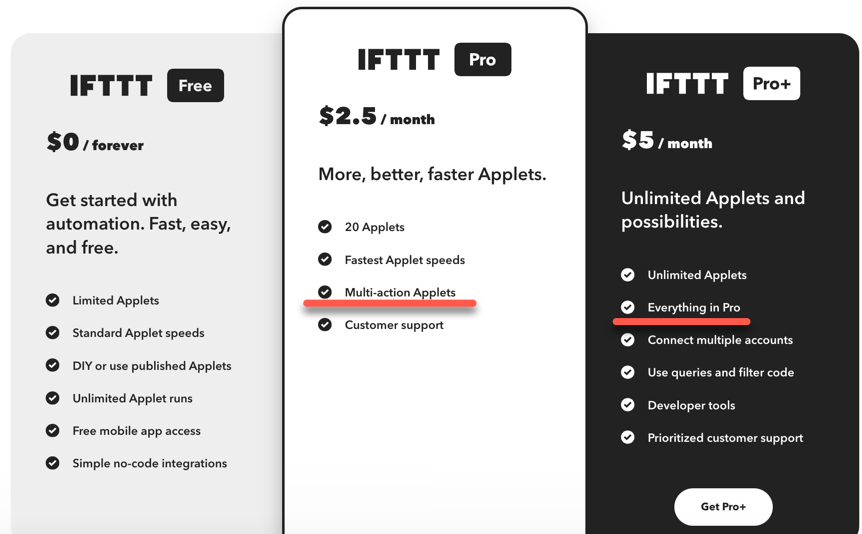
なお、IFTTT で複数のアクションを設定するのは Proプラン以上が必要ですが、Siri を声で操作して LINE の 1つのグループに通知をするだけであれば、フリープランでも問題ありません。
LINE Notify を使ったアクション: 1つ目
LINE のグループへの通知で、1つ目のグループに関するものを設定します。
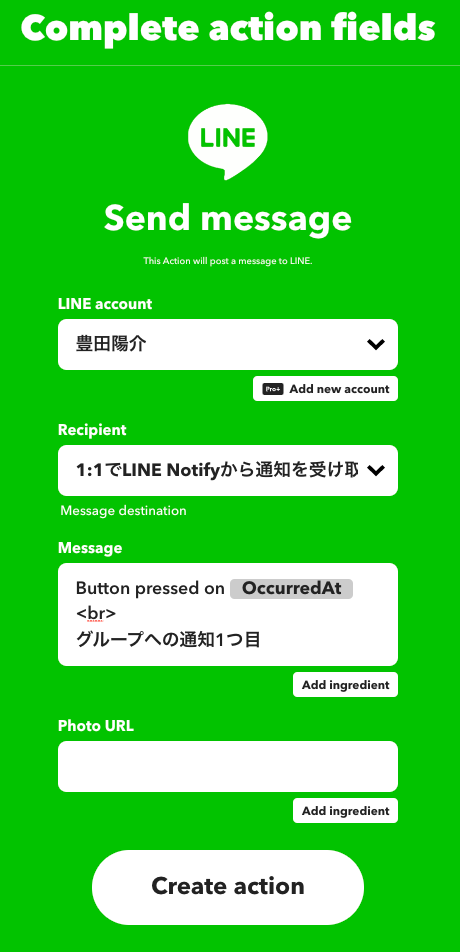
以下の画面の、下にある方の「+」アイコンを押して、アクションを追加します。
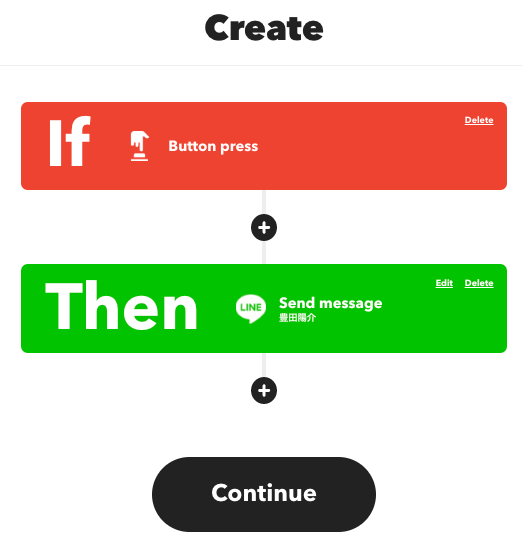
LINE Notify を使ったアクション: 2つ目
iPhone のショートカットアプリ側の設定
次に、iPhone のショートカットアプリ側の設定を進めていきます。
この画面の上部のタブで、デフォルトでは「カテゴリ」が選択されていますが、「App」のほうを選んでください。
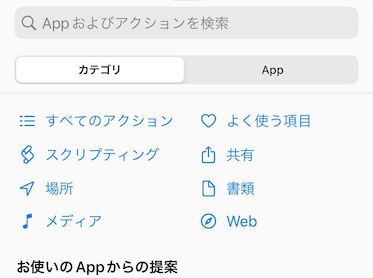
そして、Select an Applet と書かれた部分の右にある、「>」のアイコンを押します。
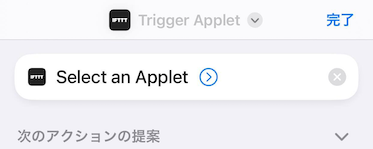
「Applet」という項目が表示されるので、それを選びます。
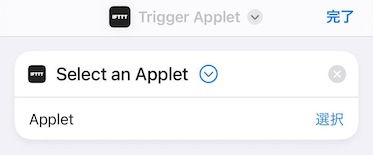
先ほど作成したアプレットが、リストの中にあるので、それを選びます。
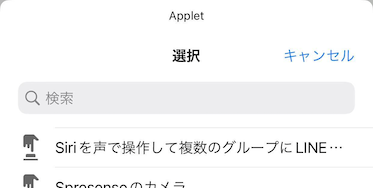
これで作成が完了しました。
画面右下の再生ボタンのアイコンを押すと、動作確認が行えるので、LINE に通知がされるかを確認しておきましょう。
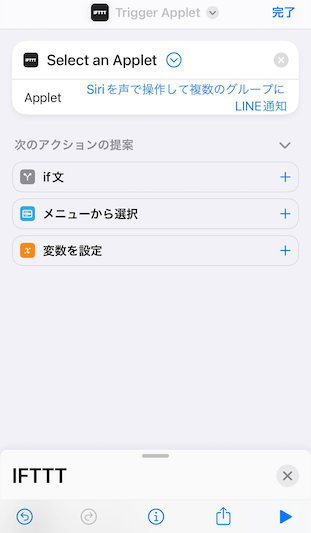
動作させた時の様子
それでは、作成した仕組みを Siri から動かしてみます。
使い方は、Siri を呼び出して、ショートカットアプリで設定したショートカット名をしゃべるだけです。以下、ホームボタン長押しで Siri を呼び出して、声による操作を行っています。
iPhone の画面上部に、LINE に関する通知が 2回表示されていて、意図通りの動作をしていることが分かるかと思います。
なお、以下が 2つの LINE のグループで、それぞれ受信した通知の内容です。
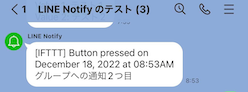
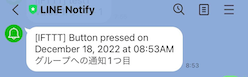
無事に IFTTT上で設定したメッセージのフォーマット・内容で、2つのグループに通知が送られていることを確認できました。
余談
ここからは、余談です。
昨日、2つ書いた記事があり、その片方も IFTTT を使った声による操作の話でした。
具体的には以下の記事で、Alexa にしゃべると、スマート電球が点灯したり消えたり、という内容でした。
VUI にご興味のある方は、もしよろしければ、こちらもご覧ください。
●【VUI 2022】スマート電球 2種を声で制御: Alexa と IFFFT の SwitchBot・TP-Link Tapo の組み合わせ - Qiita
https://qiita.com/youtoy/items/c4c4e374d3b2f524ee6e
【追記】 さらに余談
今回の内容と全然違ったものですが、LINE が絡む内容を以下の別カレンダー用の記事でも書きました。
●【Zoom 2022】Zoom の会議開始を LINEアプリにお知らせする仕組みを Zoom Webhook と enebular で作る(Webhook のバリデーション対応も行いつつ) - Qiita
https://qiita.com/youtoy/items/8d2aa5257c0f4e9e3cc7