はじめに
この記事は、obniz Advent Calendar 2022 の 15日目の記事です。
今回の内容は、以下のツイートで書いていたものの話です。
作ったものの概要
ツイートしていた動画の内容を補足すると、以下の通りです。
- 構成
- デバイスは、obniz と Joy-Con と PC
- Joy-Con と PC は Bluetooth接続、obniz のプログラムは p5.js Web Editor上で開発(開発に用いたページを、PC のブラウザで開いている状態)
- ブラウザの Gamepad API を使って Joy-Con の入力を受けとる(※ ライブラリで gamecontroller.js を利用)
- 動作の流れ
- Joy-Con で特定のボタン(2種類)を押す
- ボタンが押された時のイベントをブラウザで受けとる
- ボタンが押された際に、ブラウザ上の p5.js のキャンバスに描画を行う(上記手順で押したボタンの種類によって、描画する図形が丸か四角のどちらかになる)
- p5.js のキャンバスの内容を obniz のディスプレイ上に表示させる
概要はこのようになるのですが、開発したプログラムの話へとうつっていきます。
プログラム
今回、プログラムは p5.js Web Editor上で開発しています。
その環境でデフォルトで用意されるファイルは、HTML・CSS・JavaScript の 3種類があるのですが、今回は HTML と JavaScript にのみ変更を加えています。
以下では、それらの変更を加えた部分について、説明をしていきます。
HTML
まず、HTML についてです。
今回は、obniz と、ブラウザの Gamepad API を扱いますが、それらを扱うための処理にライブラリを用いました。それらに関するライブラリの読み込みを加えたのが、今回の HTMLファイルでの変更点です。
<!DOCTYPE html>
<html lang="en">
<head>
<script src="https://cdnjs.cloudflare.com/ajax/libs/p5.js/1.5.0/p5.js"></script>
<script
src="https://unpkg.com/obniz@3.24.0/obniz.js"
crossorigin="anonymous"
></script>
<script src="https://cdn.jsdelivr.net/npm/gamecontroller.js@1.5.0/dist/gamecontroller.min.js"></script>
<link rel="stylesheet" type="text/css" href="style.css" />
<meta charset="utf-8" />
</head>
<body>
<main></main>
<script src="sketch.js"></script>
</body>
</html>
JavaScript
次に、JavaScript についてです。
ここで実装した主な処理は、以下の通りです。
- obniz に関するセットアップと接続の処理
- obniz のスイッチ操作時のログ出力処理(※ 動作確認用として実装)
- Joy-Con の特定の 2種類のボタンが押されたことを検知する処理
- Joy-Con の特定の 2種類のボタンが押された際に、p5.js のキャンバスや obniz のディスプレイに描画を行う
プログラムを実行する際は、以下の中で「OBNIZ_ID_HERE」と書いている部分を、「ご自身の obniz の ID」に変更してから実行してください。
const obniz = new Obniz("OBNIZ_ID_HERE", { local_connect: false });
let bgColor = "#aaaaaa";
const buttonList = ["button9", "button0"];
let canvas;
function setup() {
canvas = createCanvas(128, 64);
pixelDensity(1);
obniz.onconnect = async function () {
console.log(obniz.connectionState);
obniz.switch.onchange = function (state) {
if (state === "push") {
console.log("pressed");
}
};
};
background(bgColor);
gameControl.on("connect", (gamepad) => {
console.log("A new gamepad was connected!");
gamepad
.on(buttonList[0], () => {
console.log("Button 12 still pressed...");
})
.before(buttonList[0], () => {
console.log("Button 12 pressed...");
rect(10, 10, 30, 30);
rect(50, 10, 20, 20);
obniz.display.draw(drawingContext);
})
.after(buttonList[0], () => {
console.log("Button 12 was released");
background(bgColor);
obniz.display.clear();
});
gamepad
.on(buttonList[1], () => {})
.before(buttonList[1], () => {
console.log("Button 14 pressed...");
circle(width / 2, height / 2, height * 0.8);
obniz.display.draw(drawingContext);
})
.after(buttonList[1], () => {
console.log("Button 14 was released");
background(bgColor);
obniz.display.clear();
});
});
}
function draw() {}
こちらを、p5.js Web Editor上で実行すると、冒頭に掲載していた動画のようなことができます。
プログラムに関する補足
obniz.display.draw(drawingContext); という部分について、 obniz の Canvas API を使っていた事例だと、以下のようになっていました。
●ディスプレイ - obniz Docs
https://obniz.com/ja/doc/reference/common/display
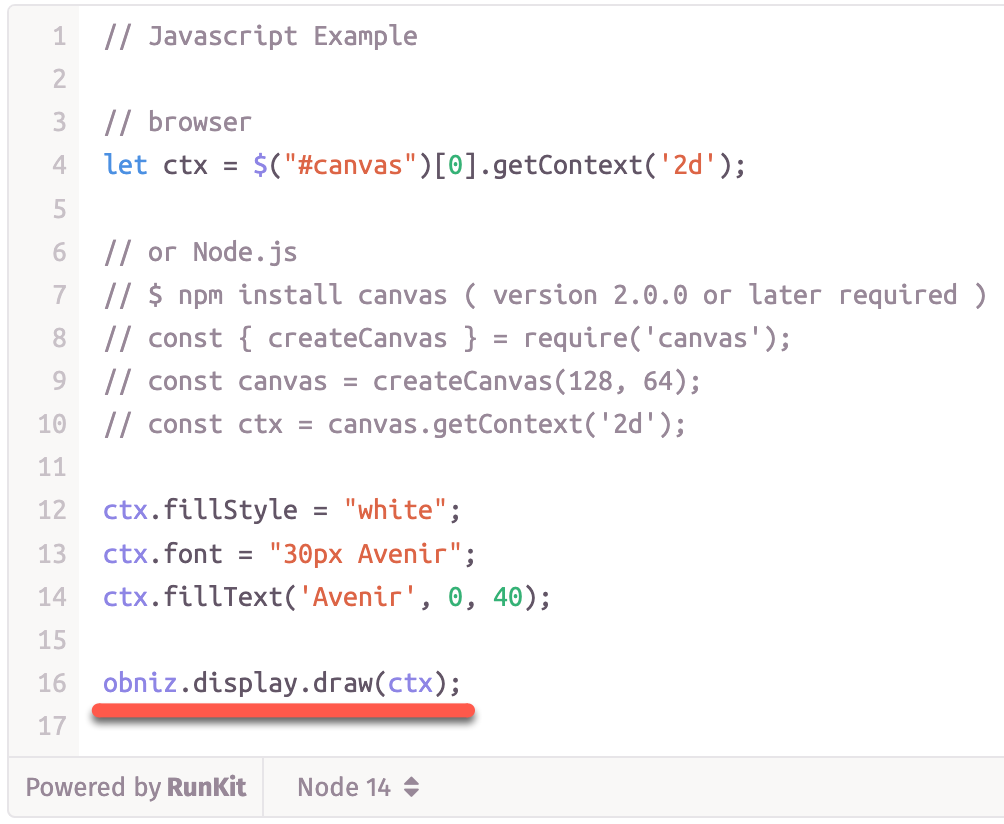
これは p5.js だと、drawingContext を使うやり方になると思われたので、そのように実装して試しました。