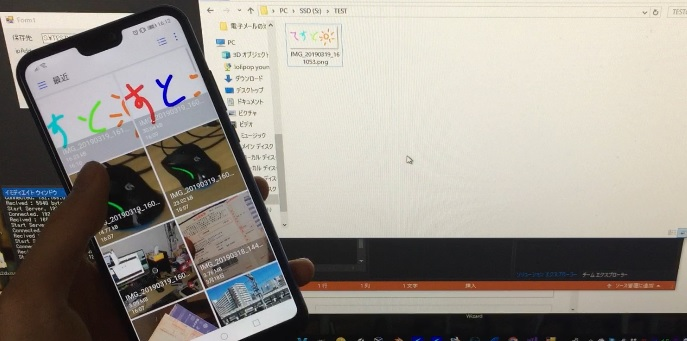ファイル転送アプリを作った話
スマートフォンから画像を簡単に(無線で)PCに転送できるようなアプリを開発した時の記録です。
元の記事はこちらになります。

作成・動作環境
受信側はWindowsでの使用になるので.NET Frameworkでの開発。
送信側はAndroidでの使用になるのでXamarin.Formでの開発です。
※動作確認はWindows10+Android(自分のP20Lite等、祖父のらくらくスマートフォン)で行いました👼
パケット構造
送受信に使うパケットの構造はこんな感じに今回は考えました
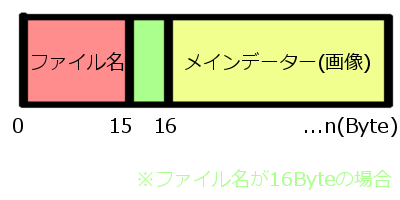
ファイル名はUTF-8でバイト列に変換し、メインのファイルデーターのバイト列を1 Byte(0xFF)で仕切った構造となってます。このパケットを送信すれば受信したバイト配列から元のファイル(画像)の復元ができそうです。
送受信の流れ
1・受信側:ファイルの受信を受け付けるためにポート(TCP:23230)監視を開始する
2・送信側:ファイルをユーザーに選択してもらう
3・送信側:選択したファイルを読み取り、独自パケットに変換する
4・送信側:変換したパケットをTCPで送信
5・受信側:受信した独自フォーマットのパケットを変換・ファイルに書き出し
といった流れです。
送信側の処理
まずは送信側の処理についてです。送信側が主にすることは
・ファイルの読み込み
・独自パケットへの変換
・パケットの送信
です。では順を追って説明していきます。
ファイルの読み込み
まずユーザーにスマホで送りたいファイルを選んでもらいます。
そのために画像ピッカーを開き、選択されたファイルのURIを取得し、URIを使いStreamを取得します。
public class ImagePicker
{
static int REQ_GALLERY = 10;
public void GetStreamByPicker(Action<string[], Stream[]> result)
{
ActivityHost.OnResult = (x) =>
{
string[] fileNames;
Stream[] stms = GetStreamByURI(x, out fileNames);
result(fileNames, stms);
};
var intent = new Intent();
intent.SetType("image/*");
intent.PutExtra(Intent.ExtraAllowMultiple, true);
intent.SetAction(Android.Content.Intent.ActionGetContent);
ActivityHost.activity.StartActivityForResult(intent, REQ_GALLERY);
}
public Stream[] GetStreamByURI(Android.Net.Uri[] uris, out string[] fileNames)
{
Android.Content.Context context = Android.App.Application.Context;
Stream[] streams = new Stream[uris.Length];
fileNames = new string[uris.Length];
for (int i = 0; i < uris.Length; i++)
{
streams[i] = context.ContentResolver.OpenInputStream(uris[i]);
ICursor returnCursor = context.ContentResolver.Query(uris[i], null, null, null, null);
int nameIndex = returnCursor.GetColumnIndex(OpenableColumns.DisplayName);
returnCursor.MoveToFirst();
fileNames[i] = returnCursor.GetString(nameIndex);
}
return streams;
}
}
/* 以下はAndroidプロジェクト内に追加 */
public class MainActivity
{
protected override void OnCreate(Bundle bundle)
{
base.OnCreate(bundle);
ActivityHost.activity = this; //追加
}
protected override void OnActivityResult(int requestCode, Result resultCode, Intent data)
{
base.OnActivityResult(requestCode, resultCode, data);
if (requestCode == REQ_GALLERY && resultCode == Result.Ok)
{
int cnt = 0;
bool isSingle = false;
if (data.ClipData != null) cnt = data.ClipData.ItemCount;
else isSingle = true;
Android.Net.Uri[] uris = new Android.Net.Uri[cnt];
for (int i = 0; i < cnt; i++)
{
uris[i] = data.ClipData.GetItemAt(i).Uri;
}
if (isSingle)
{
uris = new Android.Net.Uri[1];
uris[0] = data.Data;
}
ActivityHost.OnResult?.Invoke(uris);
}
}
}
public class ActivityHost{
public static Activity activity;
public static Action<Android.Net.Uri[]> OnResult;
}
まずGetStreamByPicker()で画像ピッカーを起動します。起動方法はintentのTypeに**”image/*“を指定し、複数選択を許可するためにExtraAllowMultipleをtrue**にしました。
選択後、**ActivityHost.OnResult(uris)**が呼び出され、**GetStreamByURI()**で取得したUriからファイルのStreamに変換しています。
独自パケットへ変換
先ほどのStreamからデーターのバイト配列を取得し、それを引数(baseByte)にし独自パケットのバイト配列に変換します。
public static byte[] ToByte(string name, byte[] baseByte)
{
byte[] nameByte = Encoding.UTF8.GetBytes(name);
byte[] bytes = new byte[nameByte.Length + baseByte.Length + 1];
Console.WriteLine("Encode : " + nameByte.Length + " + " + baseByte.Length + " byte + 1byte");
Array.Copy(nameByte, 0, bytes, 0, nameByte.Length);
Array.Copy(baseByte, 0, bytes, nameByte.Length + 1, baseByte.Length);
bytes[nameByte.Length] = 255; // 0xFF
return bytes;
}
パケットの送信
ただただTCPでストリームに流して送信するだけです。
public async void Send(byte[] sendBytes)
{
try
{
tcpClient = new TcpClient(ipaddr, USE_PORT);
}
catch
{
Console.WriteLine("Error");
return;
}
NetworkStream nStream = tcpClient.GetStream();
nStream.ReadTimeout = 15000;
nStream.WriteTimeout = 15000;
//データを送信する
await nStream.WriteAsync(sendBytes, 0, sendBytes.Length);
Console.WriteLine("Send : " + sendBytes.Length + "Byte");
nStream.Close();
tcpClient.Close();
}
受信側の処理
受信側はそんなに難しくありません。こちらの流れは
・TCPポートを監視する。
・パケットを受信する。
・パケットを変換・保存する。
といった感じです。
private async Task Receive()
{
bool isError = false;
if (tcpListener == null)
{
tcpListener = new TcpListener(ipaddr, USE_PORT);
tcpListener.Start();
}
Console.WriteLine("Start Server. "+ipaddr);
tcpClient = await tcpListener.AcceptTcpClientAsync();
Console.WriteLine("Connected. " + tcpClient.Client.LocalEndPoint);
NetworkStream nStream = tcpClient.GetStream();
MemoryStream mStream = new MemoryStream();
byte[] gdata = new byte[256];
do
{
int dataSize = await nStream.ReadAsync(gdata,0,gdata.Length);
if (dataSize == 0) isError = true;
await mStream.WriteAsync(gdata, 0, dataSize);
}
while (nStream.DataAvailable);
byte[] receiveBytes = mStream.GetBuffer();
byte[] data = new byte[mStream.Length];
for(int i = 0; i<data.Length; i++)
{
data[i] = receiveBytes[i];
}
if (isError) return;
Console.WriteLine("Recived : " + data.Length + " bytes ");
receiveCallBack?.Invoke(data);
mStream.Close();
}
**await tcpListener.AcceptTcpClientAsync()**で接続を待機しています。
接続後NetworkStreamでデーターを受信し、MemoryStreamに一度書き出します。
なお、mStream.GetBuffer()のByte配列のデーターをそのまま使うと最後が0x00の余分なデーターがついてしまうので注意です。
こんな感じでパケットを受け取った後は
public static byte[] GetByBytes(byte[] bytes,out string name) //受け取ったバイト列から名前とバイナリに分けます。
{
byte[] nameByte,fileByte;
if(!CutByte(bytes,out nameByte,out fileByte)) throw new Exception("Error");
name = Encoding.UTF8.GetString(nameByte);
return fileByte;
}
private static bool CutByte(byte[] bytes,out byte[] head,out byte[] footer)
{
head = null; footer = null;
for (int i = 0; i < bytes.Length; i++)
{
if (bytes[i] == 255) // 0xFF で区切ってある
{
head = new byte[i];
Array.Copy(bytes, 0, head, 0, i);
footer = new byte[bytes.Length - i - 1];
Array.Copy(bytes, i + 1, footer, 0, bytes.Length - i - 1);
return true;
}
}
return false;
}
こんな感じでファイル名とデーターに分けます。
そして、データーの部分をFileStreamで保存します。
保存は
string path; // 保存先パス
string name; // パケットから取得したファイル名
FileStream fs;
try{fs = new FileStream(path+name, FileMode.Create);}
catch{/*OnError*/}
await fs.WriteAsync(bytes, 0, bytes.Length);
fs.Close;
こんな感じです。
実行の様子
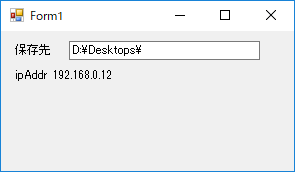
↑ 受信側(Windows10):Windows.Form
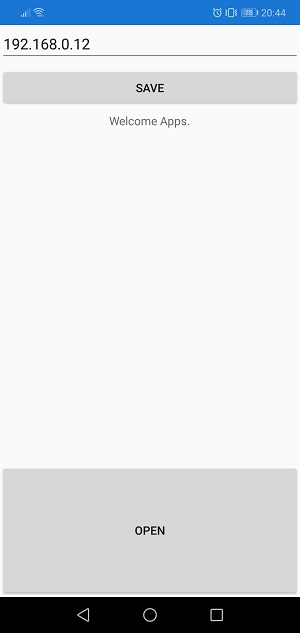
↑ 送信側(Android) : Xamarin.Form
※なお、使用には同じネットワーク上に存在する必要があります。
まとめ
即席で作ったわりに実用性があるものができた気がしました。
※ちなみにユーザー認証などセキュリティー面、エラー処理などは全く配慮されてませんので紹介するソースコードをそのまま使って公開するアプリを作ったら終わります。