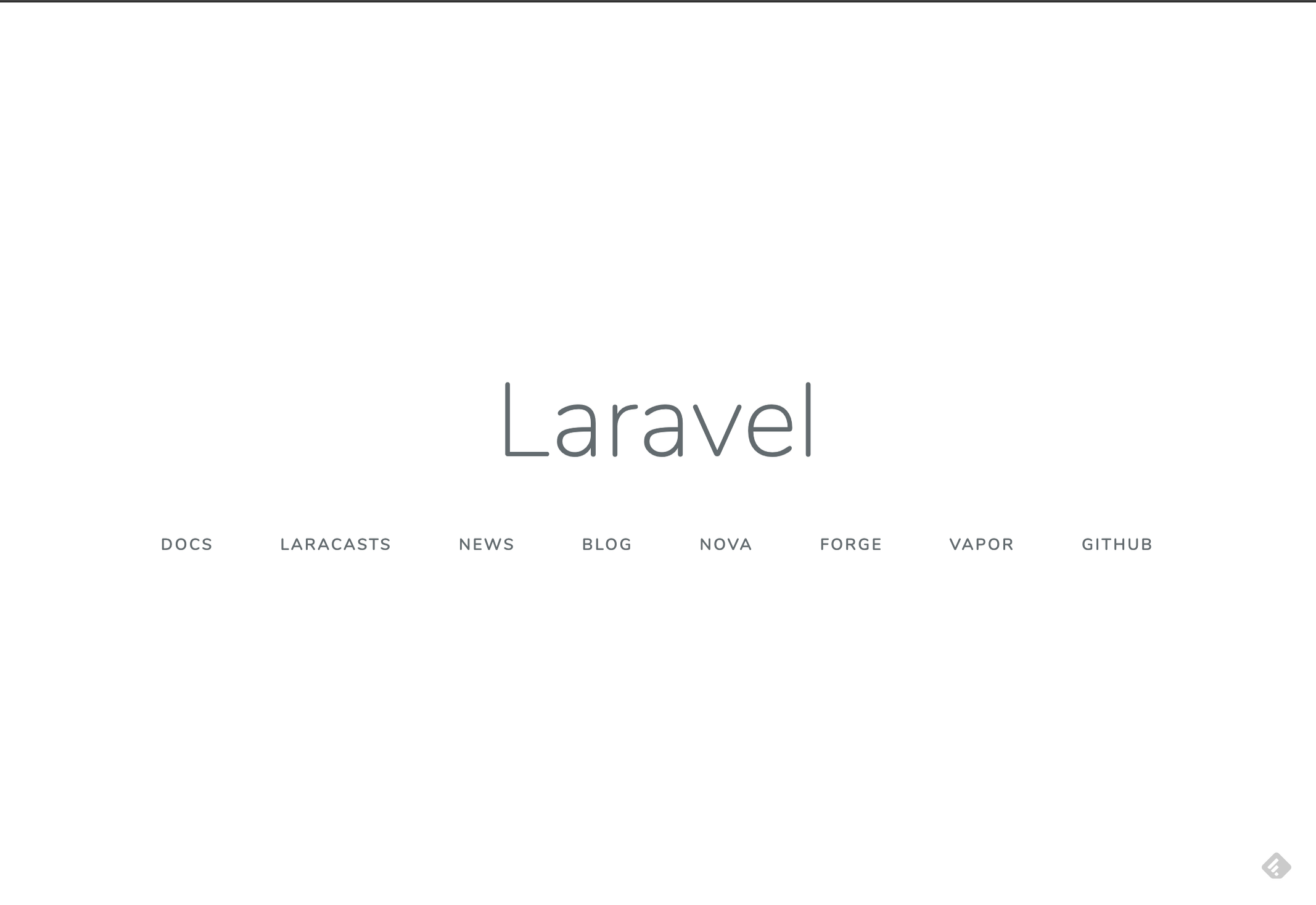はじめに
PHPをちょっと触ってみようと思ったので
言語のインストールからLaravelの構築までを
ローカルでやってみたという話。
Dockerでやってもいいとは思ったが、ひとまずはこれで
動作環境
OS: MacOS Catalina 10.15.3
Homebrew: 2.2.13
PHPのインストール
MacOSを利用しているのでHomebrewでインストールしていく。
(Homebrewが入ってない人はまずこれをやる)
手始めに、バージョンなどを確認するためサーチ
$ brew serach php
==> Formulae
brew-php-switcher php-code-sniffer php@7.2 phplint phpmyadmin phpunit
php php-cs-fixer php@7.3 phpmd phpstan
==> Casks
eclipse-php netbeans-php phpstorm
進行しているプロジェクトなどがあれば、それに合わせたバージョンを指定する必要があるが
個人的にその問題はないので最新バージョンを選択。
(@がついているものは過去バージョンらしい)
=>参照元:https://www.php.net/downloads
$ brew install php@7.4
今回はあえて明示的に最新版となるようにphp@7.4としておく
処理が終わったのを確認できたら念のためバージョン確認
$ php -v
PHP 7.4.5 (cli) (built: Apr 18 2020 03:17:54) ( NTS )
↑ 2020/4/21現在では7.4.5が最新バージョン
-bash php: command not foundが出た場合
基本的にこの場合はbash_profileにphpのパスが通ってないのでターミナルでパスを通しておくと楽
$ echo 'export PATH="usr/local/opt/php@7.4/bin:$PATH"' >> ~/.bash_profile
※@以降を先ほどインストールしたバージョンに合わせる必要あり
bash_profileを反映
$ source ~/.bash_profile
もう一度php -vしてcommand not foundではなくインストールしたバージョンが表示されたらOK
composerのインストール
PHPで開発する上で必要なパッケージ依存関係ツールなので
Laravelをインストールする前に行う必要がある。
(composer経由でLaravelもインストールするので)
Railsにおけるbundlerのようなものと思えば個人的には腹落ちした
composerについてもHomebrew経由でインストールできるのでまずはサーチ。
$ brew search composer
表示されたらインストール
$brew install composer
完了したら例によって確認
$ composer -v
______
/ ____/___ ____ ___ ____ ____ ________ _____
/ / / __ \/ __ `__ \/ __ \/ __ \/ ___/ _ \/ ___/
/ /___/ /_/ / / / / / / /_/ / /_/ (__ ) __/ /
\____/\____/_/ /_/ /_/ .___/\____/____/\___/_/
/_/
Composer version 1.10.5 2020-04-10 11:44:22
Usage:
command [options] [arguments]
.
.
.
こんな感じで出力されればcomposerもインストールできた。
-bash composer: command not foundが出た
これについても先ほどのPHPと同じくbash_profileにパスが通ってないので
同じようにパスを通しておく。
$ export PATH=$HOME/.composer/vendor/bin:$PATH
$ source ~/.bash_profile
PHPの時とファイルパスが違うので、仮に手打ちで入力するときは注意すること。
パスを通したらバージョン確認しておくことも忘れない。
Laravelのインストール
いよいよフレームワークであるLaravelをインストールする。
これができれば、ひとまずローカルサーバを立ててブラウザで確認するまでできるので頑張る。
Laravelに関しては先ほどインストールしたcomposerを利用する方がいいらしいのでそれに従う。
$ composer global require laravel/installer
完了するまで若干時間がかかるので、この間にコーヒーなど入れておくと良い。
(もちろん回線速度やPCスペックに依存する)
完了したら同じくLaravelでもバージョン確認
$ laravel -v
Laravel Installer 3.0.1
Usage:
command [options] [arguments]
.
.
.
ここでlaravel: command not foundが表示されるようであれば
.bash_profileで先ほどのcomposerのパスがちゃんと通ってるか確認する必要がある。
ちなみに弊環境では、時折command not foundが出てくることがあったが、
再度$ source ~/.bash_profileし直してから
一度ターミナルを落として再起動すると有効化されたので、試してみるのもあり。
環境構築完了。 お疲れさまでした
今回はコードを書いていくわけではないが
一応サンプルプロジェクトを作成して、ローカルサーバを立てて動作を確認するまでやっておく。
適当なディレクトリにプロジェクトを作成するわけだが
とりあえずデスクトップに置いておいた方が後々で削除しやすいと思う。
$ cd desktop
$ laravel new sample
これでlaravelがチャチャッとプレーンなプロジェクトを作ってくれるので
コーヒーでも飲んで待機。
プロジェクトディレクトリが生成されたところで
$ php artisan serve
これでブラウザからlocalhost:8000にアクセスすると
こんな感じの画面が表示されるので、これで動作までは確認できる。
余談だがartisanは職人の意味なので
PHPにはサーバを動かす見えない職人がいるらしい(知らんけど