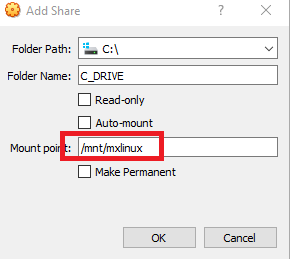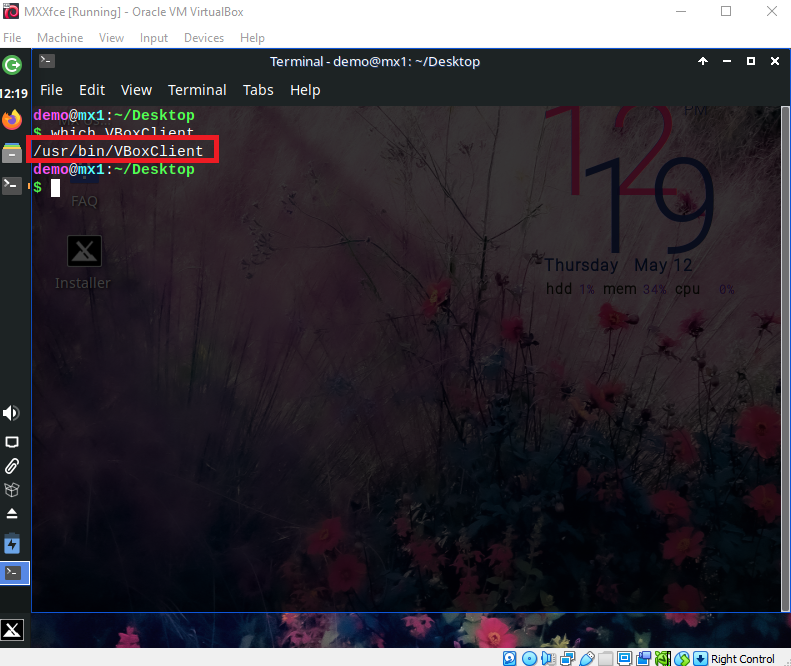はじめに
Distrowatchでも一番人気のMX LinuxのLive USBをVirtualbox上で作成し、ついでに永続化(書き込み可能)する手順のメモです。なお、他サイト様で既に紹介されている情報は参考文献として記載し、詳細な説明を割愛します。
こんな人向け
- 会社や学校、パパの部屋にメインのPCがある
- このPCは極力汚したくない
- このPCにVirtualbox(以降VBox)などの仮想マシンをインストールできる
- 仮想マシンのスナップショット機能(バックアップ機能)は便利だと思っている
- でも仮想マシンの重さに嫌気が指しているので物理PCがほしい
- お金はありません ←重要
材料
- メインPC x1
- USBメモリ x1(USB 3.1推奨)
- Virtualbox x1
- MX Linux x1
なんでMX Linux?
- Ubuntuはちょっと重い
- 必要なリソースと操作性のバランスがちょうどいい
- (海外がメインだが)情報が比較的多い
- 標準機能でLive USBを作成できるため、余計なツールをインストールする必要がない
- 標準機能でISOのスナップショットを作成できるため、バックアップ&リカバリーが容易
作り方
以下、メインPCで操作
- VBoxインストール
- MX LinuxのISOファイルをダウンロード
- ↑のISOファイルをLive CDモードで起動
VBoxのインストールなどの詳細な説明は他に委ねるとし、要点のみを示します。
- 仮想マシンの新規作成時、Type="Linux", Version="Debian (32-bitまたは64-bit)"

- [Settings]-[Storage]で"Live CD/DVD"をチェック

- (USBメモリをメインPCに挿入した上で)書き込み先のUSBメモリを選択

以下、VBox上のMX Linuxで操作(英語版でスミマセン)
4. ISOを格納するストレージを共有フォルダとしてマウント
5. MX live USB Makerを起動

6. 以下の設定を参考にしてください
- Select Target USB Device=書き込み先のUSBメモリ
- Select ISO file=これから書き込むMX LinuxのISOファイル
- Mode=Full-featured modeで書き込み可能のLive USBとする
- Percent of USB-device to use=MX LinuxのOSが占有する領域のサイズ(%)を指定
- Label ext partition=お好みで

あとはNext, Next...でLive USBができるはずです。
疲れたので次回に続きます。。。