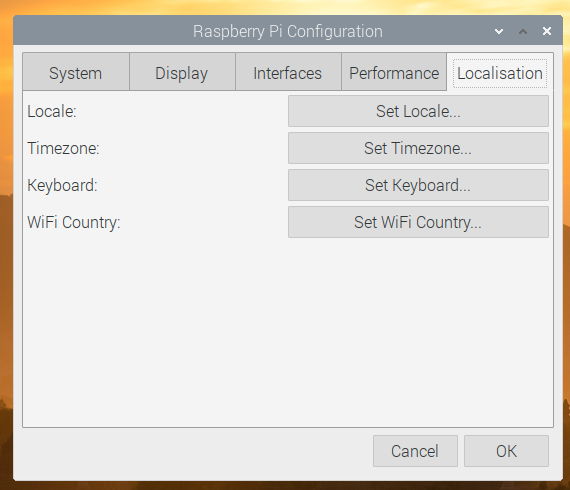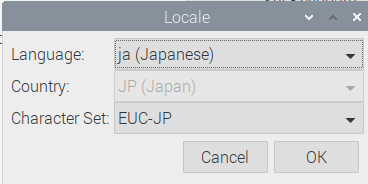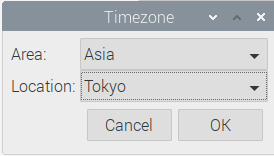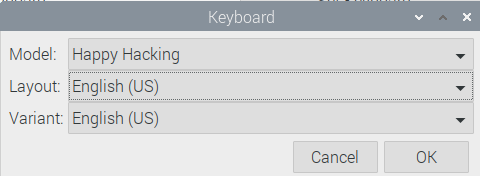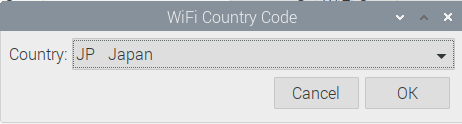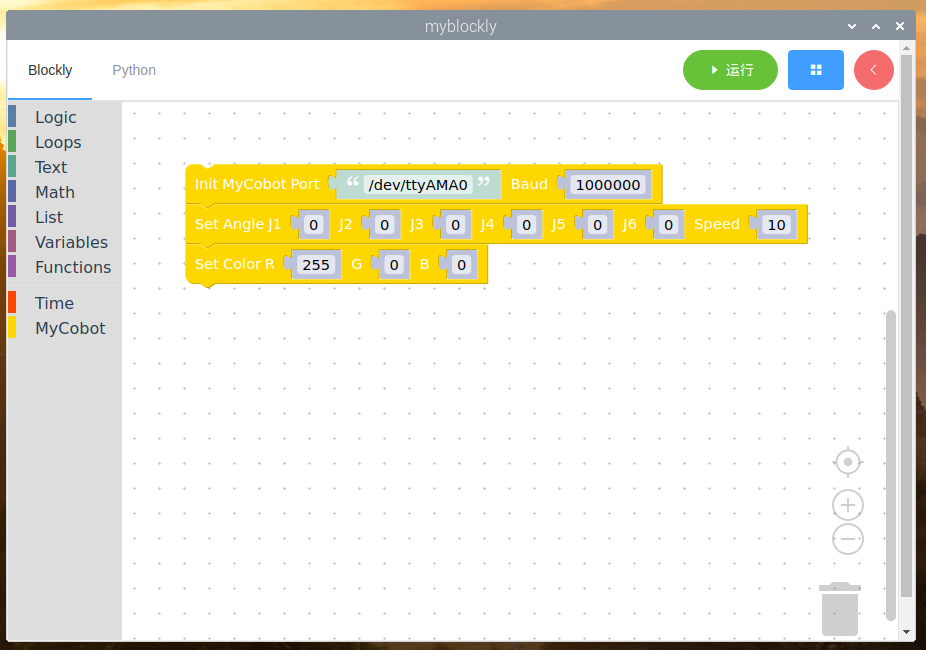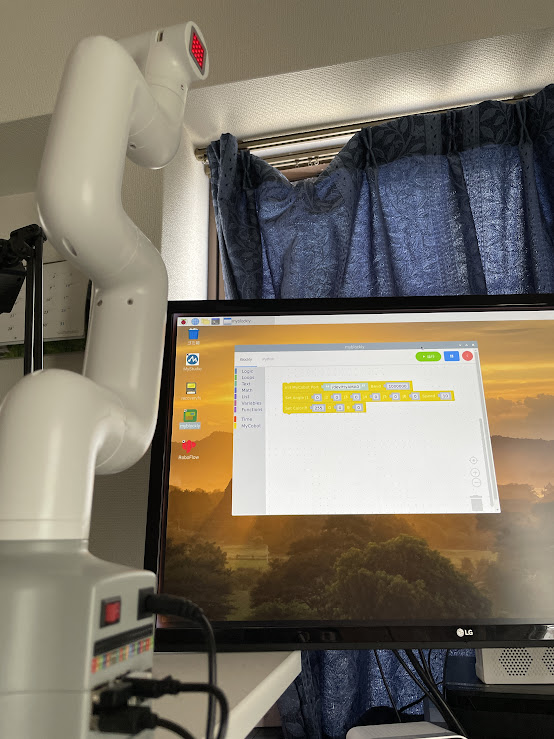はじめに
先日から気になっていた myCobot Pi を購入しました。
早速動作確認を・・・と思ったのですが、世の中の情報はほとんどオリジナルのmyCobotのものばかりで、myCobot Piでさくっと動作確認するための情報がなかなか見つからず。
OSの言語設定も中国語がデフォルトだったりするので、きっとまた忘れてしまう将来の自分のために、備忘録としてハードウェアの動作確認を行うまでの手順をまとめておきたいと思います。
SDカードのバックアップ
設定変更などで何度壊すか予想できないので、事前にSDカードのイメージをバックアップしました。
以下は手元のMacbook ProにSDカードリーダーをUSB接続して、実行したときのもの。
# このコマンドでSDカードがマウントされているパスを確認 ( 私の環境では /dev/disk2 )
% diskutil list
# このコマンドでSDカードをアンマウント
% diskutil umountDisk /dev/disk2
# このコマンドでバックアップ
% sudo dd if=/dev/disk2 of=mycobotpi.img bs=1m
# このコマンドでリストア
% sudo dd of=/dev/disk2 if=mycobotpi.img bs=1m
Rasberry Pi OS環境の設定
付属のMicroSDカードには、既にRaspberry Piで動作するOS環境が焼きこまれていますが、デフォルトのロケールが中国語になっていたりして使いにくいので、最初にこれを修正しました。
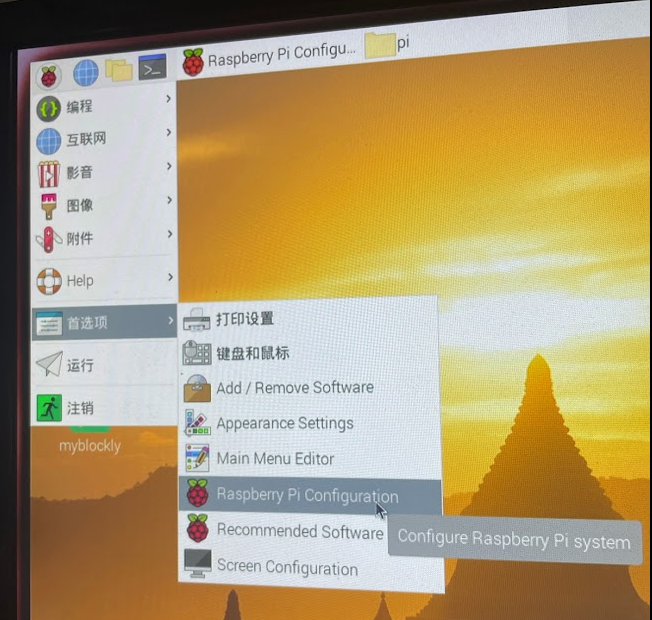
左上のメニューから "Raspberry Pi Configuration" を選択し、Localisationタブの中身を編集します。
Locale
TimeZone
Keyboard
Wifi Country Code
全ての変更が終わってリブートすると、日本語環境で立ち上がります。
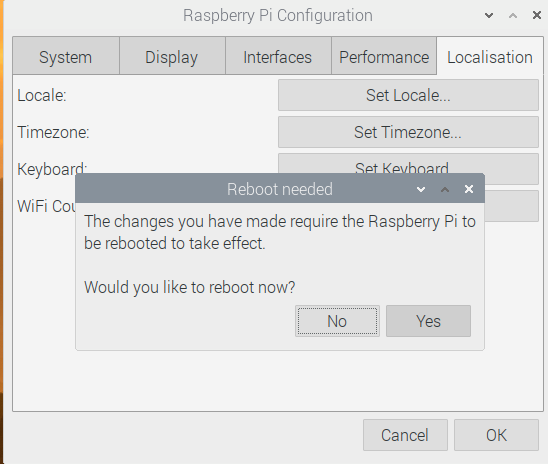

動作確認
デスクトップの myblockly アイコンをダブルクリックして起動します。
今のところ、命令の意味は全く分かっていないですが、とりあえずこの内容を記載して、右上の「运行」という緑色のアイコンをクリックすると、myCobot PiのLEDが赤く点灯して直立します。(実際にサーボが動くとちょっと感動)
What's Next?
今度はROSを動かしてみたいところですが。
デフォルトでパスが通っていて roscore が動作するところまでは分かったんですが rviz などのツールも Raspberry Pi上で動作するのか、別に Ubuntu 環境を用意する必要があるのか、などは分かっておらず。
まだまだ先は長そうです・・・。