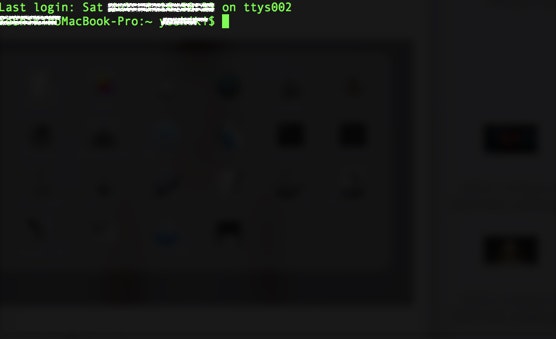別の記事を書いていて必要になったので、ちょこっと書かせていただきました。
ターミナルとは
人の言葉をお借りするんですが、僕の場合は
いずれもほとんどの場合は同じ概念で使われている。カーネル(OSの基幹部分。根。核)に
特定の処理をお願いする時に使用する、ソフトウェアを指す
くらいに考えています。
ソース:けれんさんのご回答から引用させていただきました。
このカーネルの部分が、Macではターミナルという名前で呼ばれています。
ちなみに、Windowsではコマンドプロンプトと呼ばれています。
もっと詳しく知りたい方は、下記から参照していただけると幸いです!
シェル、ターミナル、コマンドプロンプトの違いを教えてください
ターミナルで何が出来るのか
・いろいろインストール
たとえば、homebrew等のインストールには下記をターミナルにコピペします。
/usr/bin/ruby -e "$(curl -fsSL https://raw.githubusercontent.com/Homebrew/install/master/install)"
※homebrewについては詳しく書いてある記事がたくさんあるので、他の記事をご参照ください。
公式:Homebrew macOS 用パッケージマネージャー
homebrewとは何者か。仕組みについて調べてみた
・ディレクトリの移動
たとえば、下記のコマンドを入力すると
あなたのMacBook-Pro:~ あなたのユーザー名$pwd
/Users/あなたのユーザー名
このように、今自分がどこにいるか確認できます。
次は、自分がいるディレクトリの下に何があるか「ls」コマンド確認してみましょう。
あなたのMacBook-Pro:~ あなたのユーザー名$ls
Applications Library
Movies Music
Pictures Documents
Downloads Desktop
Musicがあるらしいので、「cd」コマンドで移動してみます。
あなたのMacBook-Pro:~ あなたのユーザー名$cd Music
あなたのMacBook-Pro:Music あなたのユーザー名ls
iTunes
このように、cd 「移動したいディレクトリ名」で移動することが出来ました。
ちなみに、途中まで 「移動したいディレクトリ名」を書いた後、タブを押すと補完してくれます。
長い名前の場合はありがたいですね。
・コードの実行
たとえば、下記のディレクトリにhello.pyというpythonで書かれたファイルがあったとします。
このファイルは、動いた際に'Hello everyone!'と出力します。
/Users/あなたのユーザー名/Desktop/sample/hello.py
では、そこまで移動して、hello.pyを起動してみましょう。
あなたのMacBook-Pro:~ あなたのユーザー名$ls
Applications Library
Movies Music
Pictures Documents
Downloads Desktop
あなたのMacBook-Pro:~ あなたのユーザー名$cd Desktop
あなたのMacBook-Pro:Desktop あなたのユーザー名$cd sample
あなたのMacBook-Pro:sample あなたのユーザー名$ls
hello.py
あなたのMacBook-Pro:sample あなたのユーザー名$python hello.py
"Hello everyone!"
1:lsコマンドでDesktopがあることを確認
2:cdコマンドでDesktopに移動
3:cdコマンドでDesktop上のsampleファイルまで移動
4:lsコマンドでhello.pyがあることを確認
5:python hello.pyと入力し、"Hello everyone!"の出力を行わせる。
ここでは拡張子が「.py」のpythonで書かれたファイルを起動するために「python hello.py」と書きましたが、言語によってこの方法は異なります。
・PHPの場合
あなたのMacBook-Pro:~ あなたのユーザー名$php index.php
・javaの場合
あなたのMacBook-Pro:~ あなたのユーザー名$javac Hello.java
※上記コマンドはコンパイルの際のコマンドです。
ターミナルを使ってみよう
まずは、ターミナルの場所を探しましょう。
・GUIからの探し方
まずは、applicationの中にあるLunchpad(グレー色のロケットがロゴです)をクリックして、下記の方法で探しましょう
Lunchpad→その他→ターミナル
①左から二番目にある、Lunchpadをクリックしましょう。

②二番目に、自分のアプリケーションの中から、その他の欄を探しましょう。
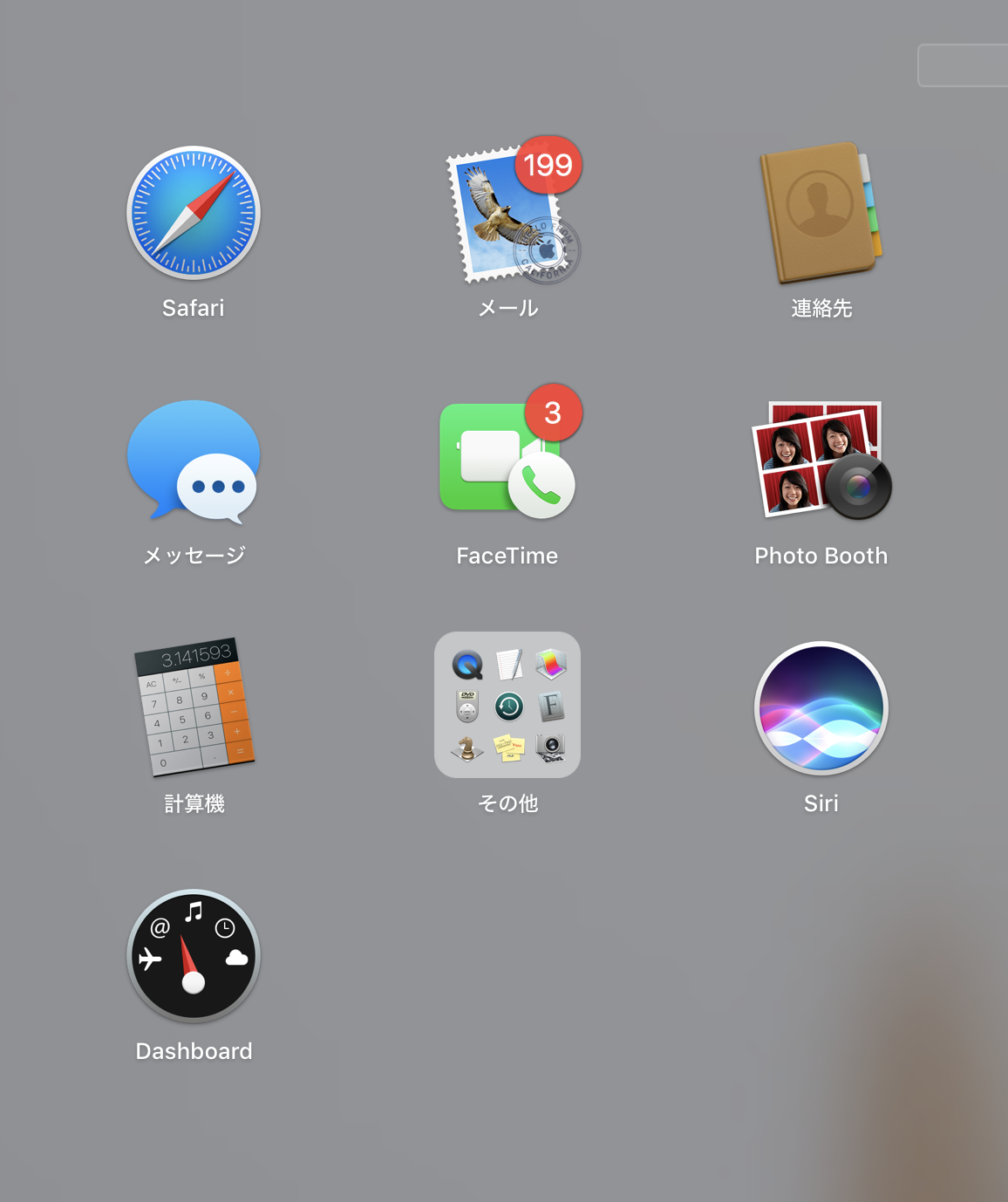
③「その他」を開きましたら、右側にある黒色のターミナルを選択します。
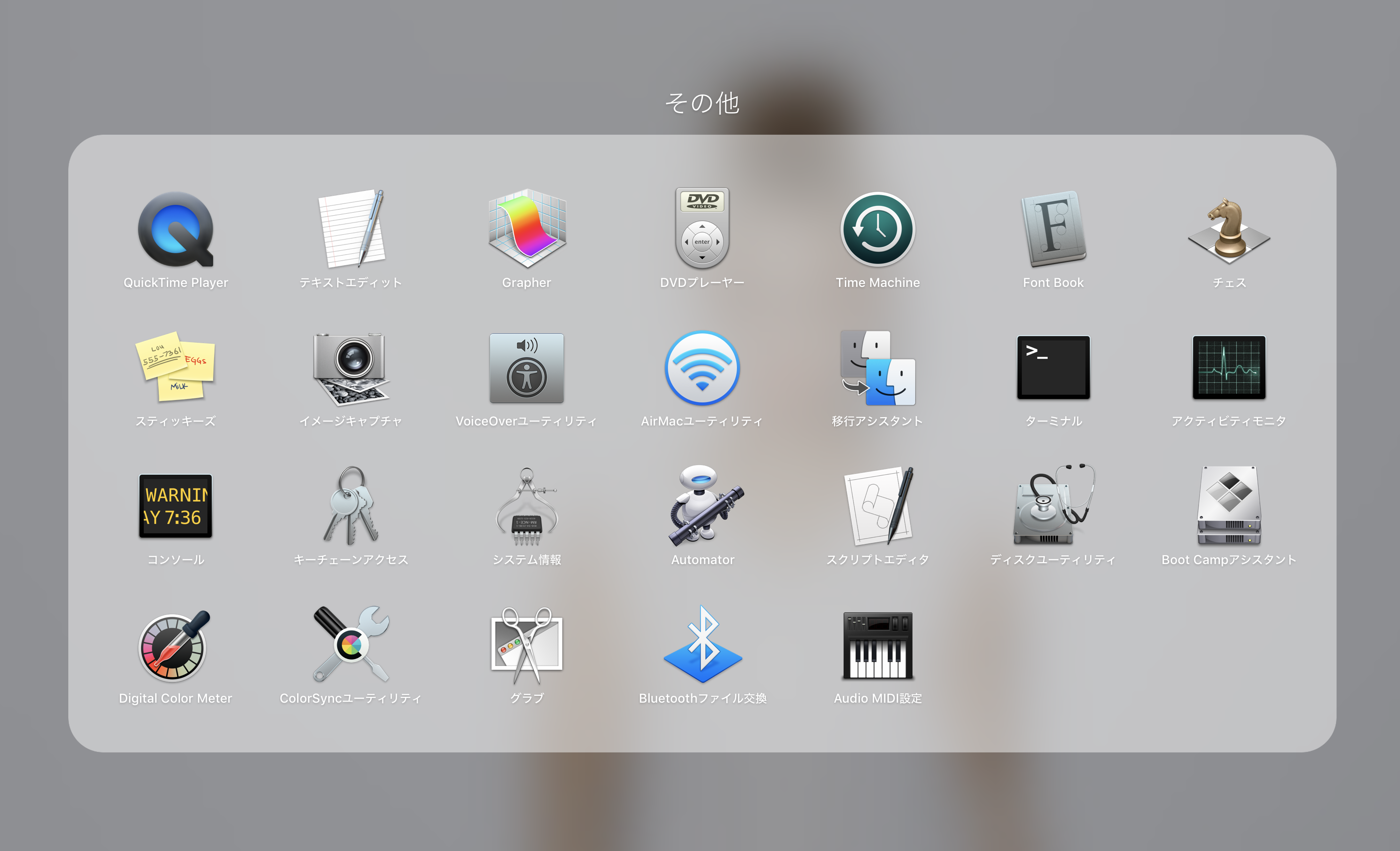
是非上でご紹介したコードを試してみてください。
※他にも紹介されている記事があったので、貼らせていただきます。
・KeitaNakamuraさん:Macでコマンドラインを使おう(超初心者向け)
覚えておくと便利なコマンド
・ls
・pwd
・cd
・cp
上記で3つほど説明しましたが、説明については今度書かせていただきます!
最後に
他にも記事を載せていくつもりなので、気になる記事ありましたら読んでいただけると幸いです!
修正点等ありましたらコメントいただければとおもいます(^^)
ありがとうございました!
関連
他にも環境構築について書いているので、もしよかったら覗いてみてください(^^)
・tensorflowを使ってみる① pythonの環境構築とtensorflowの導入