
Mac の US キーボードはスッキリしたデザインで格好良いですが、不便な点もあります。それは、「かな」と「英数」を切り替える単体キーが無いということです。
JISキーボードならば スペース の左右に 英数 と かな をタイプするだけで変換出来ますが、USキーボードだと ⌘command + スペース で変換する必要があり、手間がかかります。
そこで今回は、あまり使わないキーに「かな」⇄「英数」変換機能を割り当てる方法と、JIS キーボードのように変換できるようにする方法をお伝えします。
『Caps Lock』キーだけで言語の切り替えをする設定
今回は、普段あまり使わない(というか邪魔な)caps lockキーを「かな」⇄「英数」変換キーとして割り当てる方法を記述します。
まず、設定アプリを起動して、「キーボード」を選択します。
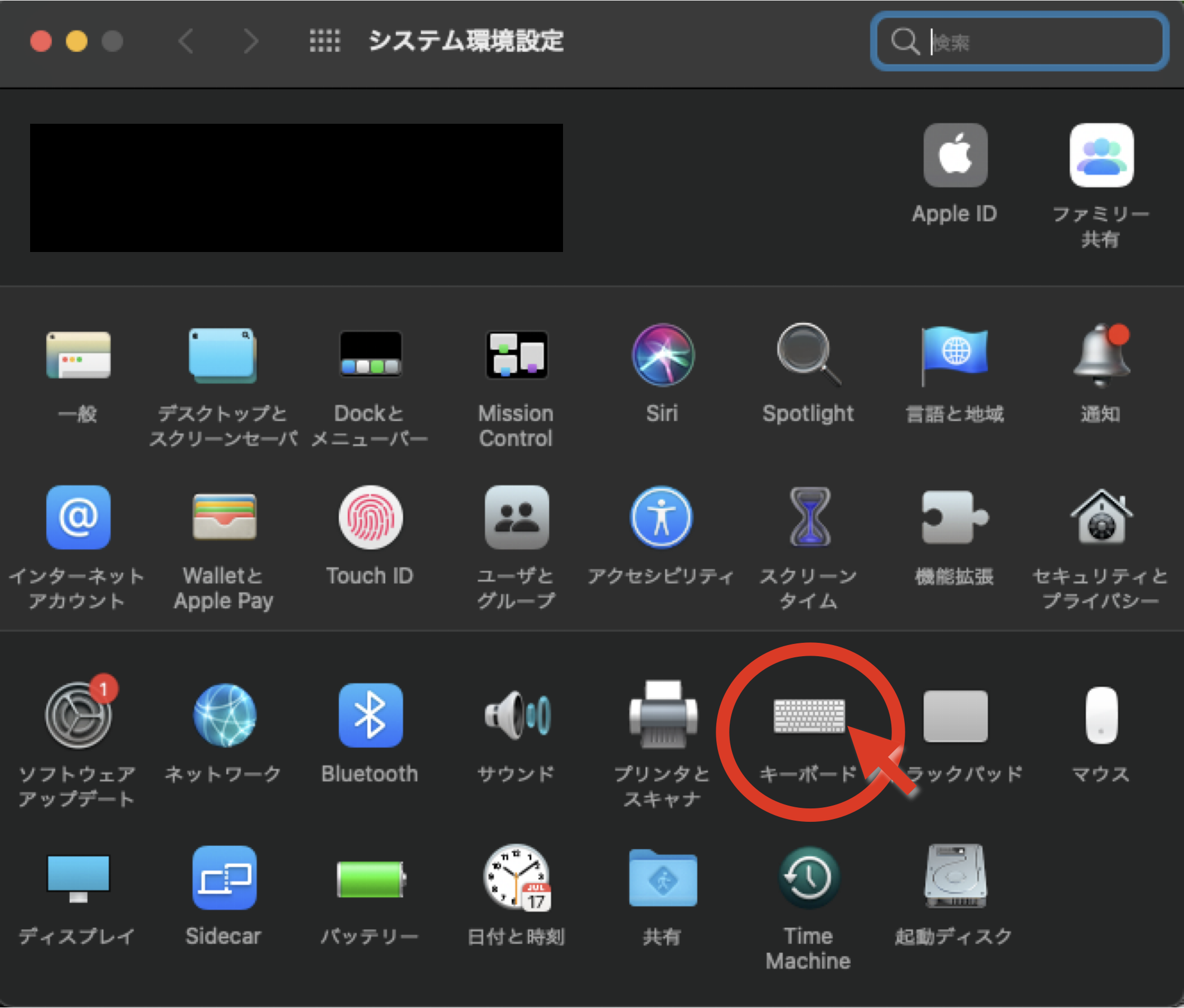
次に、「入力ソース」タブを選択して、「Caps LockキーでABC入力モードと切り替える」にチェックを入れます。
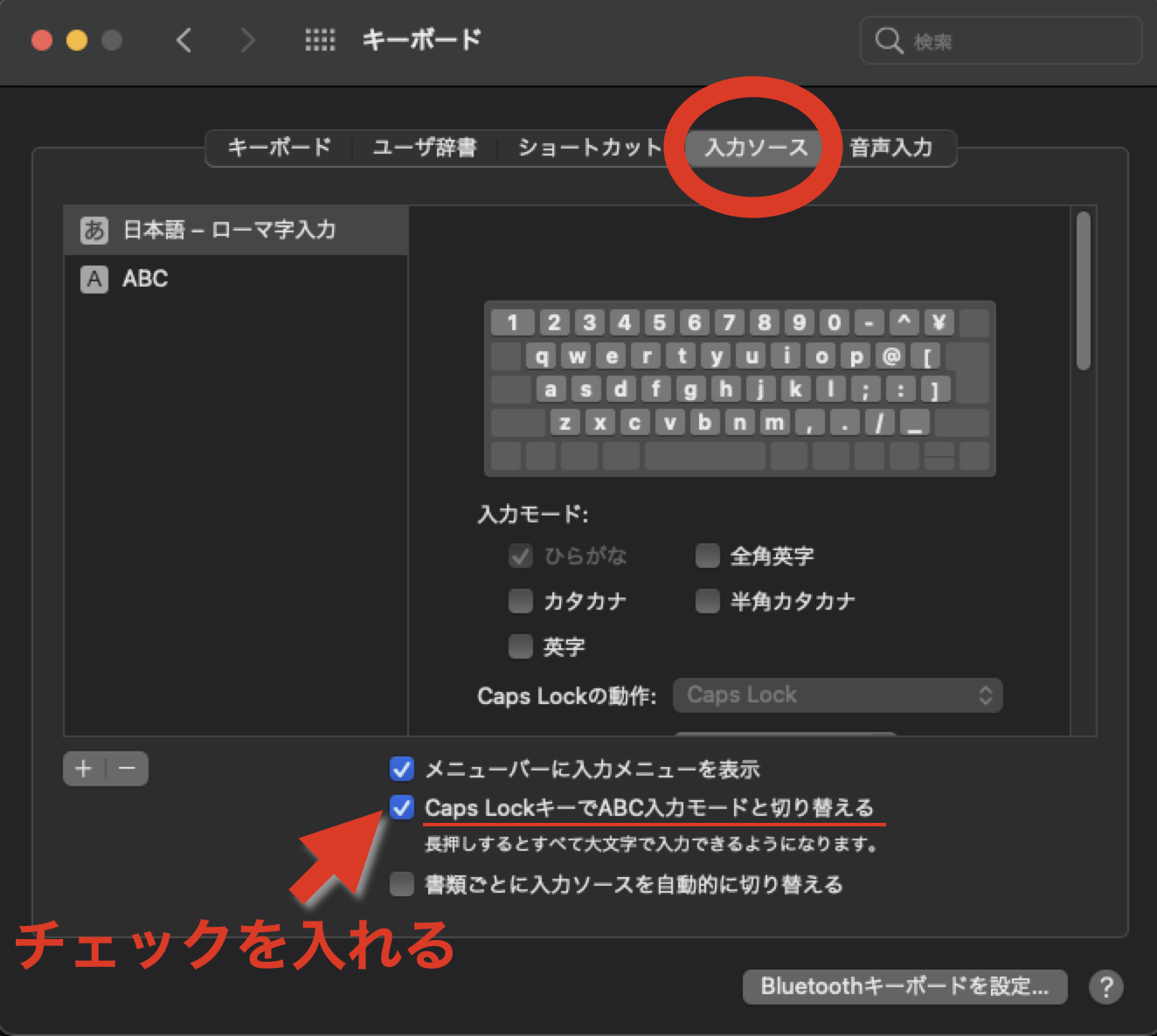
すると、 caps lock をタイプするだけで「かな」⇄「英数」変換ができるようになりました。ちなみに、 caps lock キーを長押しするとランプが光り、通常のcaps lock機能を使うことが出来ます。
『command』キーだけで言語の切り替えをする設定
MacのJISキーボードとUSキーボードの両方を使用している場合、上記の方法だけだと、 スペース の左右にある ⌘commandキーを誤ってタイプしてしまいがちです。例えば私の場合だと、MacBook AirのキーボードはJISで、自宅で使う場合は無線のUSキーボードを使用していますが、JISキーボードの 英数 と かながある位置にUSキーボードでは ⌘command があるため、過ってそれをタイプすることがあります。
また、Windows PCとMacの両方を使用している方は、WindowsのControlキーがMacだとcommandキーなので、ときどき間違えることがあるかと思います。
そこで、 ⌘commandキーに言語の切り替え機能を割り当てて、代わりに (^)Control キーが ⌘command キーとして使えるように変更する方法を記述します。
まず、先程と同様に設定アプリを起動して、「キーボード」を選択します。
次に、「キーボード」タブを選択して「修飾キー...」をクリックします。

次に、変更したいキーボードを選びます。
私の場合は無線キーボードのみがUSキーボードなので、ここではUSB Receiverの設定を変更します(MacBookのキーボードがUSキーボードの場合、「Apple内蔵キーボード/トラックパッド」の設定を変更して下さい)。

次に、以下のように「Control(^)キー」にcommandを割り当て、「Command(⌘)キー」にCaps Lockを割り当ててOKをクリックします。
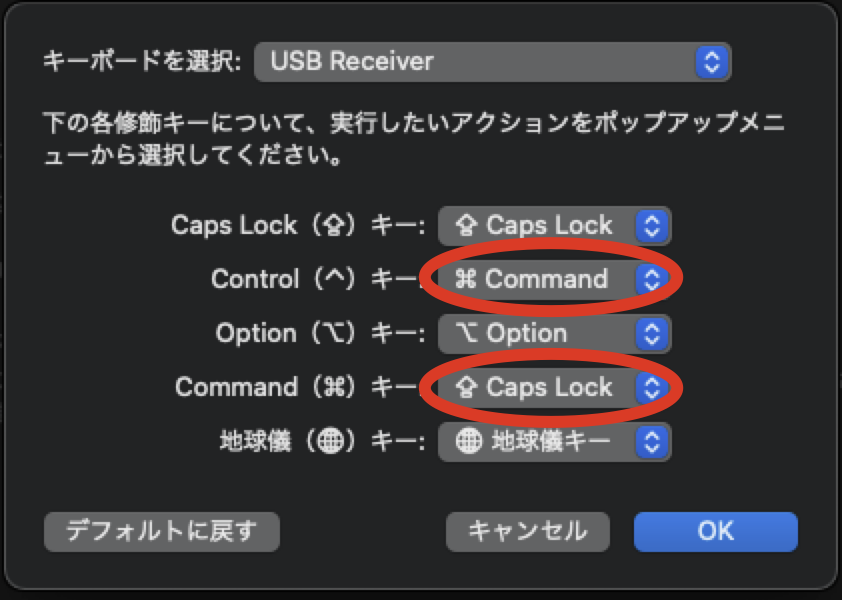
すると、まるでJISキーボードと同じように、スペースキーの左右にある ⌘commandキーをタイプするだけで「かな」⇄「英数」変換ができるようになりました。
代わりに、 (^)Control キーが ⌘command キーとして使えるように変更されました。これでWindows PCのControlキーと同じように使用することが出来るので、WindowsとMacの両方を使い分けている方は、混乱せずに使用することが出来ると思います。
参考になりましたら「LGTM」を押して頂けると嬉しいです!
動作確認
macOS Big Sur (version: 11.0.1)
MacBook Air (Apple Silicon M1チップ、2020)