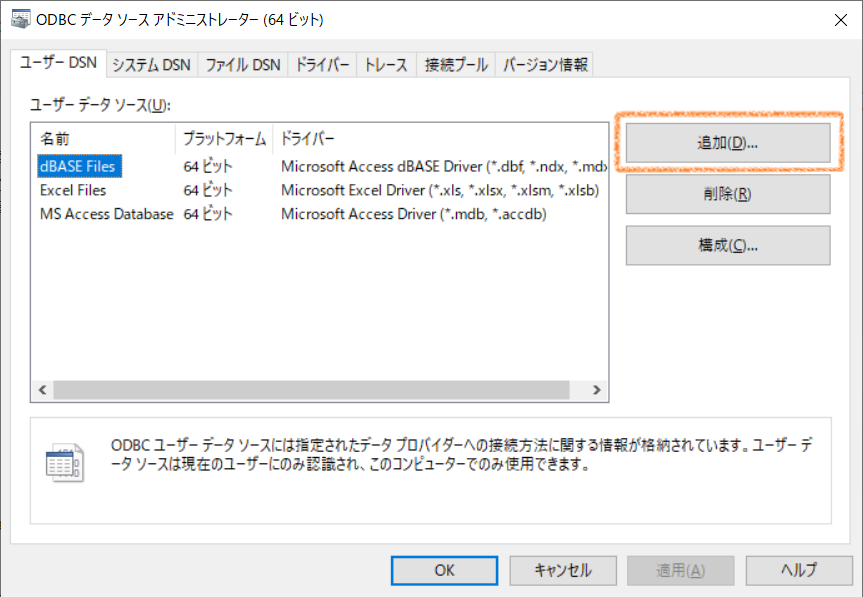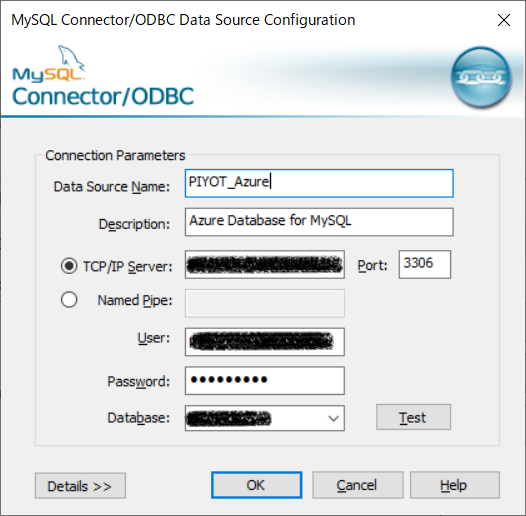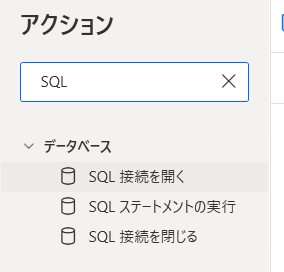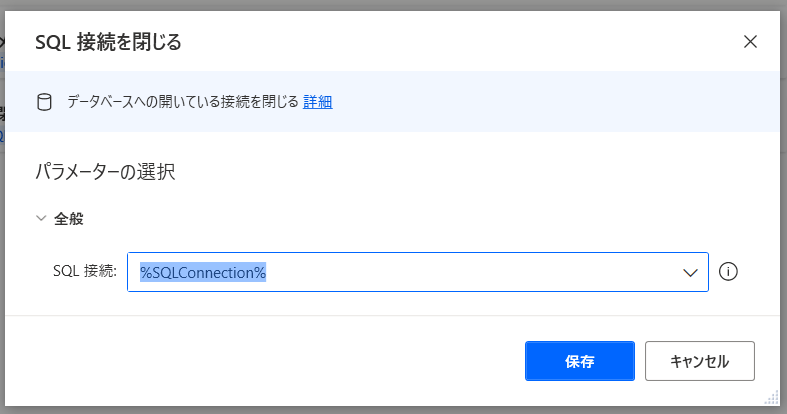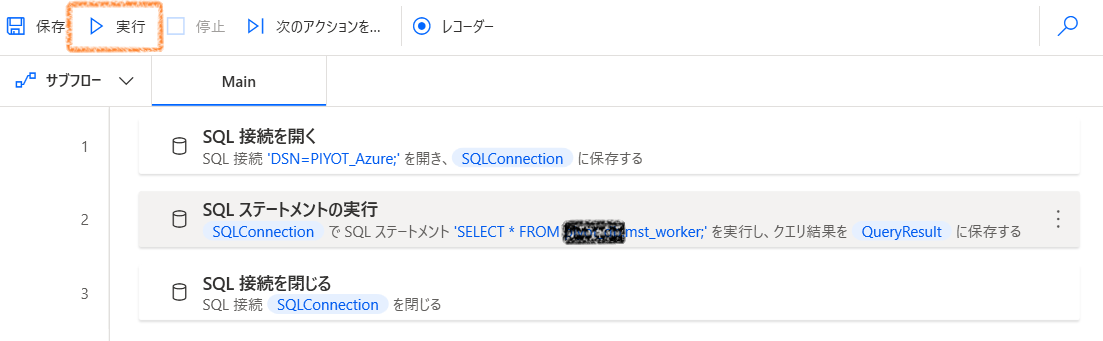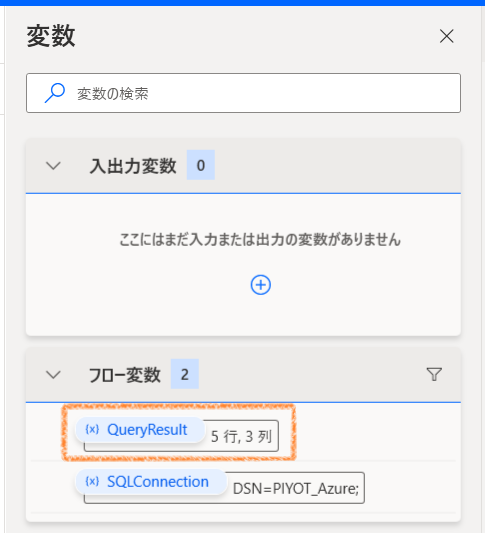概要
現在、当社で開発している製造業向けの作業進捗記録ツール「PIYOT」は、
作業者が入力した作業情報をMySQLに保存しています。
この情報を、Power Automate Desktop(以下、PADと表記)を使用して、
他のシステム(生産管理システム)等に自動的に入力させる必要があり、
PADでMySQLからデータを取得する方法を調べた際の備忘録です。
環境
Windows 10
Power Automate Desktop(Version 2.15.00573.21354)
MySQL(この記事では、Azure Database for MySQLを使用)
準備
以下のサイトからMySQL Connector/ODBCをダウンロードしてインストールします。
https://dev.mysql.com/downloads/connector/odbc/
インストールが完了したら、スタートメニューの「Windows 管理ツール」内にある、
「ODBC データソース(64ビット)」をクリックして起動します。

「MySQL ODBC 8.0 Unicode Driver」を選択して、「完了」をクリックします。

以下のような画面が表示されるので、必要な情報を入力します。
Data Source Name:データソースに名前を付けます。ここの文字に括弧が使えないので注意。
Description:データソースの詳細を記入します(任意)。
TCP/IP Server:接続先URLまたはIPアドレス
User:MySQLへデータベースログインするためのユーザー名
Password:MySQLへデータベースログインするためのパスワード
Database:データベース名を選択
「Test」ボタンを押して、接続できるか確認しましょう。
以下のような画面が表示されたらOK。