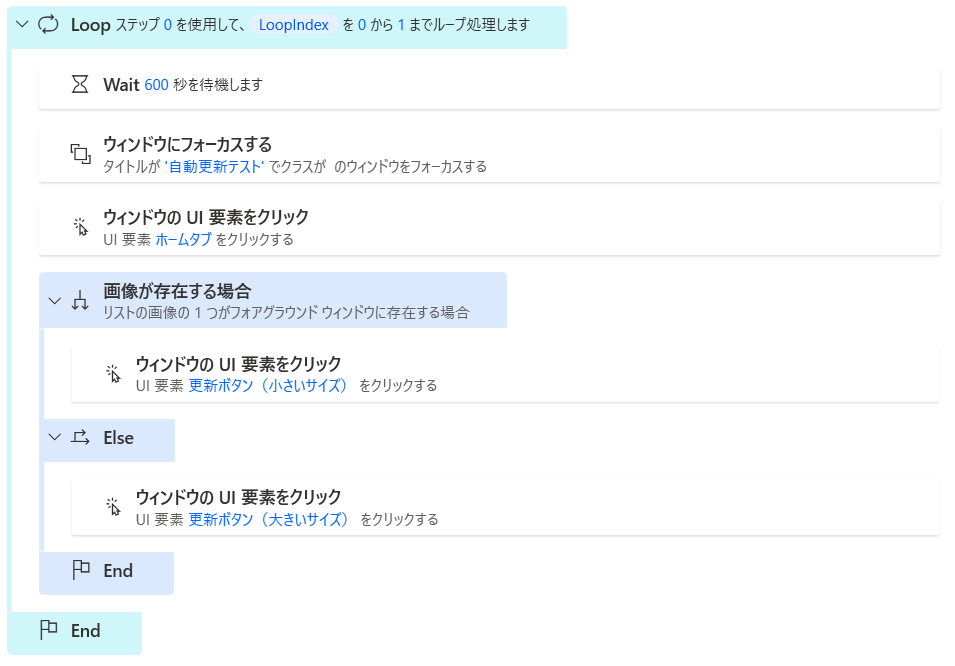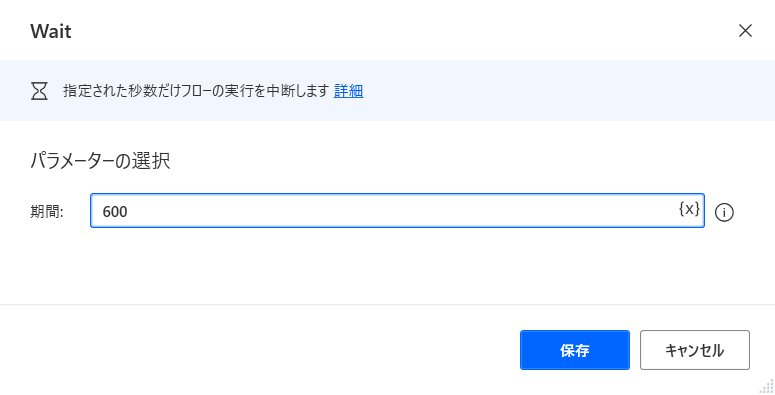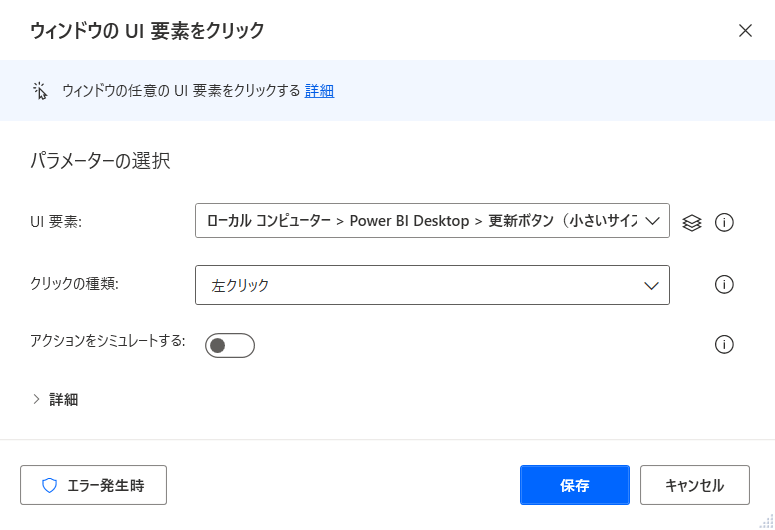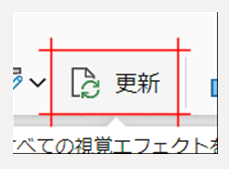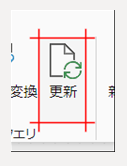概要
Power BI Desktopは無料で使えて、
いろいろデータ分析結果の見える化に使う案件が増えてきたけど、
DirectQueryじゃないとデータの自動更新ができないという悩みがあり・・・
それをPower Automate Desktopでやってみる。
環境
Windows 10
Power Automate Desktop
Power BI Desktop
内容
おおよそ10分に一回、Power BI Desktopの画面を更新させる方法を考えます。
※後述のWaitアクションのパラメータを適宜変更することで間隔は変えれます。
①繰り返し処理(Loopアクション)
ここでは、ずっと処理を繰り返すように無限ループを作っています。
⇒開始値が0で、終了値が1ですが、増分が0なので一生終了値に辿りつかない。

②10分待つ(Waitアクション)
③Power BI Desktopを最前面にする(「ウィンドウにフォーカスする」アクション)
Power BI Desktopが背面に隠れていたら困るので、最前面に持ってきます。
※ここでは、Power BI Desktopの対象ファイルが既に開かれている前提です。

同じ名称のウィンドウタイトルの画面が無いことを祈る・・・(汗)。
④ホームタブをクリックする(「ウィンドウのUI要素をクリック」アクション)
Power BI Desktopの表示更新ボタンはホームタブにあるので、
ホームタブを開くようにします。
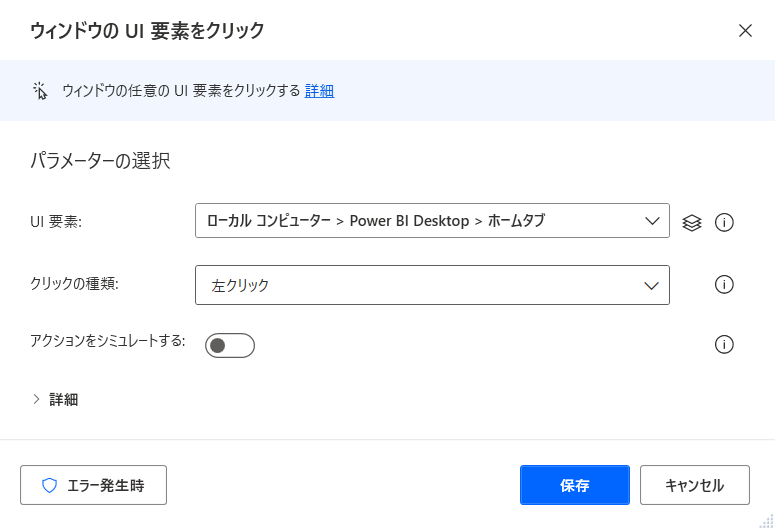
UI要素の追加でPower BI Desktopのホームタブを選択してください。

⑤更新ボタンをクリックする・・・前に、ボタンの確認(「画像が存在する場合」アクション)
リボンの状態によって、更新ボタンの形状が変わるので、
ボタンの見た目の確認を行います。

⑥更新ボタンをクリックする(「ウィンドウのUI要素をクリック」アクション)
注意点
なぜか実行時に大きいサイズの更新ボタンが押されないケースがありました。
⇒実行時にUI要素が見つからない
セレクターの調整が必要な場合があります。
私のケースでは、1番上位のPane(アプリを指定しているセレクター)を、
ClassではなくてProcess指定にしたら要素がうまく検出されました。
参考までに。

更新時などにエラーが発生するなどして、途中でダイアログが表示されると、
このフローは上手くいきません。
⇒つまるところエラー処理をどうするかの検討が必要です。