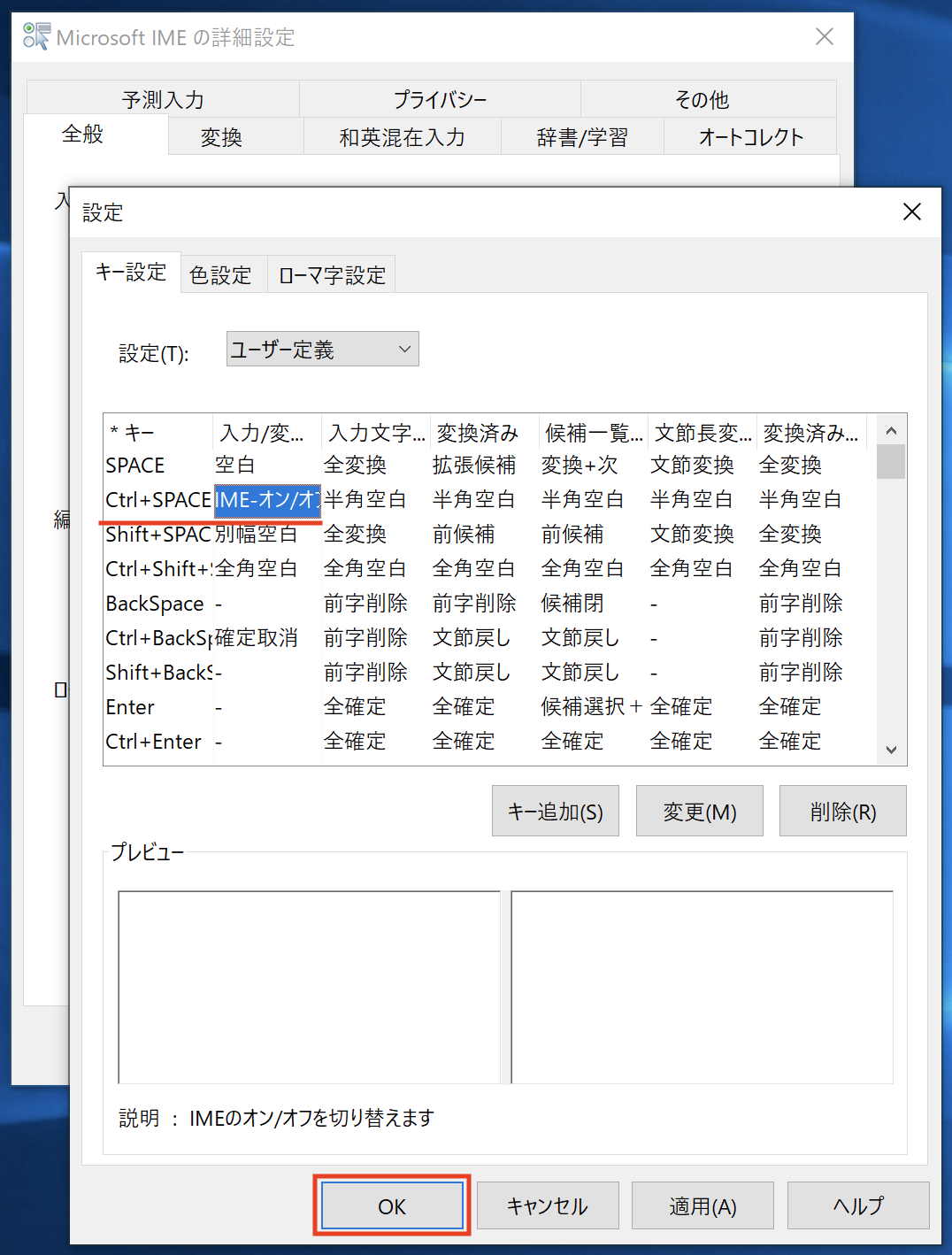macOSにParallelsをインストールしてWindows10を使っているけど、
ショートカットキーでIMEの入力モード切り替えが出来なくて困る人が結構いるんですよね。
かなや英数キーが無いUSキーボードを使っている人には致命的な問題です。(自分もハマりました)
なぜこんな基本的な機能が普通に動かないのか疑問ですが、これなら絶対に動く設定手順をまとめました。
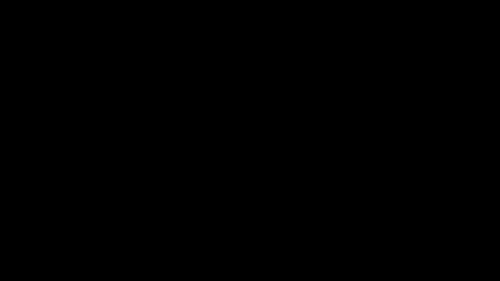
前提条件
- Parallels DesktopでWindows10を使用している。
- macOSで入力モードを切り替えるとき、Command-Space、Control-Spaceなどのショートカットキーを使用している。
- macOSと同じショートカットキーで、Windows10の「日本語入力」と「直接入力」のモードを切り替えたい!
- とりあえずMicrosoft IMEが使えればよい。
(Google日本語入力は設定できませんでした。ATOKは分かりません。)
1. Parallelsの設定
Parallels Desktop 14のスクリーンショットで説明しています。
1-1. 環境設定を開く
Parallels Desktopのメニューから「環境設定...」を開く。

1-2. ショートカット設定
「ショートカット」タブを選ぶ。
「macOSシステムショートカット」を選択する。
「macOSシステムショートカットを送信する」を「常に」に設定する。
これでショートカットコマンドがWindowsに送信されるようになります。
(これを「自動」に設定すると、入力切替のショートカットがWindowsに送信されません。)
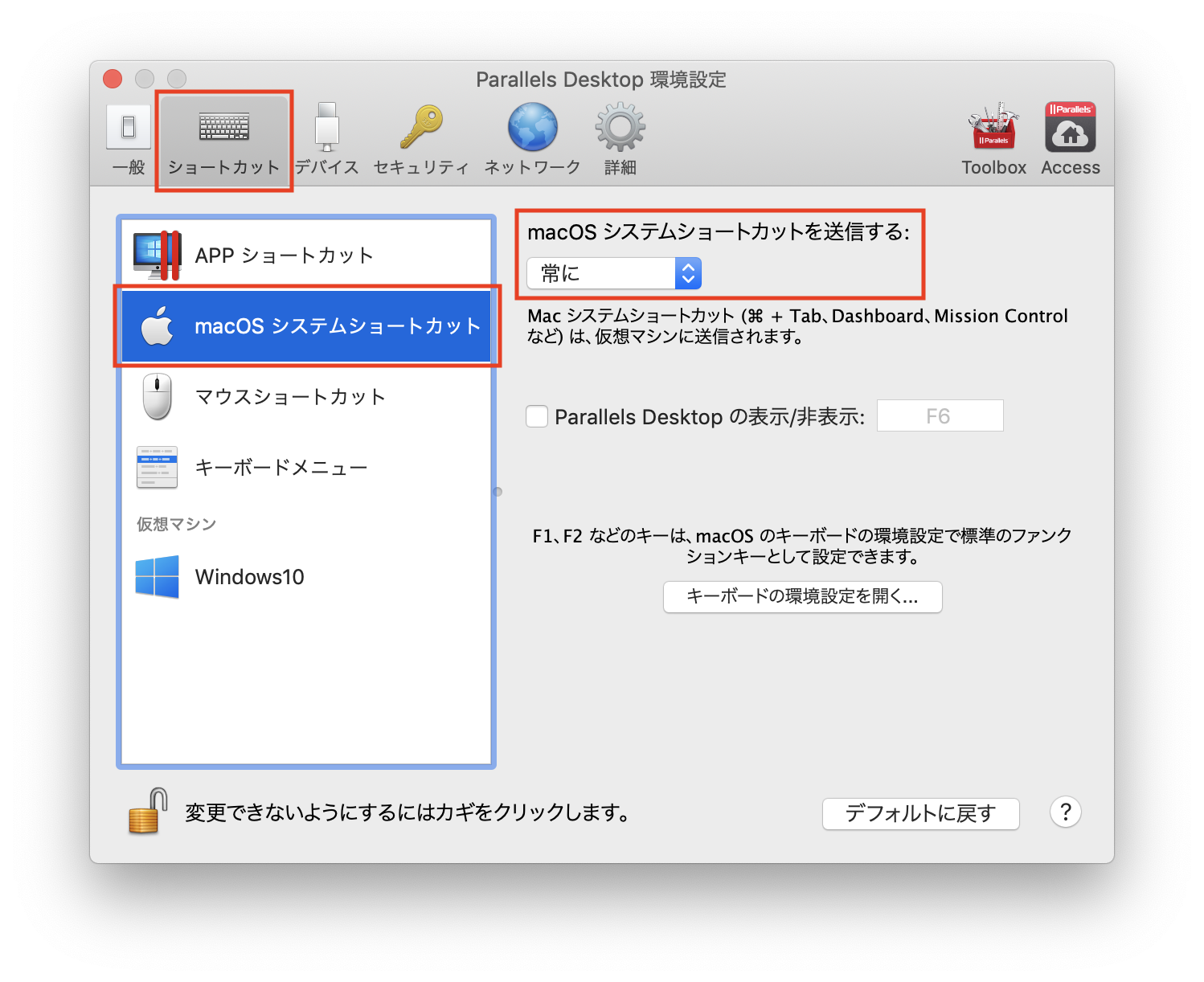
1-3. 仮想マシンのショートカット設定
仮想マシンのWindowsを選択する。
「プロファイル」のリストから「Windows」を選択する。
ショートカットリストの下部にある「+」を押す。
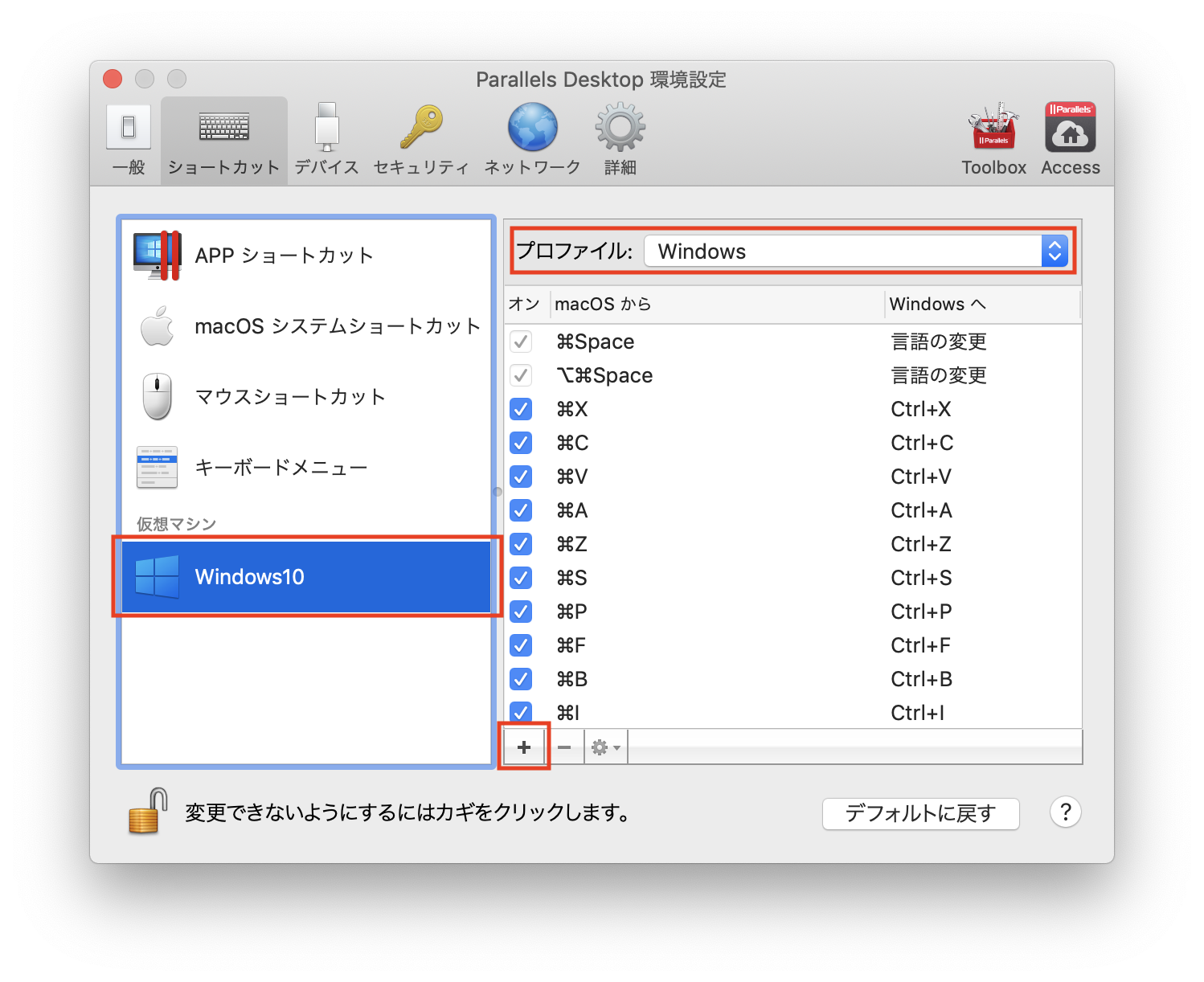
1-4. ショートカットキーの追加
ショートカットの設定パネルが表示されたと思います。
このパネルの「選択前:」にはmacOSのショートカットを、「選択後:」にはWindowsのショートカットを設定します。
今回は以下の設定をします。
「選択前:(macOSのショートカット)」は、「Cmd-Space」や「Ctrl-Space」など普段Macで使用しているショートカットを設定してください。
「選択後:(Windowsのショートカット)」は、「Ctrl-Space」にしてください。←この設定を間違えると動きません。
【設定の手順】
右端の枠にカーソルを合わせてからスペースキーを叩いてください。その後、修飾キーのボタンをマウスで押してください。
設定がうまくいかないときは、左下の「クリア」ボタンを押して設定をやり直してください。
設定ができたら、OKを押して保存してください。
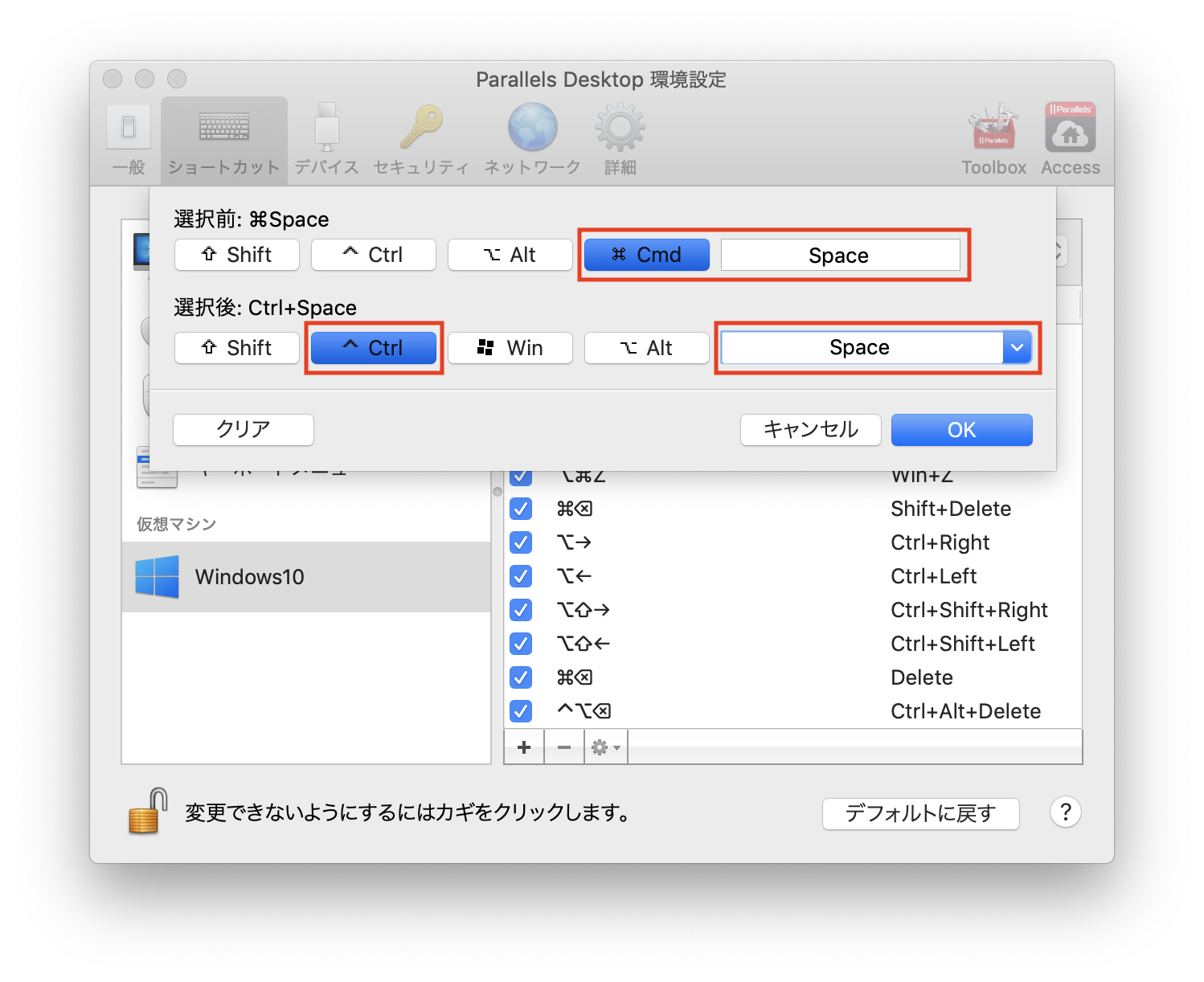
1-5. 「Command⌘-Space」を使用している人にオススメの設定
macOSのCommand⌘キーは、WindowsではWinキーに該当します。
何気なくCommandキーを触るとWindowsメニューがドンと開いてしまうので、これを回避する設定を追加します。
ショートカットキーに以下の組み合わせを追加します。
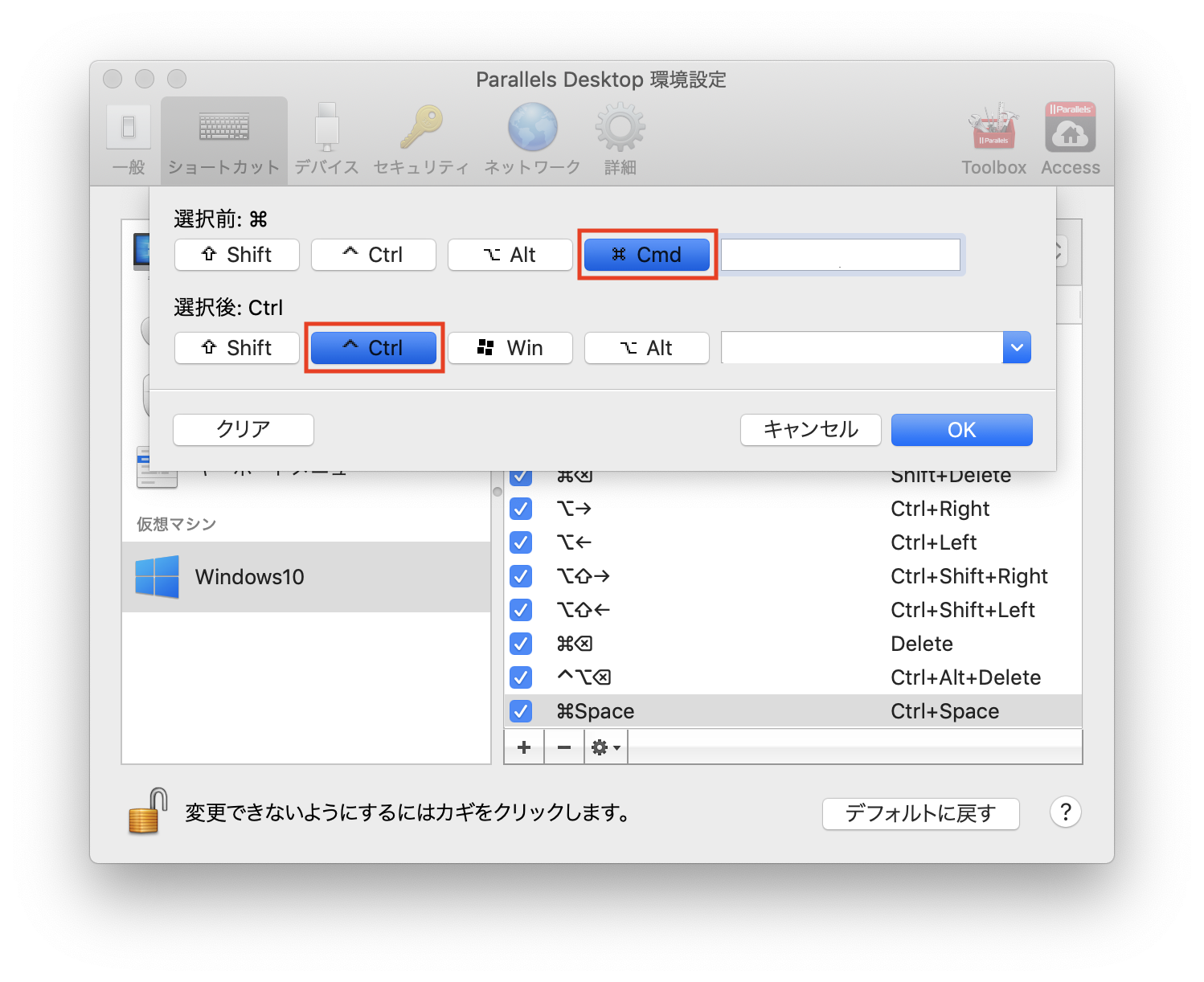
ショートカットリストの最後に設定内容が追加されていればParallelsの設定は完了です。
(最後の「⌘:Ctrl」は任意です。設定しなくてもOKです。)
環境設定を閉じてください。
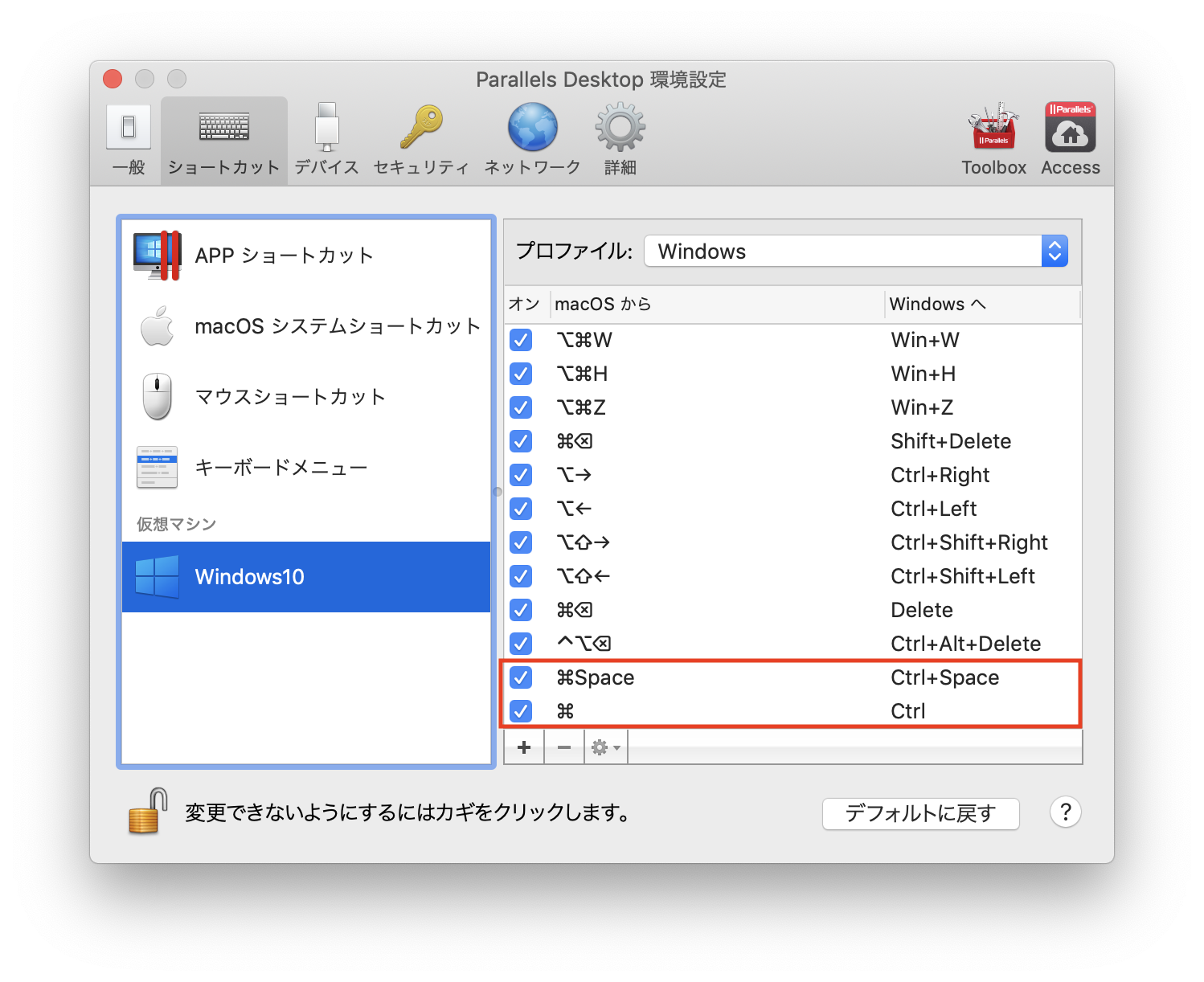
2.Windows10の設定
Windows10 バージョン1809のスクリーンショットで説明しています。
2-1.言語の設定
Windows10の「設定」を開いて「時刻と言語」を選びます。
左側のメニューから「言語」を開きます。
言語は「日本語」を「既定の言語」に設定して、他の言語(英語とか)は削除します。
以下のように設定が出来たら、日本語の「オプション」ボタンを押してください。

2-2.日本語のオプション設定
キーボードに「Microsoft IME」だけが設定されている状態にします。
たとえば、Google日本語入力など、他のIMEが入っているときは削除してください。
以下のように設定が出来たら、Microsoft IMEの「オプション」ボタンを押してください。
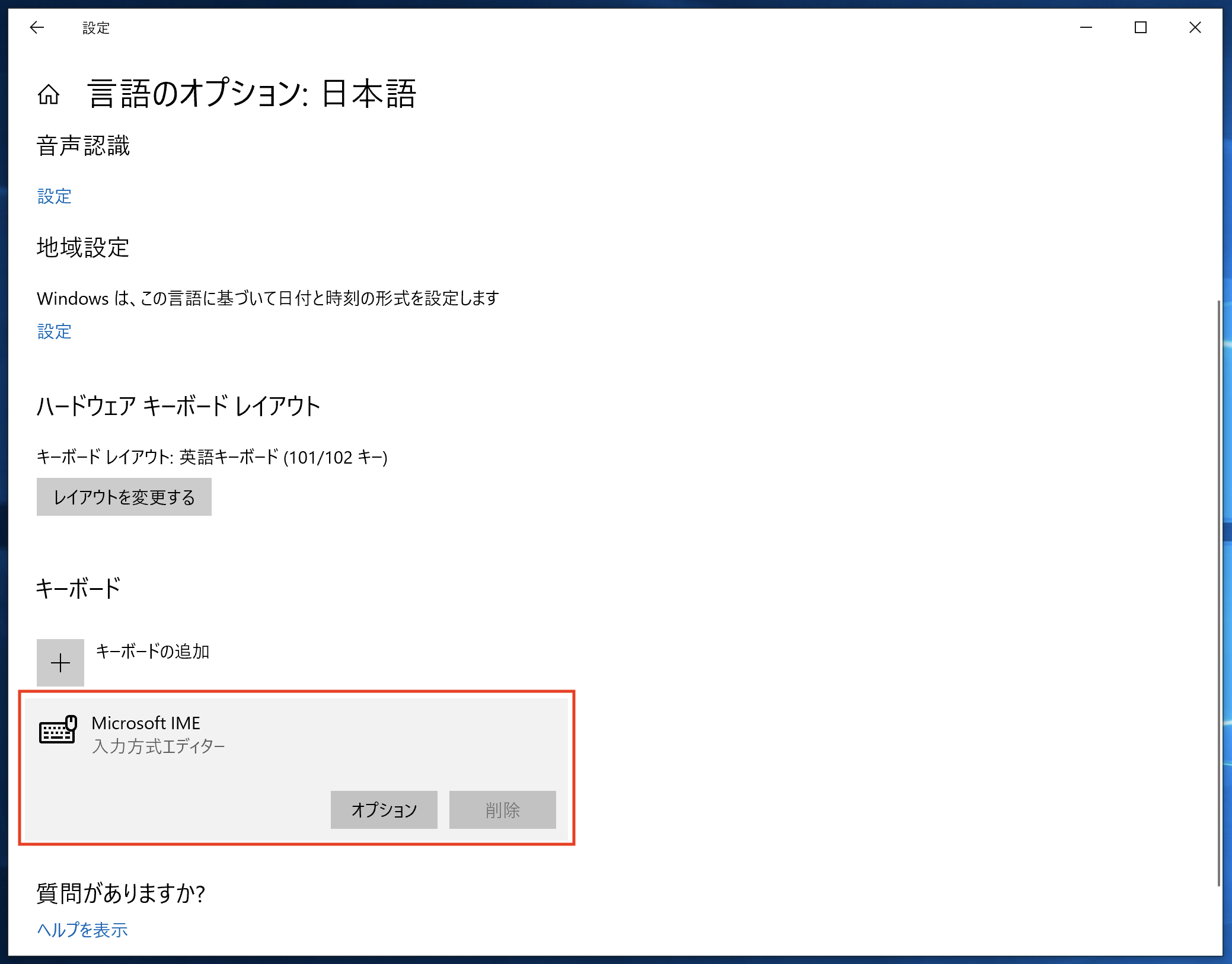
2-3.IMEのオプション設定
Microsoft IMEの設定をスクロールダウンして詳細設定を見つけてください。
「詳細設定を開く」を押してください。
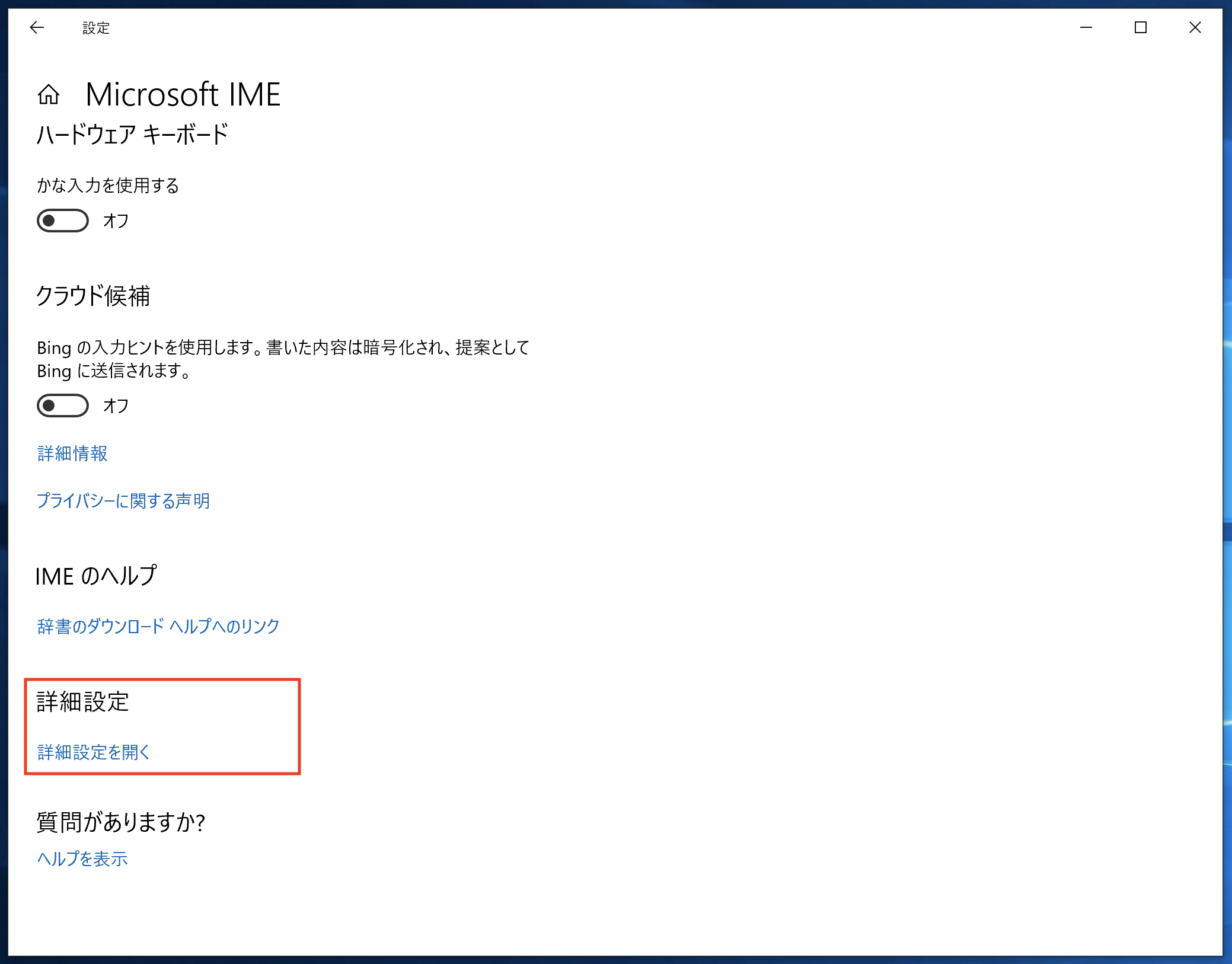
「詳細設定」の「全般」タブにある「編集操作」の「変更」ボタンを押してください。
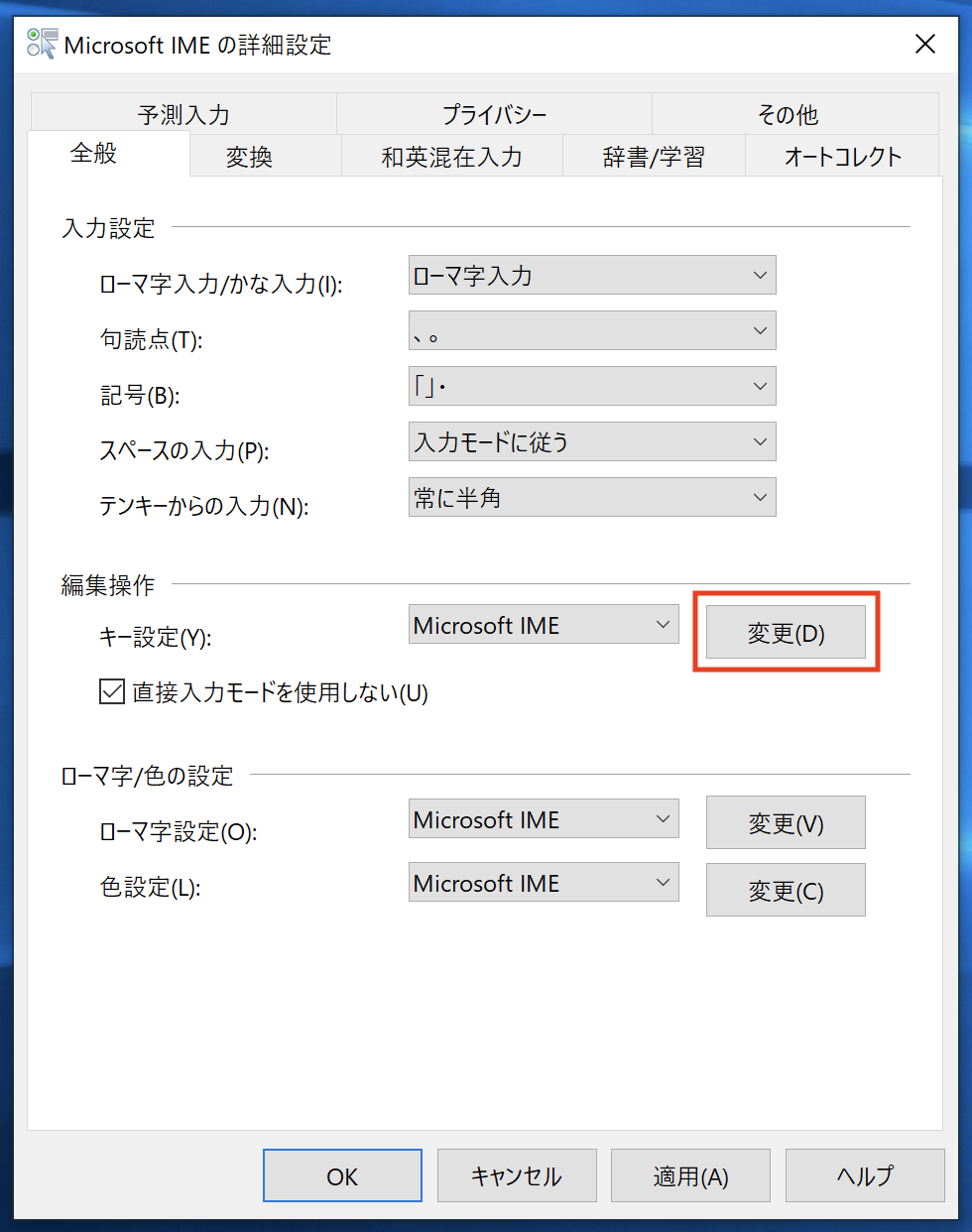
「キー設定」が表示されたら、「Ctrl+SPACE」の右隣の枠をダブルクリックします。
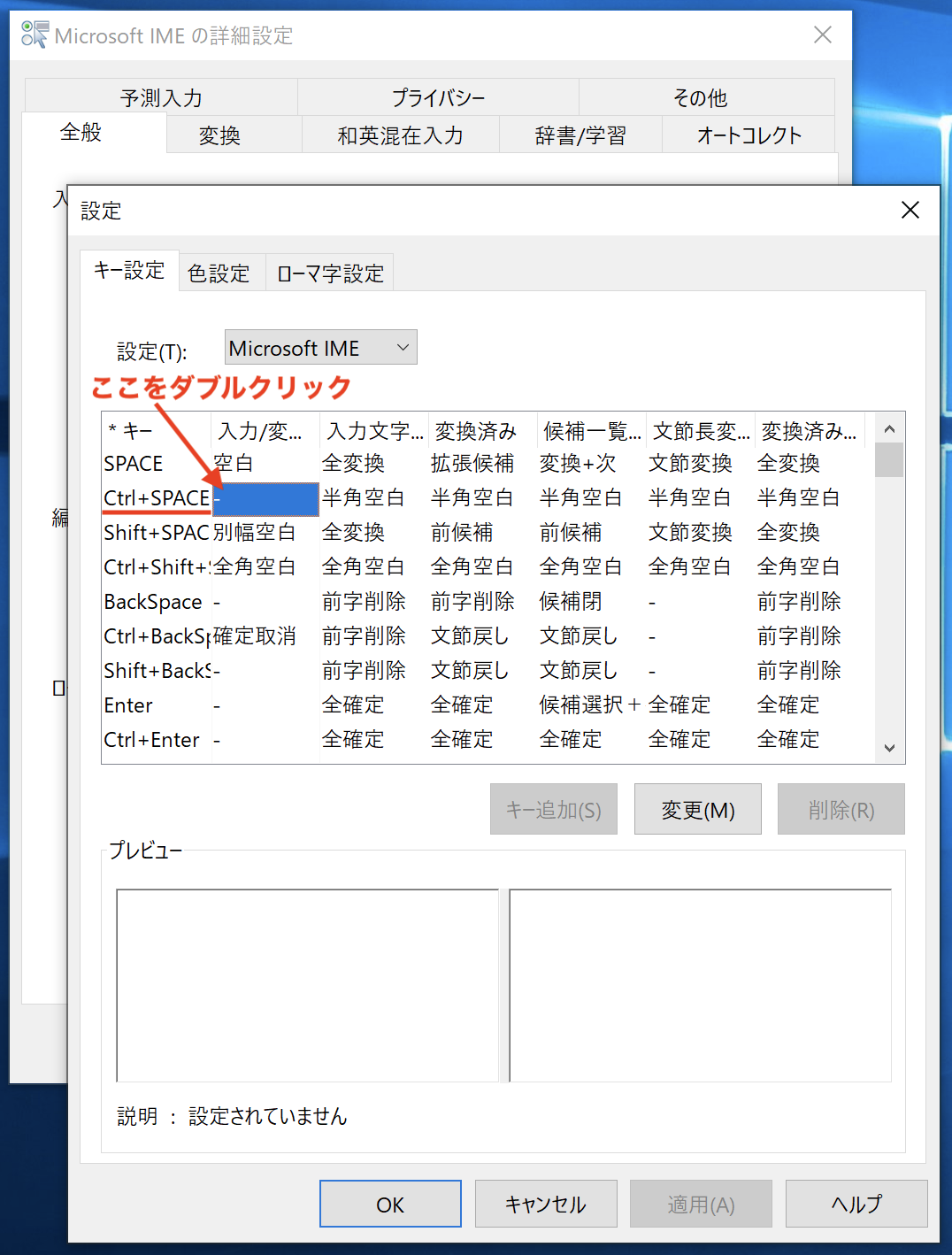
「機能選択」が表示されたら、右の方にスクロールして「IME-オン/オフ」を選んで「OK」で閉じます。
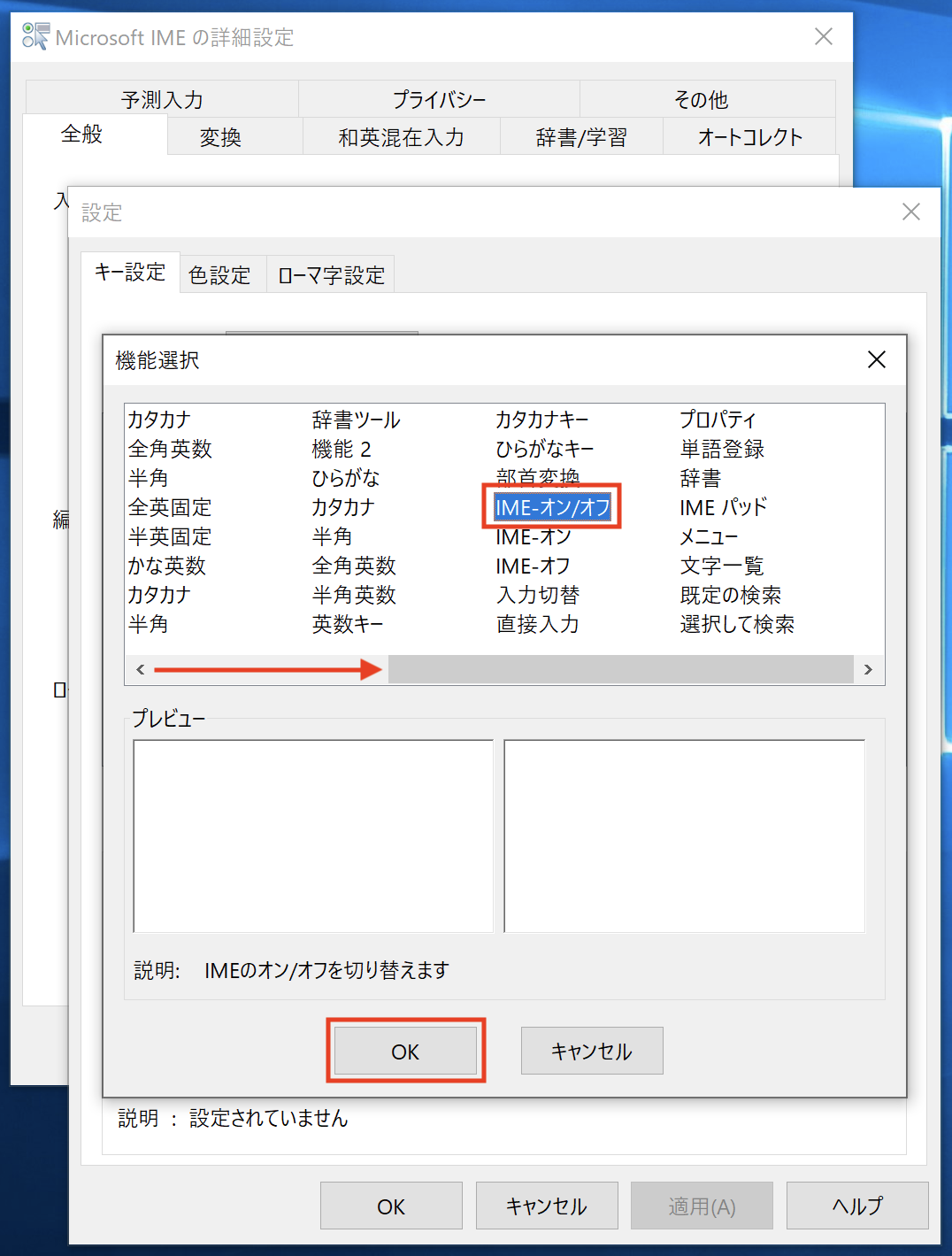
「詳細設定」画面も「OK」で閉じてください。
以上で設定は完了です。
Parallelsの設定でMacのショートカットを「Ctrl-Space」に変換してWindowsへ送信するように設定し、
IMEの設定で「Ctrl-Space」を「IMEオン/オフ」に割り当てる設定をしました。