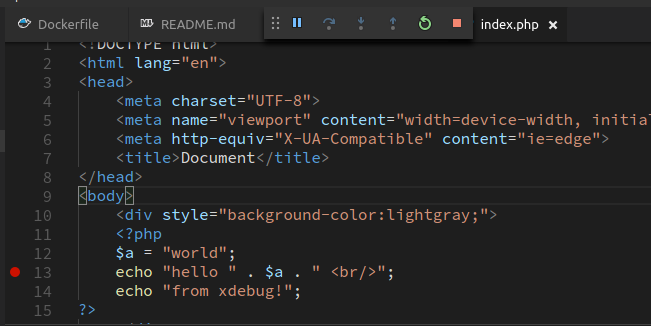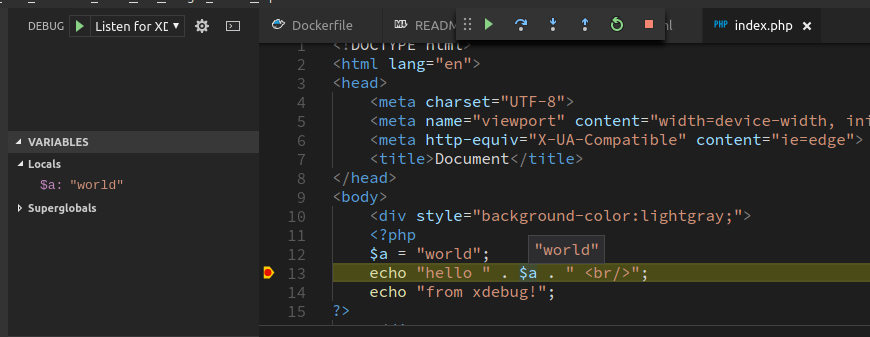はじめに
新しい技術が好きな技術者といえども、古いシステムの改修や保守のために既にサポートが切れてしまっているようなバージョンのソフトウェアを触ることになる、という経験は誰しも訪れる。
そんなとき、古い開発環境をわざわざインストールしたくない。
ならば仮想化技術の出番でしょう。
追記 1
mac OSでうまく動かなかったので対処しました。
mac OSの場合は最終的にlocalhostにDockerコンテナ内のportがマッピングされるので、http://localhost/でアクセスできるようになります。
詳しくはDocker公式 Networking features in Docker for Mac の項を参照
作成したコードはこちらのgithubリポジトリにあります。
追記 2
mac OSではXdebugでのブレークポイントが確認できていません。
こちらのGistを元に、コンテナ内からhostのmac OSに接続できるように設定してあげれば良いはずなのですが・・・
やること
- Dockerを使って、ローカル環境を汚さずにPHP5.3を実行できるhttpdサーバーを立てる開発環境を構築する
- VSCodeからPHPにデバッグをかけ、ブレークポイントを張る
最終形のファイル構成
このような形で進めていきます。
publicの中には、webコンテンツが、logsの中にはapacheのログファイルが入ります。
.
├── docker-compose.yml
├── Dockerfile
├── logs
│ ├── access_log
│ ├── error_log
│ └── .gitkeep
├── public
│ ├── index.php
│ └── phpinfo.php
├── README.md
└── .vscode
└── launch.json
Dockerのバージョン確認
Dockerのバージョンを念の為に確認します。
$ docker -v
Docker version 17.09.0-ce, build afdb6d4
$ docker-compose -v
docker-compose version 1.15.0, build e12f3b9
Dockerを使って、ローカル環境を汚さずにPHP5.3を実行できるhttpdサーバーを立てる開発環境を構築する
ここはもう、えいやと、Dockerfileとdocker-compose.ymlを作成します。
こちらのDockerfileを大いに参考にしました。
FROM centos:6.6
# set repository
RUN rpm -Uvh https://dl.fedoraproject.org/pub/epel/epel-release-latest-6.noarch.rpm
# install httpd
RUN yum -y install httpd vim-enhanced bash-completion unzip
# install php
RUN rpm --rebuilddb; yum install -y php php-mysql php-devel php-gd php-pecl-memcache php-pspell php-snmp php-xmlrpc php-xml
# Install xdebug for php debugging
RUN yum install -y php-pecl-xdebug
RUN echo "xdebug.default_enable = 1" > /etc/php.d/xdebug_settings.ini \
&& echo "xdebug.remote_enable=on" >> /etc/php.d/xdebug_settings.ini \
&& echo "xdebug.remote_autostart=on" >> /etc/php.d/xdebug_settings.ini \
&& echo "xdebug.remote_connect_back = on" >> /etc/php.d/xdebug_settings.ini \
&& echo "xdebug.remote_port = 9000" >> /etc/php.d/xdebug_settings.ini
EXPOSE 80
# Start web server
CMD ["httpd", "-D", "FOREGROUND"]
php-debug:
build: .
environment:
# replace with your local IP
XDEBUG_CONFIG: remote_host={{192.168.179.3}}
volumes:
# ローカルのWebコンテンツをマウント
- ./public:/var/www/html
# Apacheのlogファイルをローカルに書き出してもらうために、logsをマウント
- ./logs:/var/log/httpd
docker-compose.ymlファイルを作成するのは、2つ理由があります。
- MySQLなどのDBコンテナを簡単に連携させるため(この記事内でDB接続はしません)
- この開発環境を利用する開発者各自のローカル環境に依存する設定をコンテナ定義の外側に出すため
Dockerのビルドの前に、開発端末のlocal IPを調べて、docker-compose.ymlを書き換える必要があります。
ip a // linux, macOS
ipconfig // windows
次のコマンドを実行して、Dockerのビルドと実行をします。
最初はイメージやライブラリのダウンロードとインストールがあるので、それなりに時間がかかります。
docker-compose build
docker-compose up
ここまで実行すると、次のようなメッセージがコンソールに表示され、httpdサービスがコンテナ内で動作している状態になります。
Recreating phpdebug_php-debug_1 ...
Recreating phpdebug_php-debug_1 ... done
Attaching to phpdebug_php-debug_1
php-debug_1 | httpd: Could not reliably determine the server's fully qualified domain name, using 172.17.0.3 for ServerNam
表示されているIPアドレスをブラウザに打ち込んでみましょう。
Apache 2 Test Page
powered by CentOS
と表示されていれば成功です。
あとは、コンテナ内の/var/www/htmlにマウントしているディレクトリの中にphpinfo.phpを作成して、ちゃんとマウントされているかも確認しておきましょう。
<?
phpinfo();
?>
ブラウザに 172.17.0.3/phpinfo.php と入力してphpinfo()の内容が見れるか確認しましょう。
VisualStudioCodeからPHPにデバッグをかけ、ブレークポイントを張る
Xdebugの機能でPHPのデバッグを行うのは、VisualStudioCode限定ではないのですが、有料のPhpStormを除けば、一番手軽だと思うので、VisualStudioCodeでデバッグをしてみます。
手順はとても簡単です。
- VisualStudioCodeにphp-debugの拡張をインストール
- デバッグでXdebug向け構成を作成
- デバッガ起動
- 動作を確認したいphpコードにブレークポイントを張る
- phpファイルにブラウザからアクセス
VisualStudioCodeにphp-debugの拡張をインストール
拡張の検索で、 php-debug と入力してさくっとインストールしてください。
ブレークポイントを張るという目的ならば必要ありませんが、がっつり開発したいなら、好みで、php-intellisenseを入れましょう。
機能を最大限使うためには、ローカル環境にphp 7コマンドをインストールしてあげる必要があります。
デバッグでXdebug向け構成を作成
デバッグ構成の追加でlaunch.jsonファイルを生成して、内容は以下のようにします。
{
"version": "0.2.0",
"configurations": [
{
"name": "Listen for XDebug",
"type": "php",
"request": "launch",
"port": 9000,
"pathMappings": {
"/var/www/html": "${workspaceRoot}/public"
}
}
]
}
デフォルト生成状態では追加されない項目が以下の2つですが、ブレークポイントを張るためには重要なので、設定を追加してください。
localSourceRootは、ローカル環境に置いてある、デバッグ対象のWebコンテンツルートを指定します。この記事の例では、同じプロジェクトディレクトリにあるので、${workspaceRoot}を使っていますが、そうでない場合は、絶対パスでgitリポジトリを指定するなどしましょう。
serverSourceRootはコンテナ内のWebコンテンツルートを指定します。
デバッガ起動
VisualStudioCodeのデバッグ構成からListen for XDebugを選択して、デバッグ開始します。
動作を確認したいphpコードにブレークポイントを張る
試しにということで、次のようなファイルを作成してみます。
<!DOCTYPE html>
<html lang="en">
<head>
<meta charset="UTF-8">
<meta name="viewport" content="width=device-width, initial-scale=1.0">
<meta http-equiv="X-UA-Compatible" content="ie=edge">
<title>Document</title>
</head>
<body>
<div style="background-color:lightgray;">
<?php
$a = "world";
echo "hello " . $a . " <br/>";
echo "from xdebug!";
?>
</div>
</body>
</html>
phpファイルにブラウザからアクセス
ブレークポイントを張った状態でブラウザから対象のphpファイルにアクセスすると、ブラウザが応答待ちになり、VisualStudioCode側はブレークポイントで待機状態となります。
補足
xdebugの設定で、remoteポートを9000を設定したのに、DockerfileでEXPOSEしなかったことに疑問を持った方がいるかもしれません。
これは、VisualStudioCodeが9000でListenして、そこにコンテナ内のxdebugがアクセスするという仕組みになっているため、コンテナ内→外の通信なのでポート開放する必要がないというわけです。
よーくVisualStudioCodeのデバッグ設定を見てみると、「Listen for XDebug」 となっていて、9000番ポートの通信を待っているのはVisualStudioCodeの方ということになります。
このあたりは、Debugger for Chromeと通信方向が逆なので勘違いしやすいかもしれません。
(Chromeデバッグモードは、9222ポートで通信を待っているので、エディタ側が接続しに行く)