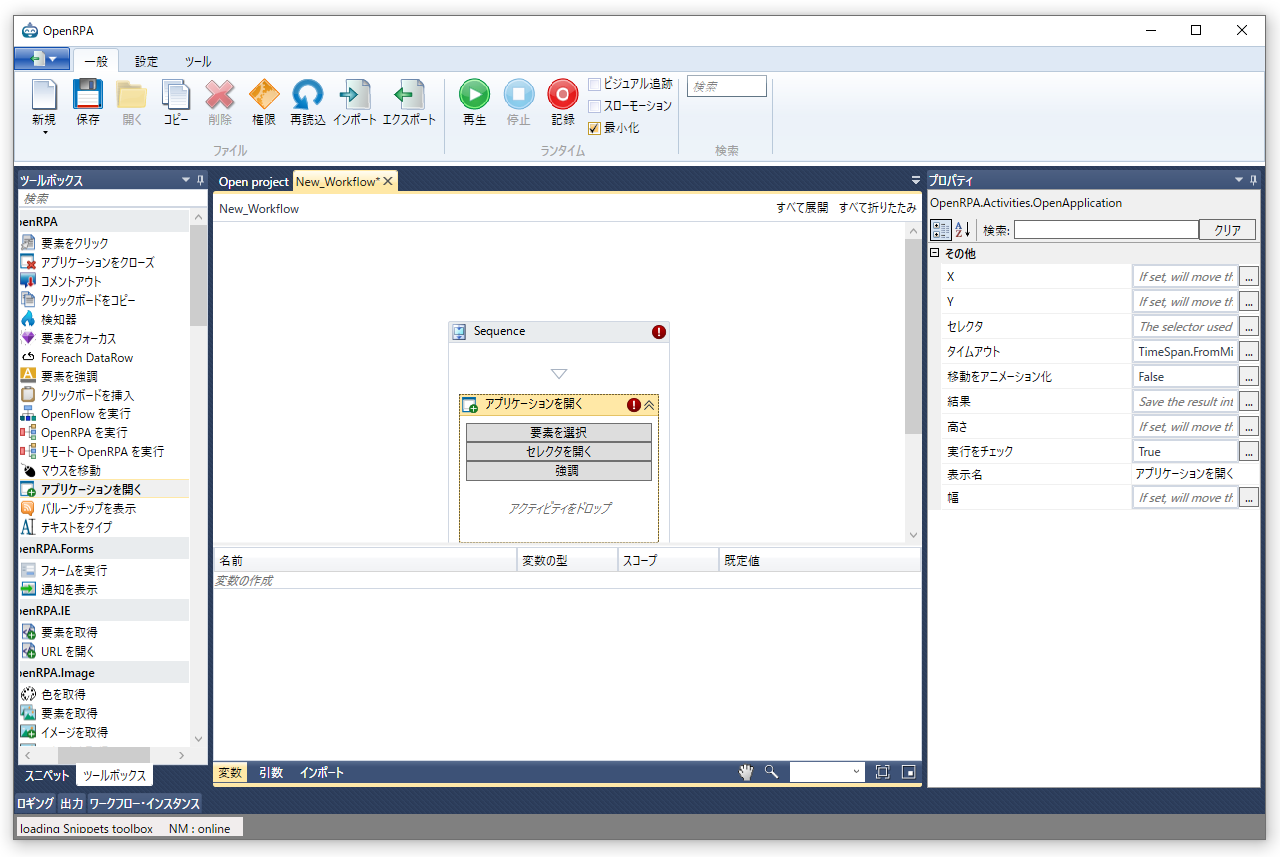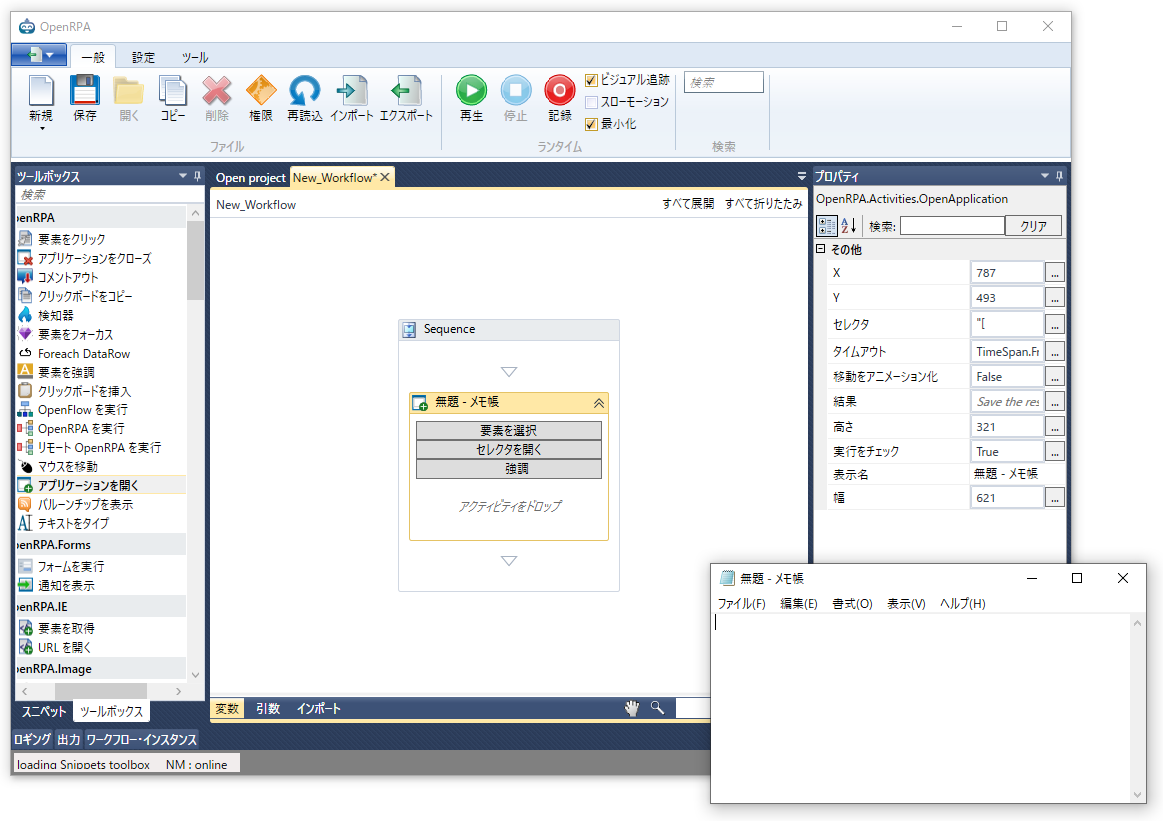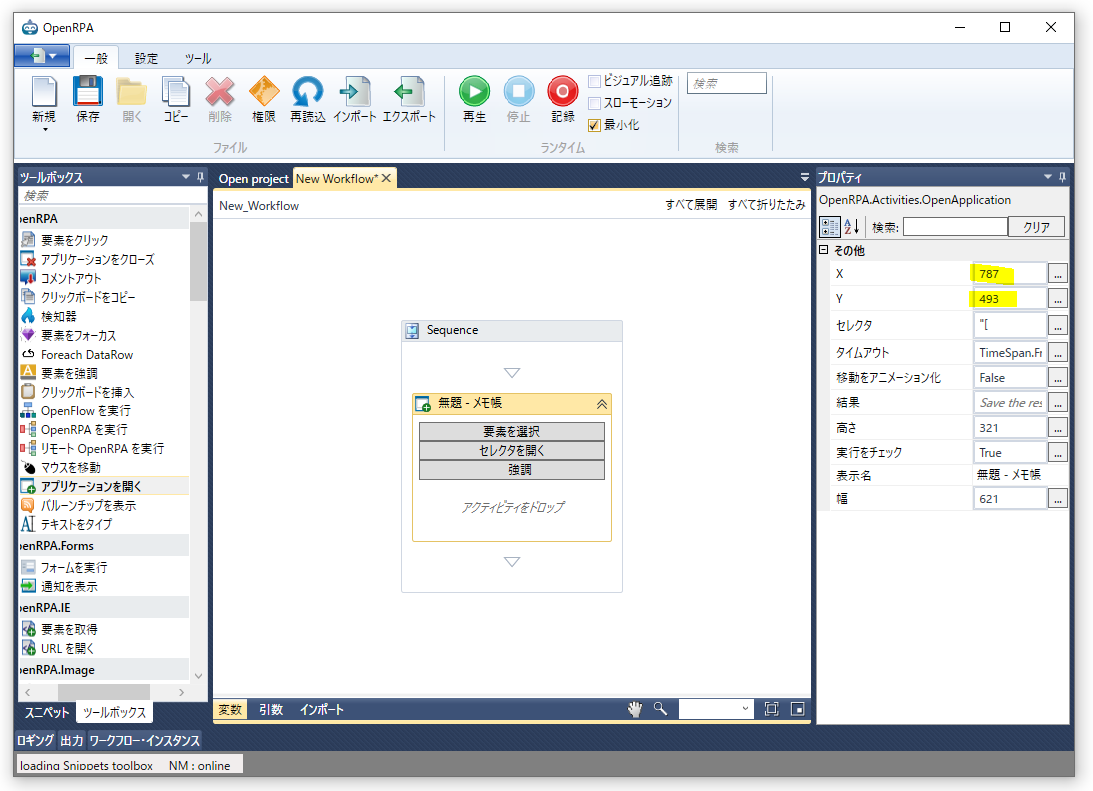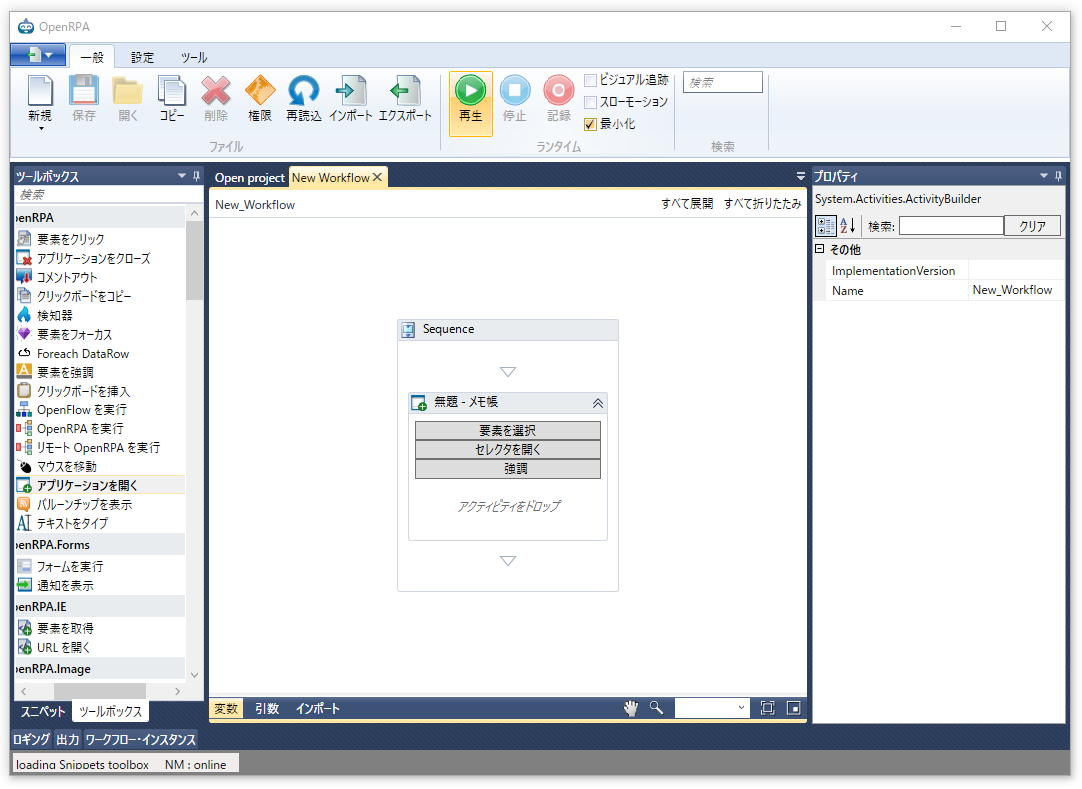はじめに
OpenRPAに関する記事、全然ないんですよね。
最近Qiitaの中で、操作方法も手探りで・・・という記事を見つけてしまったので、私がわかる範囲でいろいろ書いていこうかと思います。
画面の構成
OpenRPAの画面の構成は、以下のようになっています。
| エリア | 使い道 |
|---|---|
| メニュー部 | OpenRPAのメニュー。保存とか開くとかがあるアレです。 |
| ツールボックス部 | RPAのシナリオを作るにあたっての部品(アクティビティと言います)のかたまりです。ここからワークフロー部にドラッグ&ドロップして使います。 |
| ワークフロー作成部 | ここがメインです。いろんなアクティビティを組み合わせてワークフローを作ります。 |
| 引数/変数部 | ワークフローで使う引数や、変数を定義します。 |
| プロパティ部 | 各アクティビティの詳細な設定を行います。 |
※エリアの名前は、私が勝手に呼んでるだけなので正式名称は違うかも?まぁだいたい通じると思いますよ。
プロジェクトの作り方
まずはプロジェクトを作らないと何もできません。
アクティビティを配置する
OpenRPAでは、ツールボックスにあるアクティビティをワークフローに配置することでシナリオを作成します。
やってみましょう。
配置される箇所には、こんなふうにグレーの枠がでます。
↓の例であれば、既に配置されている「アプリケーションを開く」の上に、ドラッグ&ドロップしたアクティビティが配置されます。

エラーを特定する
上記の例では、右上に赤丸の![]() が表示されていますね。
が表示されていますね。
これは、ワークフローにエラーがあることを示しています。
[Sequence]の![]() の上にマウスカーソルを当ててみましょう。
の上にマウスカーソルを当ててみましょう。

「1つ以上の子に検証エラーまたは警告があります。」と出ました。
これは、「このSequenceの箱の中に、エラーまたは警告のアクティビティがあるよ!」という意味です。
では、「アプリケーションを開く」の![]() の上にマウスカーソルを当ててみましょう。
の上にマウスカーソルを当ててみましょう。

はい、修正すべきエラーはこいつです。
ワークフローにエラーがある場合は、エラーがあるアクティビティの親に![]() が表示されます。
が表示されます。
以下の例では、「アプリケーションを開く」アクティビティにエラーがあり、その親である真ん中のSequence、さらにその親である全体のSequenceに![]() が表示されています。
が表示されています。
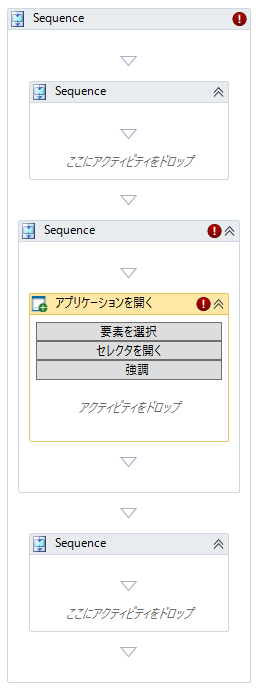
プロパティを設定する
アクティビティのプロパティは、対象のアクティビティを選択し、プロパティ部で設定することができます。
また、「アプリケーションを開く」アクティビティのように、ワークフロー部から直接設定することができるものもあります。
まず、後者のワークフロー部から直接設定する例です。
-
起動したいアプリケーションのウィンドウのどこかをクリックする。
この例では、メモ帳を起動します。
また、「要素を選択」ボタンを押した時点で、OpenRPA自体が非表示になりますが焦らないで大丈夫です。
ちなみに、[ESC]ボタンを押すとキャンセルできます。
次に、プロパティ部からプロパティを設定してみます。
【注意】
ここで設定したものは、操作例として示したものです。使うアクティビティによって設定する項目や値は変わります。
よく使うアクティビティについては、以降の記事で説明していく予定です。
RPAを実行する
-
メニューから「保存」ボタンを押します。
実行する前に、必ず「保存」する必要があります!
保存しないと、以前保存された状態のワークフローが実行されてしまいます。
「あれー、直したのに直ってないぞ!!なんでや!!」って思ったら、保存してなかっただけ、ということがたまにありますのでご注意を。

-
ワークフローが実行されます。
おわりに
今回はここまでです。
基本操作としてはこのくらいかと思います。
次回以降では、各アクティビティの使い方を書いていこうと思います。