IntelliJ IDEAでGlassFishの環境構築をした記事がないので書きます。
NetBeansでは、デフォルトで組み込まれているらしいので、面倒な人はそちらをおすすめします。
[手順]
1.GlassFishのダウンロード
2.IntelliJ IDEAでプロジェクト作成
3.IntelliJ IDEAの設定
1.GlassFishのダウンロード
下記から、インストールします。
Java EE 7 Web ProfileとJava EE 7 Full Platformがありますが、
Web Profileに大体のものは揃っているので、どちらでも構いません。
https://glassfish.java.net/download.html
ダウンロードしたら、好きなディレクトリに配置してください。
自分は、/Users/User/Documents/Java/glassfish4に配置しました。
(人によっては、/optや/Libraryにおいたりしてるみたいです)
GlassFishについてはこのダウンロードして配置する作業だけです。
2.IntelliJ IDEAでプロジェクト作成
「File>New>Project...」を選択。
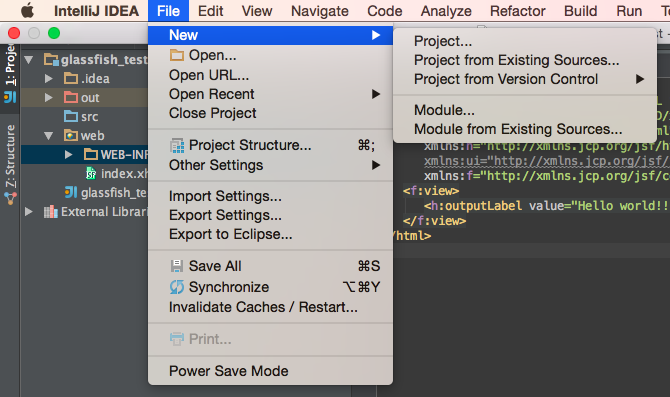
[JavaEnterprise]を選択。
SDKやJavaEEを環境に合わせて選択してください。
AplicationServerの「NEW...>GlassFish Home」から、先ほどのGlassFishのディレクトリを選んでください。
Additional Libraries and Frameworks:はWebApplicationとJSFにチェックします。
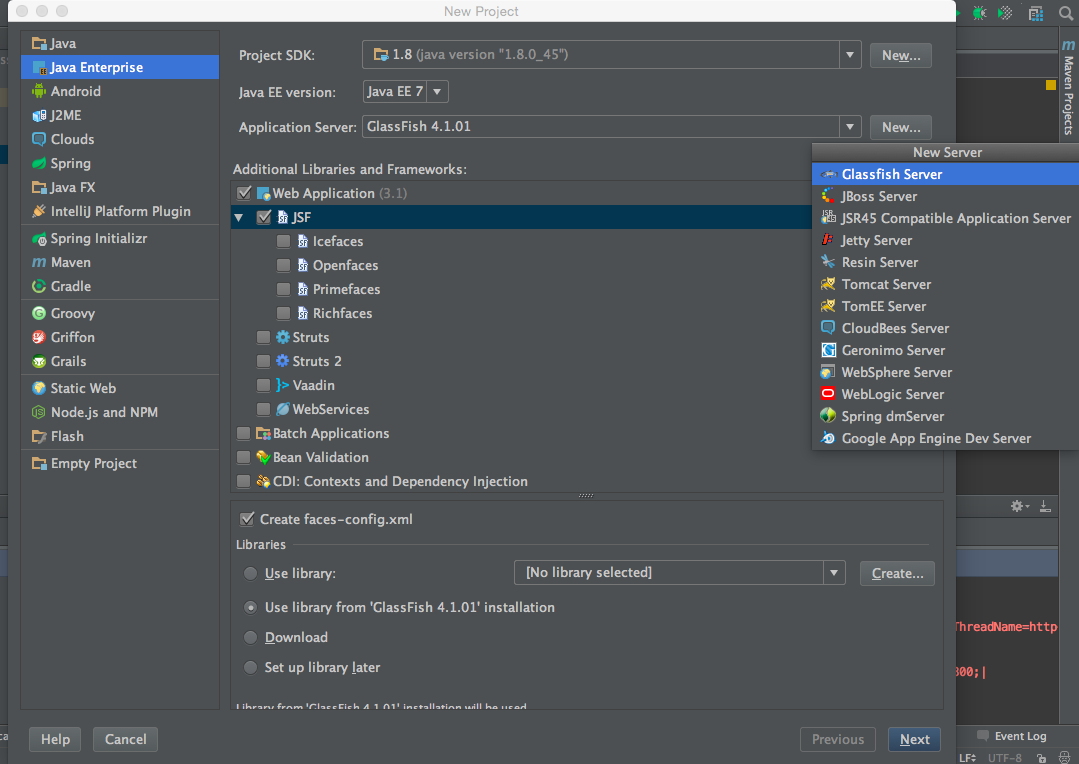
ここまでできたら、[Next]。
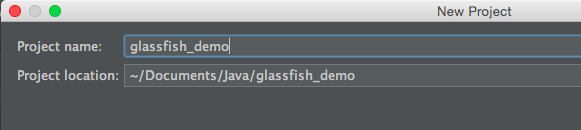
Project nameとProject locationを自由に決めて、「Finish」。
Project内に、index.xhtmlが自動生成されます。表示にはこのファイルを使用します。
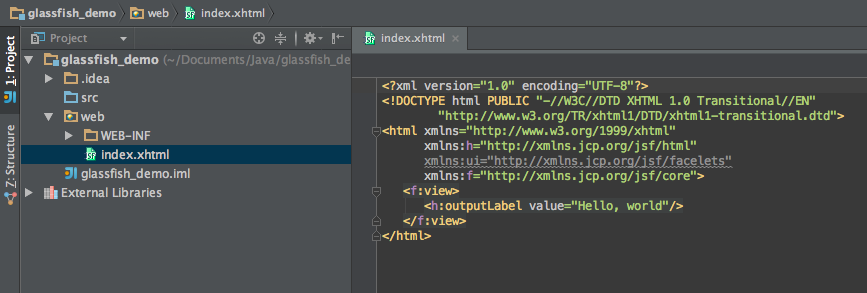
下から3行目
<h:outputLabel value="Hello, world"/>```
がブラウザでの表示部分になります。
**3.IntelliJ IDEAの設定**
右上にある、「Edit Configurations...」から設定をします。


Serverタブ:
Open browserのAfterLanchでサーバー起動時に自動で開くURLを指定できて便利です。
パスの「~_war_exploded/」の部分を消して、http://localhost:8080/index.xhtml にしておく。
ここで、ServerDomainがない場合は、「domain1」とでも入れておきます。

Deploymentタブ:
「Use custom context root:」にチェックを入れます。


Startup scriptに「--verbose=true」のオプションを含める必要があります。
全て設定できたら、[OK]
ここで、Artifactsが指定されていない場合(Fixが出ている場合)は、次を行ってください。
「File>Project Structure...」を開く。

[Artifacts]タブを選んで、Artifactの指定する。

[OK]を押す。

最後に、右上の再生ボタン(Runボタン)を押します。
AfterLanchを指定していれば、GlassFishが起動しはじめて、しばらくするとブラウザが立ち上がります。

以上です。お疲れ様でした!