SELECT(選択)関連の操作
とりあえずSketchの画面にPointをたくさん置いて、いろんなSELECT操作をみてみる。
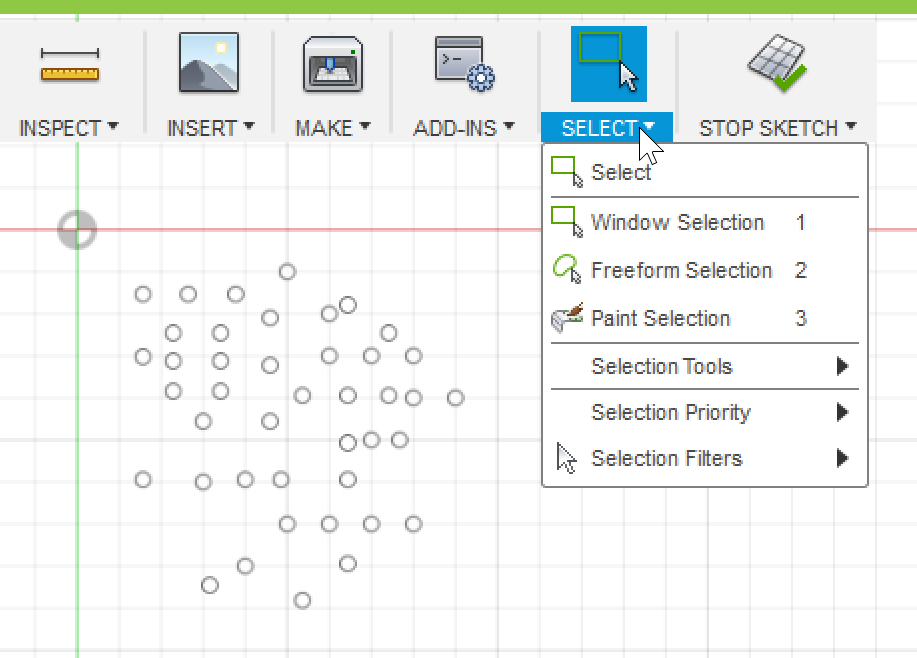
ざっと見て、3つの選択方法があるのが分かる。「選択モード」と呼ぶことにします。最初の2つは、長方形の選択領域でカチっと選ぶやり方で、もうひとつはより自由な選択領域の形を作って、選びたくないものを避けながら選択するってことだと思う。3つめのPaint 選択は良く分からないけど「筆で塗ったもの」だけが選択されるのかな。
あと、ポップアップするヘルプを読んで分かったことなんだけど、マウスで選ぶ動作が「左から右の場合」と「右から左の場合」では異なるとのこと。「左から右の場合」の時、選択領域の境界線は実線で表されます。対して、「右から左の場合」の時は点線で表されます。こういう機能は気づきにくいよな~。
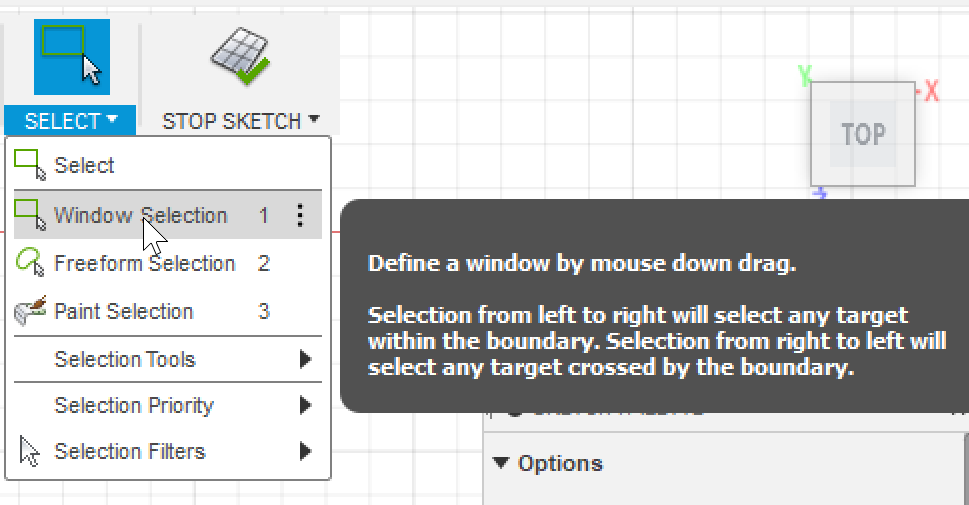
Windows Selection モード
まずはデフォルト設定の Window Selection。キーボードショートカットが数字の「1」に設定されているあたり、頻繁に使う操作なんだと予想。
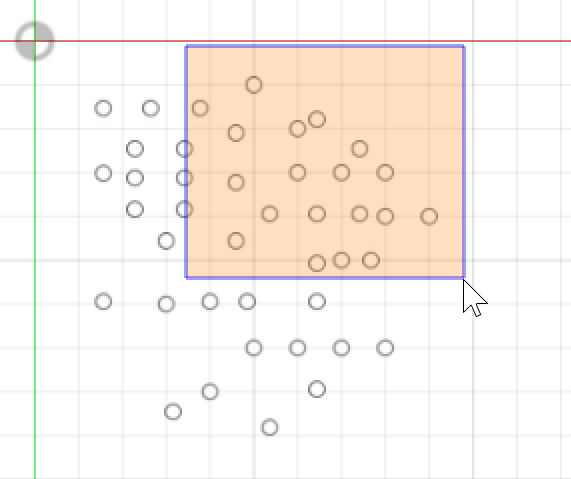
選択結果
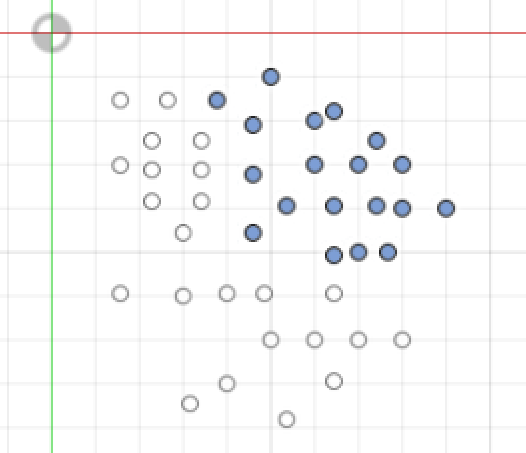
完全に 囲まれたものしか選択されていないのが分かる。
全く同じ選択範囲を「右から左」でやってみる。(右から左だと選択範囲を示す線が点線になるので「点線選択」とこれから呼ぶことにします)
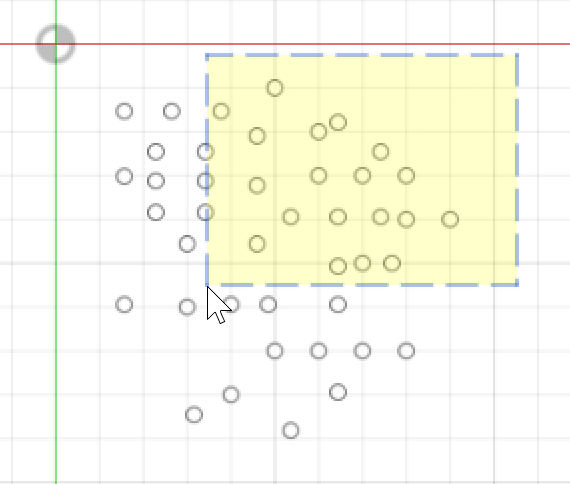
結果は微妙に違う!
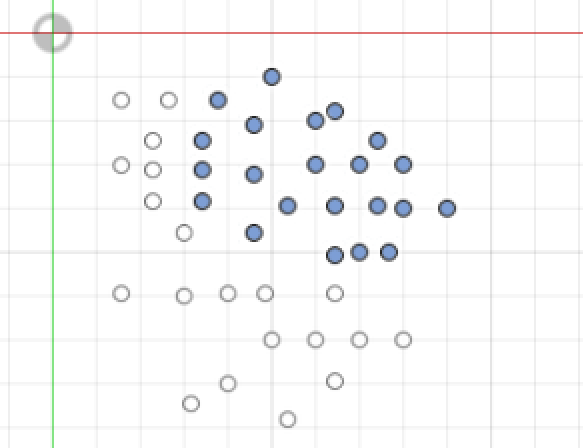
お気づきになられただろうか・・・ 左側の方に縦にまっすぐならんだ3つのPointが、点線選択だと選択されています。これは、選択範囲を指定する「線」が少しでもそのモノの境界線を跨いだら選択される、ということなんですね。
これは選択したいモノの形が複雑だったりした場合、選択したいがために選択範囲の形を変える手間が無くなりますね。
FreeForm Selection モード
次は自由に選択範囲を変えられるモードの動作確認。
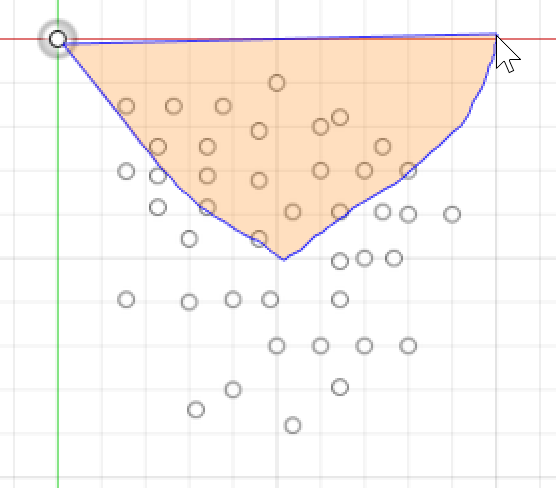
結果は
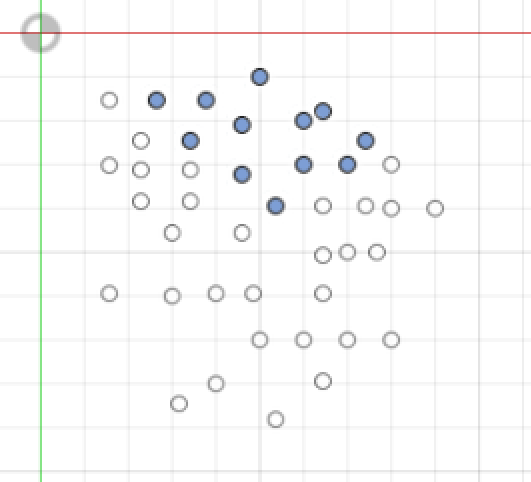
Window Selection だと長方形でしか選択範囲を指定できないけど、これはそれ以外の形で選べる。
さらに、選択範囲を「折り返す」ことで選択範囲をさらにシビアに狭くすることも出来る。
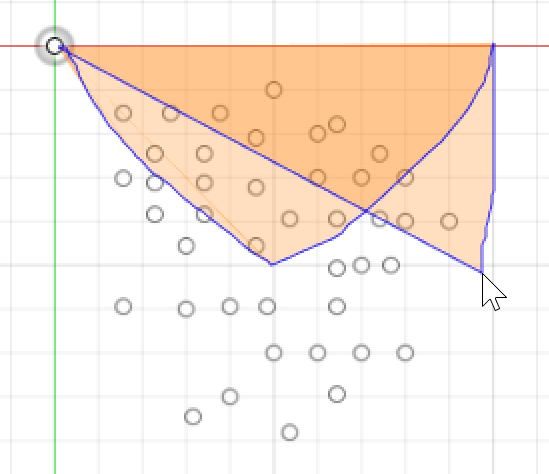
結果はこんな感じ(スクショを取る都合で、全く同じ結果にはなっていないと思います)
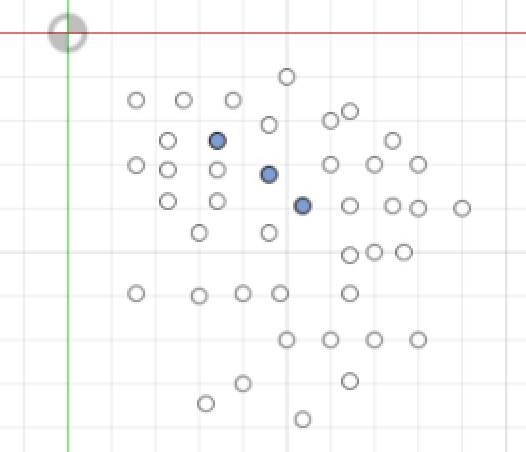
Paint Selection モード
最後は「塗って選ぶ」選択方法。
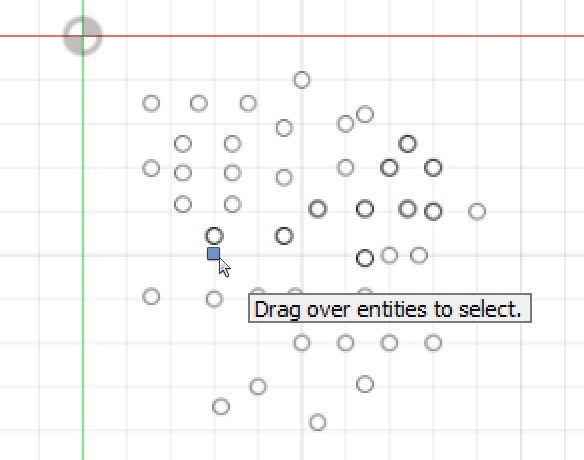
ちょっとわかりにくいけど、マウスポインターに小さい正方形が現れて、「塗られた」アイテムの線が強調されました。
結果はこうなりました。
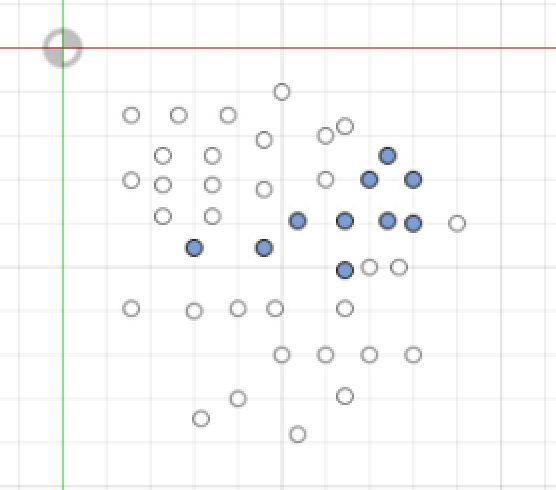
ところで、Paint Selectionの時は「点線選択」はないです。
この使い方はどういうシーンで便利なんだろう。
選択されたアイテム集合を編集する
3つの選択方法を見てきたけど、選択動作1発で選びたかったもの全てを選択できるとは限りません。もっと足したい場合と、選択したくなかったものを外す方法があります。
Shiftキーでアイテムを追加する
どの選択モードを使っているか、および点線選択かどうかに関わらず、Shiftキーを押さえながら選択をすると、すでに選択されたアイテムに加える感じで選択アイテムを増やすことが出来ます。
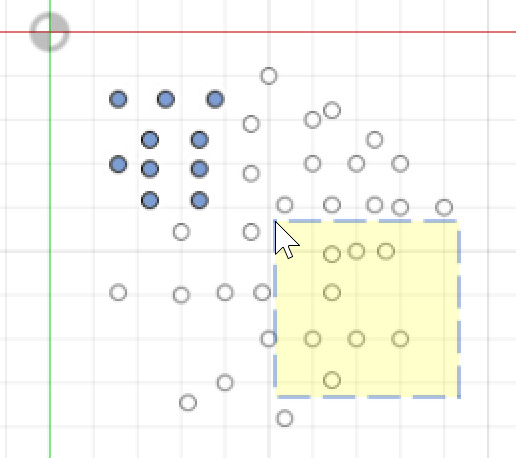
Ctrlキーでアイテムを非選択する
余計なアイテムまで選択範囲に入れてしまった場合、Ctrlキーを押さえながらさらに選択すると
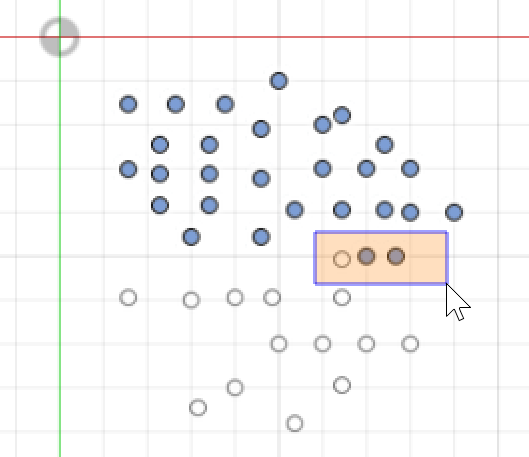
それを選択されたアイテムから外してくれます。
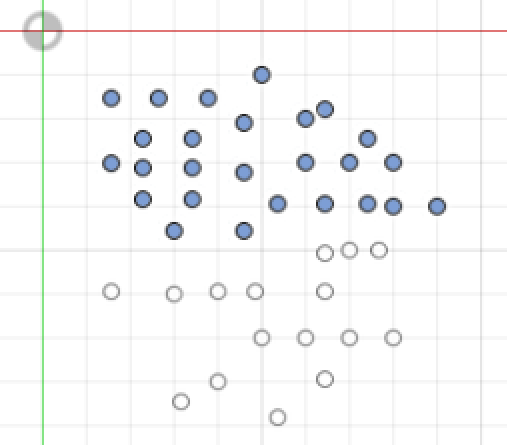
他にもまだいろいろ選択機能がある
基本的な選択操作を見てみたけど、SELECTメニューにはまだいろいろ高度な機能があるっぽい。
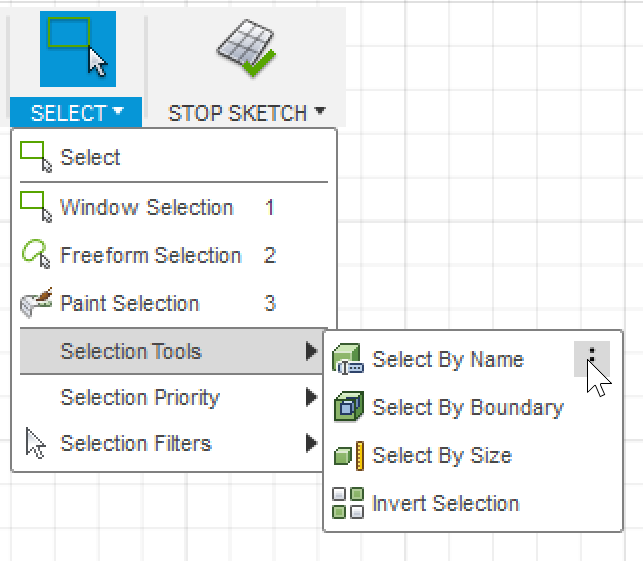
全部みていくと今日一日が終わってしまいそうなので、いつか「アドバンスド」として調査してみます。
おそらく、プロがモデリングをやるとすごい数のアイテムがある状態になって、選択するって作業だけでも大変なんでしょうね。そういう時に知っておくと生産性が上がる機能だと予想。