SketchとBodyとComponent、そしてAssembly
SketchとBodyとComponentの関係
前回のポストでシリンダーを作成した段階でのプロジェクトの内容。
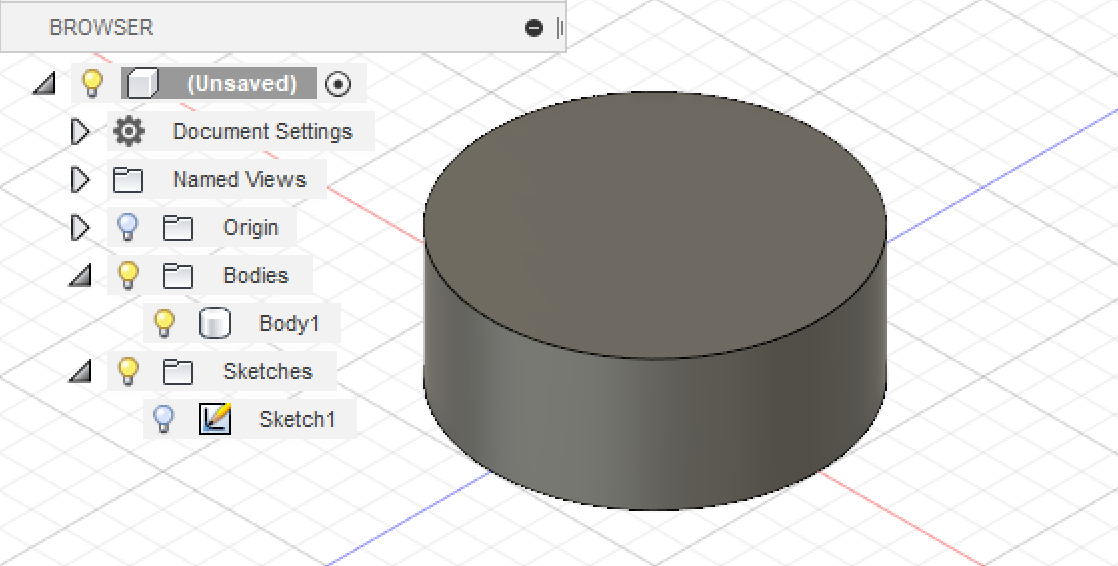
電球アイコンのオン・オフとマウスの選択でボディーとスケッチの違いが分かります。
まずはボディー(シリンダー)

次にスケッチ(円)
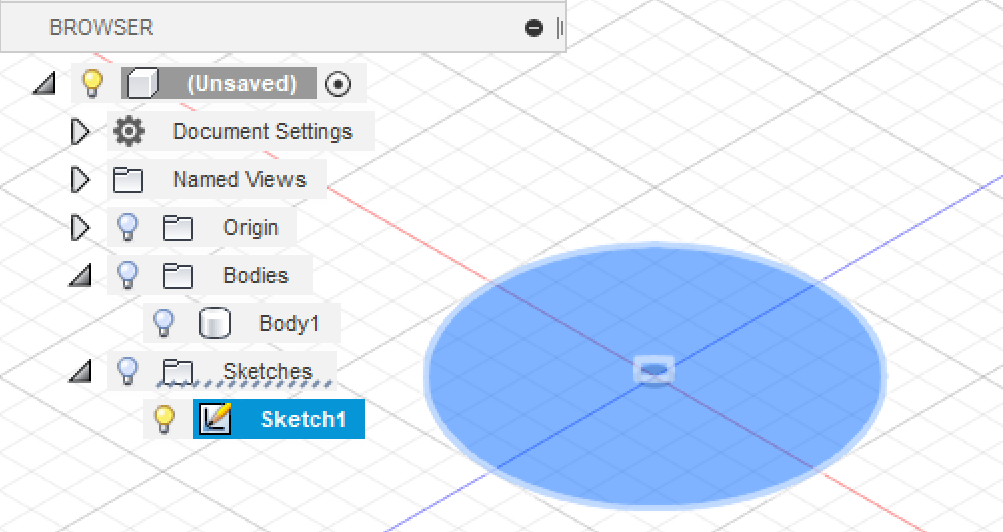
コンポーネントというと、一番上の(Unsaved)という名前のものがこのプロジェクトに含まれる唯一のコンポーネント。
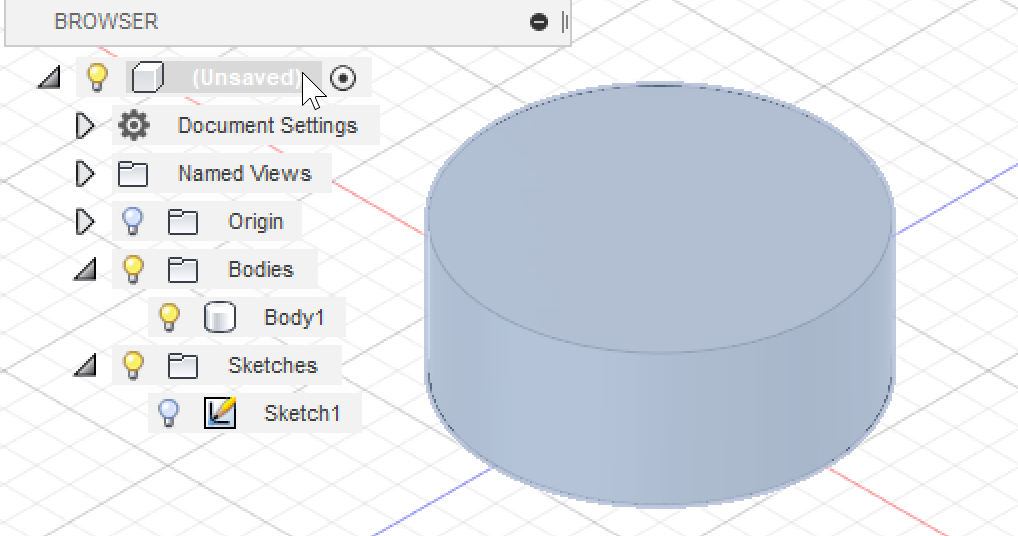
ここでまず押さえておきたい関係は
- スケッチからボディーが作られる
- コンポーネントはスケッチとボディーを含む
という点。
BodyをComponentにする(推奨しない方法)
では、このボディー(シリンダー)を元にしてComponentを新規作成してみます。

二つの重要な変更が加えられました。
まずは、新しいコンポーネント(Component1:1)が作成されたこと。
ボディー(シリンダー)はそのままボディーとして存在しますが、その位置が作成されたコンポーネントの一部として変更されています。
この新しいコンポーネントにはOriginというフォルダーも存在することに注意。これはコンポーネントの重要な特性です。
重要な変更点のもうひとつは、トップレベルにあったコンポーネントがコンポーネントからアセンブリに変換されたということ。アイコンが白いキューブから、三つのキューブから成るものに変更されたことに着目。
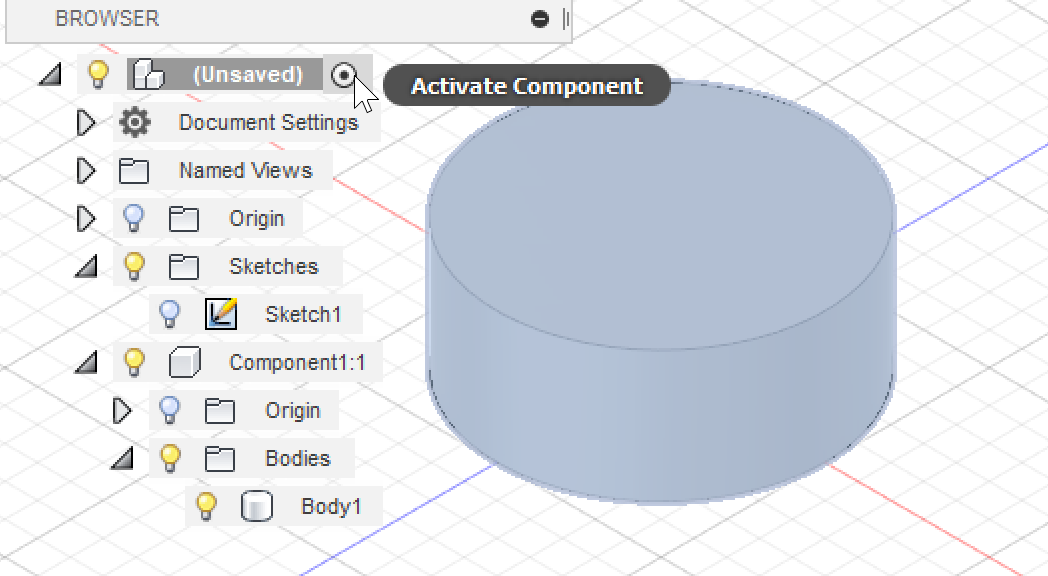
アセンブリは複数のコンポーネントからなる機械全体を含んでいて、コンポーネントはお互いに何等かの動きのある関係をもつことが出来る部品として機能するのです。
Componentを最初から作ってBodyを作る(推奨される方法)
では、結果としては同じになる(しかし重要な点で異なる)コンポーネントとアセンブリの作成の手順を見ていきます。
まずは空の新規デザイン(プロジェクト)から始めます。
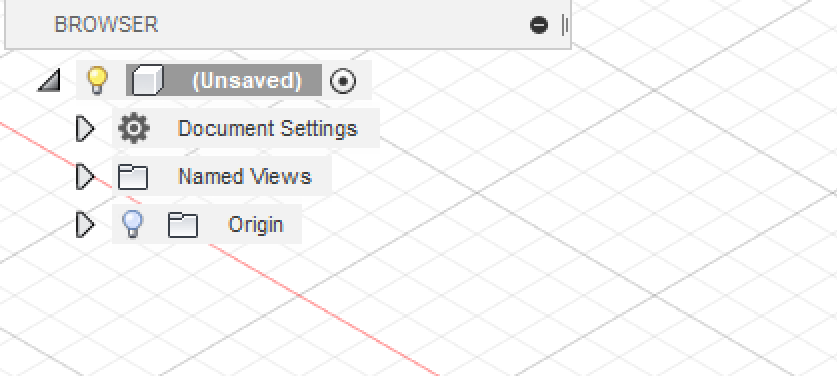
次に、いきなり新規のコンポーネントを加えます。

すると、トップのコンポーネントはアセンブリとして変換され、その下部に部品としてComponent1:1が加えられました。
このコンポーネントにやはりシリンダーを加えてみます。
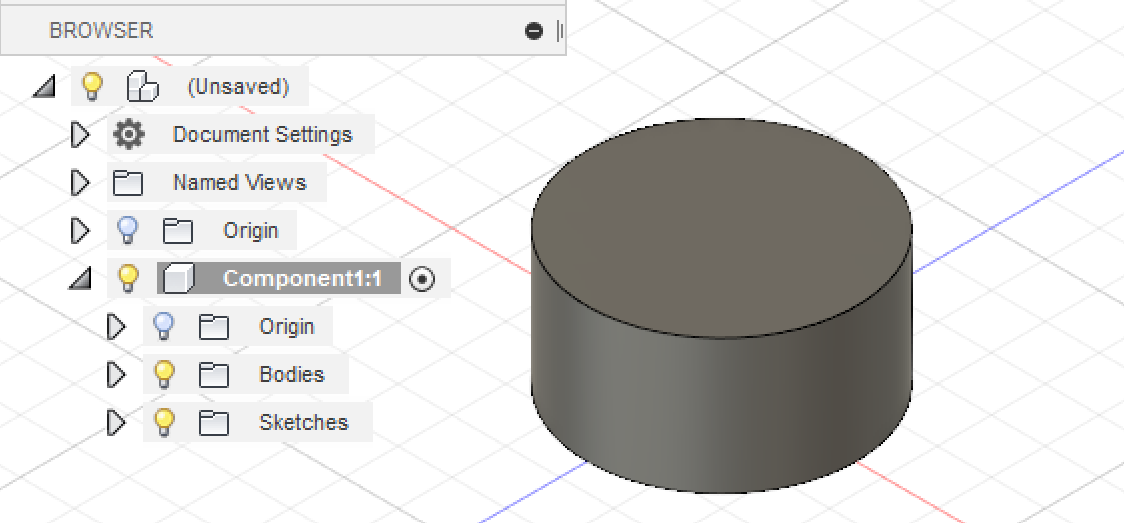
完成しました。
二つの流れで一つのコンポーネントを含むアセンブリを作成しましたが、その流れの違いはこうです。
非推奨
- プロジェクトを作成
- スケッチを作成
- ボディーを作成
- ボディーからコンポーネントを作成
推奨
- プロジェクトを作成
- コンポーネントを作成
- スケッチを作成
- ボディーを作成
この二つの流れで異なるのはコンポーネントを作成する以前の作業です。非推奨ではスケッチの作成とボディーの作成はトップレベルのコンポーネントに対しての動作なので、ヒストリーもそのように記録されています。何しろ新しいサブのコンポーネントは存在していなかったので。

対照的に、推奨されるパターンの場合、スケッチ作成とボディー作成の操作は新規で作成したコンポーネントに対して行われています。よって、ヒストリーもそのように記録されています。

Fusion 360はヒストリーが表示されるだけでなく、ヒストリーに示されるタイムラインをさかのぼることも出来ます(Gitのコミットと同じだと考えて差し支えないでしょう)。しかし、非推奨のヒストリーを使ってタイムラインをさかのぼるとスケッチとボディーの作成が最新の状態でのコンポーネントとは別のものになってしまします。もっと複雑な操作をしていたとしたらどうでしょう、大変なことになります。
ということで、覚えておくべきことは一つだけ。ちょっとしたお試しプロジェクト以外は、かならず新規プロジェクトを作成したらすぐに新規コンポーネントを作ること。