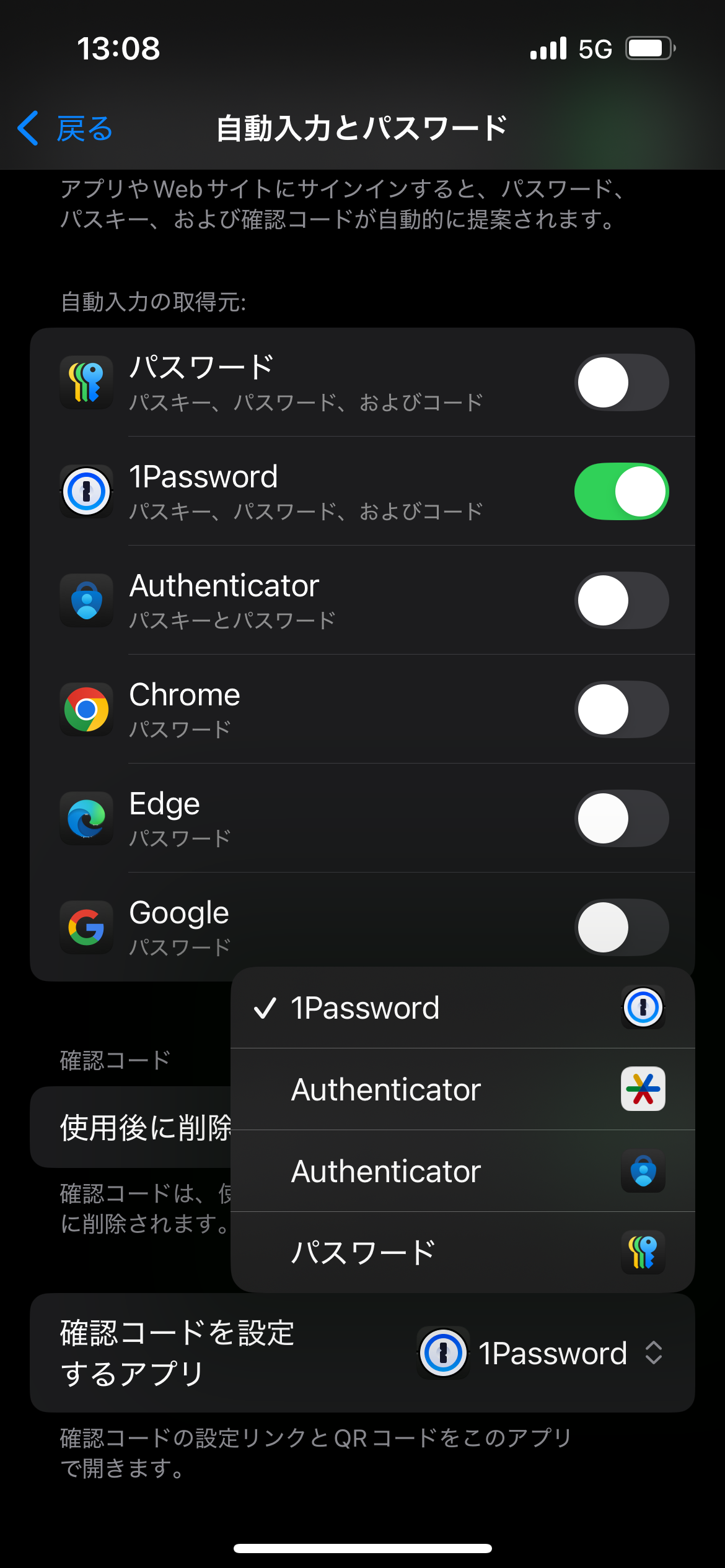はじめに
パスキーの設定方法で大いに迷ったので、手順を書き留めておきます。この手順は、パスキーを何度も設定している経験者には当たり前かもしれませんが、初心者にはかなり戸惑う部分があると思います。
ところで、なぜ1Passwordにパスキーを設定したいかというと、1Passwordは同期できる認証器であり、複数のデバイスで同じパスキーを使用できるからです。さらに、Appleのキーチェーンとは異なり、複数のプラットフォームで使えるので便利です(ただし、これは便利さと安全性を天秤にかけているため、必ずしも正しいアプローチとは限りません)。
結論
QRコードはiPhoneのカメラで読み取る
前提
- iPhoneのカメラ設定で「QRコードを読み取る」がオンになっている
- iPhoneの「認証コードを設定するアプリ」で「1Password」が選択されている(これが設定されていないと、1Password以外の認証アプリが開いてしまいます)
手順
- GitHubにサインインする(既存のパスワード&2FAなどでサインインします。これでワンタイムパスワードなどの煩雑な手順は最後になるかもしれません!)
- GitHubの設定ページで「Password & Authentication」(日本語だと「パスワードと認証」など)に移動する
- 「Passkeys」のセクションで「Add a passkey」というボタンをクリックする
- ブラウザのダイアログが表示され、さらに「Add passkey」というボタンが出るので、それをクリックする
- パスキーの保存場所として「iPhone、iPad、Android」を選択する(他にはUSBデバイスなどの選択肢があります)
- QRコードが表示される
- iPhoneのカメラでQRコードを読み取る(1Passwordに「パスキーのQRコードを読み込む」機能を探していましたが、見つかりませんでした)
- カメラがQRコードを読み取ると、「1Passwordにパスキーを保存しますか?」と表示されるので、続行する
- 1PasswordとGitHubの両方に新しいパスキーが保存され、「完了しました」となります。これで、1PasswordにGitHubアカウントのパスキーを追加することが完了します
バリエーション
私はiPhoneでのメインのAuthenticatorとして1Passwordを使用しています。他にもMicrosoftやGoogleのAuthenticatorアプリ、Apple純正のパスワードアプリなどがあります。どれを使うかは個人の選択です。
パスキーはデバイスごとに設定できるので、GitHub側でも複数のパスキーを設定できます。GitHubに保存する際、ニックネームを付けるよう求められるので、「デバイス名」を入力すると良いでしょう。複数のデバイスにそれぞれ設定する方が、1Passwordなどで複数のデバイスに同期するより安全性が高くなります。もしデバイスを紛失した場合、該当するパスキーをGitHub側で削除すれば、その紛失したデバイスからGitHubへのサインインは不可能になります(これはGitHubに限らず、パスキーの特徴です)。